一、怎样给无线路由器安装软件
接线
我们按下图的方法进行接线,大家也可以打开我们路由器的说明书来,里面有详细的接线方法和设置方法。
快速登录
当我们在刚刚拿到无线路由器时,可以先将电源接好,然后用网线将一个LAN口和计算机的网口连接好,这时就可以对无线路由器进行配置了。
我们先打开IE浏览器,在地址栏中键入无线路由器的默认IP地址(一般你会在路由器的底部铭牌或说明书中找到),以TP-Link的一款无线路由器为例,它的默认IP地址为192.168.1.1,那么我们在IE地址栏中键入192.168.1.1后,会弹出无线路由器的登录页面。
我们在登录页面上输入同样可以在路由器底部铭牌或说明书中找到的用户名和密码(此处该路由器默认的均为admin),然后点击“登录”即可登陆路由器的Web配置界面了。
设置向导
现在大多数的无线路由器都支持设置向导功能,那么对于网络新手来说,使用这个功能,可以较为快速的组建无线网络。
但设置向导功能一般只提供初级的无线网络设定,要进一步提升路由器表现,增强无线效果,加强无线安全等,还是建议使用高级设定功能。
不过,对于想快速搞定组网的用户,还是先来看看如何完成快速设置向导吧。
登陆Web界面,一般左侧有功能配置选项栏,用户可进行必要的配置选择。
而且一般会先看到路由器的“运行状态”,让用户可对无线路由器的状态有个初步的掌握。
“运行状态”
随后就可以看到“设置向导”(红框内)的功能选项了,该功能可以使用户进行方便、快速地进行网络连接,而且能使用户对路由器进行快速必要的基本设定,令其更方便快捷地搭建无线网络。
“设置向导”界面
点击左侧的“设置向导”,然后点“下一步”。
随后会出现对上网方式的选择,一般分为五种方式,这里由于是在“设置向导”中,因此只出现了三个主要的上网方式,分为PPPoE(ADSL虚拟拨号)、动态IP(以太网宽带,自动从网络服务商获取IP地址)、
静态IP(以太网宽带,网络服务商提供固定IP地址),其余两种我们会在后面介绍到。
选择网络连接方式
如果你的上网方式是拨号方式,并且需要输入用户名和密码,那么选择“PPPoE”。
如果你的上网方式需要自动获取IP地址,那么选择“动态IP”。
如果你的上网方式需要输入固定IP地址、子网掩码和网关地址,那么选择“静态IP”。
除了这三种常用的上网方式外,有些无线路由器还支持智能自动选择上网方式,大家在实际使用的时候应该根据实际情况进行选择。
点击“下一步”,将对“无线设置”进行配置。
这个界面主要是对无线网络的基本参数以及无线安全进行基本设定。
用户可根据实际需求,修改无线网络的状态、SSID、加密设置等。
修改SSID(网络名称),可以方便自己的查找和使用。
在“模式”(红框内)中,建议用户选择混合模式,可以保证对网络设备的最大兼容性。
进行无线设置
而对于初级用户来说,大多数选项都可以选择默认,只在无线安全选项中,选择“WPA-PSK/WPA2-PSK”加密方式,填入密码即可。
点击“下一步”即会看到“设置完成”的提示,点击“确定”就可完成“设置向导”的设定了。
完成界面
随后路由器会进行重新启动。
用户会看到“重新启动”的进度条界面,完成后,就会看到设定好的最终界面了,全程方便快捷,简单轻松。
8
重新启动
初级用户使用设置向导功能的话,整个过程仅需10几秒。
但如果想进一步的提升无线网络的使用效果,我们还需到其它具体界面中进行一些细节的调整,一起向高级用户迈进吧。
二、怎么安装使用路由器
路由器的安装和设置如下:
1.首先连接线路,可以参考下图
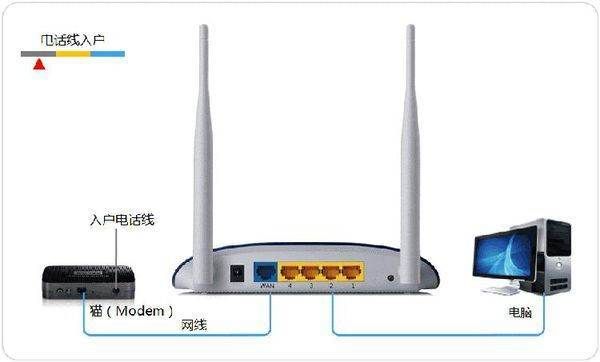
2.线路连接完毕后,打开浏览器输入路由器的管理地址和管理密码然后进入路由器后台(具体路由器的登录地址和登录密码可以参考说明书或者是路由器背面的标签)
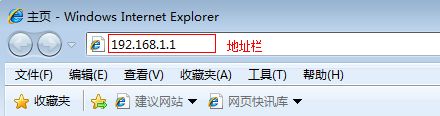
3.登录后台后选择快速设置,然后点击下一步
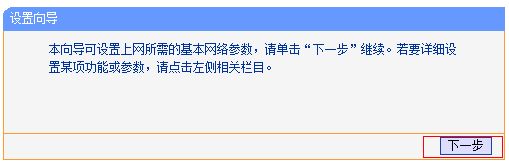
4.选择上网方式,通常ADSL用户则选择第一项PPPoE,如果用的是其他的网络服务商则根据实际情况选择下面两项,如果不知道该怎么选择的话,直接选择第一项自动选择即可,方便新手操作,选完点击下一步;
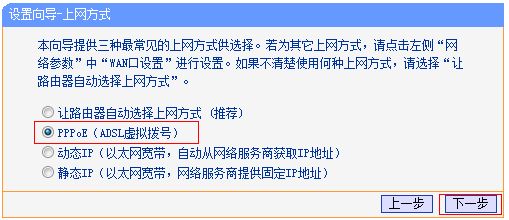
5.输入从网络服务商申请到的账号和密码,输入完成后直接下一步;
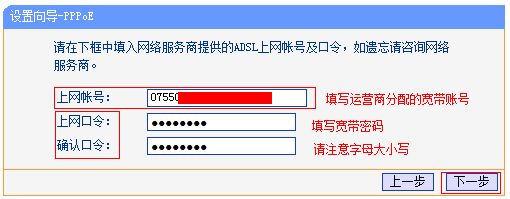
6.设置wifi密码,尽量字母数字组合比较复杂一点不容易被蹭网。
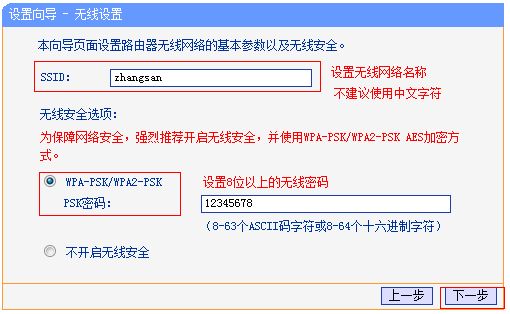
7.输入正确后会提示是否重启路由器,选择是确认重启路由器,重新启动路由器后即可正常上网。
三、怎么在小米路由器mini上安装软件
一:路由器硬件的连接
1.首先将modem(调制解调器)端的网线与路由器上wan接口(此接口通常颜色或位置区别其他几个相同外观的接口)
注:如一些小区宽带等直接入户一根网线无需modem连接的网络连接方式,直接将此网线连接wan接口。
2.另外准备一根网线连接4个lan口中的任意一个(黄色接口),另一端连接电脑网口。
(若使用无线方式请跳过)
3.将modem及路由器的电源线连接好,打开开关(有些品牌设备连接好后自动启动,无开关),以上路由器的硬件连接就全部完成了。
二:路由器的连接设置
1.登陆路由器设置界面:
打开浏览器,在地址栏输入路由器登陆地址,不同品牌的登陆地址不同,但绝大多数都是192.168.0.1或192.168.1.1(请查看路由器背面标签或路由器说明书)。
2.输入登陆用户名及密码,默认用户名密码请查看路由器背面标签或说明书。
注意:如输入正确的登陆地址连接后仍无法弹出登陆窗口,请检查本地连接是否已连接,另外请将本地连接的ip设置设置为自动获取IP。
3.正确输入密码后会进入路由器的设置界面,一般未进行设置过的路由器会自动弹出设置引导界面。
通常家庭使用大多数选择pppoe方式,如果不确定可以选择第一项,这里我们按pppoe方式讲解。
4.选择连接方式后点击下一步,会出现输入宽带用户名密码的界面,这里填写的用户名密码是办理宽带时运行商提供的。
5.填写正确用户名密码后点击下一步,路由器的连接就已经完成了,如需通过无线方式上网请看下一步的无线连接设置方法。
(如其他电脑需要通过此路由器上网,只需要将网线连接在lan口上即可。
)
三:无线连接的设置方法
1.开启无线连接功能,设置无线的连接名称,其他选项通常默认即可。
2.设置无线连接的密码,根据下图进行设置。
注意:不同品牌路由器的设置界面不同,但大同小异,通过引导可以完成相关设置。
3.电脑打开无线网卡查找设定的无线网络名称,点击连接,输入设定的密码即可正常进行连接。