一、两个tplink无线路由器怎么桥接
两个TP-Link无线路由器桥接的设置步骤如下:
1、确定主路由器无线参数
2、副路由器设置无线桥接
3、检查桥接设置是否成功
温馨提示:
TP-Link无线路由器,有2种设置页面。
目前市面上销售的TP-Link无线路由器,均采用新版的设置页面。
所以,本文将用两台新版的TP-Link无线路由器为例,来进行演示介绍。
两个TP-Link路由器无线桥接示意图
注意问题:
(1)、两个TP-Link无线路由器,在设置无线桥接之前;需要确保有一台TP-Link路由器,已经可以正常上网了。
(2)、本文为了叙述的方便,把已经可以上网的那一个TP-Link路由器,叫做:主路由器。
把另一个TP-Link无线路由器,叫做:副路由器。
一、确定主路由器无线参数
在设置无线桥接之前,必须要先知道主路由器上的无线名称、无线密码。
如果不清楚,可以登录到主路由器的设置页面,查看无线名称、无线密码信息。
二、副路由器设置无线桥接
1、电脑连接副路由器
电脑用网线连接到副路由器的LAN(1\2\3\4)中任意一个接口。
如果用笔记本电脑来设置,笔记本电脑搜索连接到副路由器默认wifi信号即可。
2、打开副路由器设置页面
在浏览器中输入:tplogin.cn——>输入“管理员密码”(登录密码),登录到副路由器的设置页面。
打开副路由器登录界面
重要说明:
如果副路由器是新买的,则打开tplogin.cn页面后,先按照页面的设置向导,随便进行一些设置。
然后再次在浏览器中打开tplogin.cn,就可以登录到设置页面了。
3、打开无线桥接设置
在副路由器的设置页面,点击“应用管理”
点击“应用管理”
在应用列表中,找到“无线桥接”选项,点击打开,如下图所示。
打开副路由器中的 无线桥接 设置选项
4、运行设置向导
进入无线桥接设置向导后,点击“开始设置”,如下图所示
点击“开始设置”
5、扫描无线信号
此时,副路由器会自动扫描附近的无线信号,如下图所示
自动扫描附近的无线信号
6、选择主路由器信号
在扫描结果列表中,选择主路由器的无线信号——>输入主路由器的“无线密码”
输入主路由器无线信号密码
注意问题:
如果扫描不到主路由器的信号,确认主路由器开启无线功能,且尝试减小主、副路由器之间的距离。
7、确认管理IP地址
主路由器会给副路由器分配一个IP地址,本例中是:192.168.1.101,用于后续管理路由器,建议记下该IP地址,点击“下一步”。
记住副路由器的IP地址
8、设置副路由器的无线密码
设置副路由器的“无线名称”、“无线密码”——>点击“下一步”
设置副路由器的无线名称、无线密码
重要说明:
副路由器的“无线名称”、“无线密码”,建议设置成与主路由器的“无线名称”、“无线密码”完全一致,这样无线桥接后,网络中只有一个无线信号,便于管理和使用。
四、检查桥接设置是否成功
1、在浏览器中输入2.8步中记录的IP地址,重新打开副路由器的设置页面。
2、点击“应用管理”——>“无线桥接”——>可以看到“桥接状态为”,如果显示:桥接成功,说明两个TP-Link无线路由器桥接设置成功。
两个TP-Link路由器桥接设置成功
注意问题:
(1)、两个TP-Link无线路由器桥接成功后,要再次打开副路由器的设置页面,需要在浏览器中输入,2.8步中记录的IP地址
(2)、副路由器的摆放位置也非常的重要,建议把副路由器放在信号最差位置,与主路由器位置之间的地方。
二、tplink两个无线路由器怎么桥接
你好,第一路由请按下面的方法进行设置:
1、把入户网线连接到路由的WAN口,
2、用另一根网线一头连接你的电脑,另一头连接你的路由LAN口,(LAN口是路由上标有1、2、3、4的接口!)
3、打开电脑,打开浏览器,在地址栏里输入路由登陆IP,
4、在弹出对话框内输入路由登陆账号和密码,友情提示,如果你不知道路由登陆IP、登陆账号和密
码,你可以把路由翻过来看一下,在路由的背面有写出!
5、进入路由设置界面后,一般会弹出快速设置界面,你可以在此界面,选择宽带拨号方式,为
PPPoE,输入上网账号和密码!
6、设置完成后,保存退出并重启路由!
等路由重启完成后,你的路由硬件连接和设置就已经完成了!
在保证第一路由可以正常上网的情况下,按下面的方法进行设置第二路由:
1、把你的第二无线路由LAN口,也就是路由上标有1、2、3、4的接口与电脑网口用网线连接起来!
2、打开电脑,打开浏览器,在地址栏里输入192.168.1.1,
3、在弹出对话框内输入路由登陆账号和密码,均为admin,
4、进入路由设置后,一般会弹出快速设置界面,你可以直接选择WAN口为静态IP,
5、填入静态IP所需的设置!具体设置要与你的上一级路由在同一IP地址段!
6、并在下面的无线设置里,设置一下无线的SSID,也可以使用默认,
7、设置一下无线的密码!点下方的保存生效!
8、选择网络配置,内网设置,把下面的IP地址更改为与WAN口不在同一IP地址段!
点下面的保存生效!
9、这些都设置完成后,点左侧工具栏上的系统工具,
10、选择下面的重新启动,
11、等重启完成,把从第一路由接来的网线插到你路由的WAN口,
12、在从路由的LAN口用网线连接到电脑就可以了!
三、两个tplink路由器串联怎么设置
多台路由器如何串联(级联)?
一、应用介绍
多台路由器串联,主要是为满足扩大原有的网络范围或者在原有的网络下构建新的网络(子网络)。
一般我们会在以下情况使用多个路由器串联:
A. 家庭网络中为了扩大无线信号覆盖,会增加新的无线路由器进行信号增强;
B. 原来的路由器是有线路由器,为了增加无线信号,也可能会增加无线路由器。
C. 为了与邻居共享一条宽带,从邻居家牵网线连接到自家的路由器;
D. 为了接入房东提供的网络,需要把自家的路由器连接到房东网络;
E. 公司里面,需要在已有网络里面增加一个无线路由器来提供信号;
二、设置方法
针对不同的需求,有不同的连接方法。
当前应用最多的有如下三种,请务必根据实际使用情况选择合适的组网方案:
1、WDS(无线桥接)
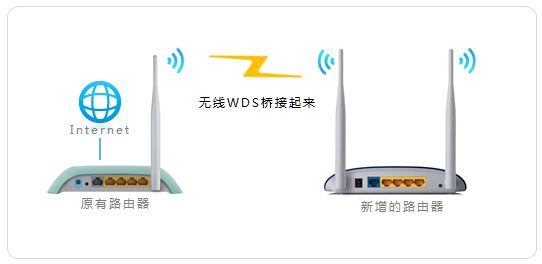
适用环境:
家庭或办公环境中,原有路由器信号强度较弱,为了增强无线信号的覆盖范围,多台无线路由器通过WDS无线桥接组网。
组网后的效果:
多台路由器都在同一局域网,电脑连接任何路由器的LAN口都可以上网,无线终端连接信号后可以漫游,达到信号增强的目的。
简要设置方法:
1、确认前端主路由器的无线信号名称、密码;
2、登录新路由器的管理界面;
3、开启WDS桥接扫描桥接前端主路由的无线信号;
4、记录新路由器的管理IP地址;
设置成功,连接上网。
不同型号的路由器设置方法略有差异,请根据路由器的实际型号进行设置。
2、当AP(无线交换机)使用:
适用环境:
家庭或办公环境中,原有的有线路由器无法提供Wi-Fi信号,现在需要在原有的有线网络上增加无线,将新增路由器当无线AP使用。
组网后的效果:
网络中增加了无线信号,手机、Pad可以连接无线信号上网;所有终端在同一局域网,属于同一网段,可以相互访问。
简要设置步骤:
1、登录新路由器的管理界面;
2、更改管理IP地址
3、设置无线名称和密码;
4、关闭DHCP服务器;
5、使用网线将LAN口连接到前端网络;
设置成功,连接上网。
不同型号的路由器设置方法略有差异,请根据路由器的实际型号进行设置。
3、搭建新网络(子网络)
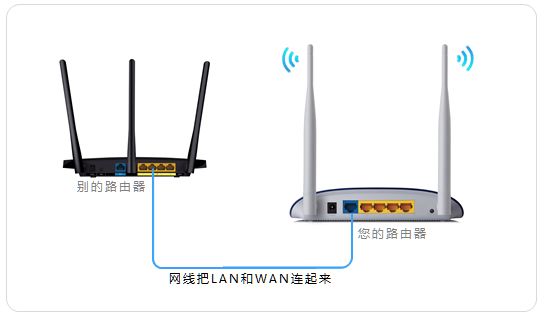
适用环境:
要接入邻居、房东或者公司网络,将新增的路由器当作独立的路由器使用。
组网后的效果:
路由器下的终端均可以上网,且该路由器下的网络是一个小型的局域网(子网络),前端网络无法访问到您的终端,就像拉了一条宽带给您上网。
简要设置步骤:
1、复位新增的路由器;
2、按照的拓扑图连接线路并登录新路由器的界面;
3、设置无线名称与密码;
4、修改管理地址为其他网段(新购买的路由器无需该操作);
5、重启路由器;
设置成功,连接上网。