一、双频无线路由器设置详解
双频无线路由器就是支持2.4GHz和5GHz双频段同时工作,相比使用2.4GHz频段的设备众多,无线信号易受干扰的情况,目前使用5GHz频段的设备较少,无线干扰相对也较少。
下面是我整理的双频无线路由器设置详解,欢迎来参考!
双频无线路由器的好处就在于在网络应用中对带宽要求较高的在线视频、高清点播等业务,如果使用5GHz频段进行传输,无线连接稳定性和传输速速率将更有保障。
下面以TL-WDR4310为例介绍双频无线路由器在5GHz频段下的设置步骤。
操作步骤
步骤一:在浏览器的地址栏上输入“192.168.1.1”打开路由器管理界面,输入用户名和密码(默认均为“admin”),点击菜单“设置向导”,如下图示。
步骤二:点击“下一步”,弹出选择上网方式界面,可根据您所使用的宽带上网方式进行选择,如不清楚,可以选择“让路由器自动选择上网方式”,点击“下一步”。
如下图示。
步骤三:此例以常见的“PPPOE”为例,弹出输入“上网账号”和“上网口令”的.界面,请根据宽带运营商提供的宽带账号和密码填入对应的输入框内,如下图示。
步骤四:点击“下一步”弹出无线频段设置界面。
使用5GHz频段,可以选择同时开启2.4GHz和5GHz或者只开启5GHz,此例以只开启5GHz为例,选择“无线只工作在5GHz频段”,如下图示。
步骤五:点击“下一步”,弹出无线设置5GHz频段无线参数的界面,设置SSID、无线信道、无线安全等选项,无线安全选项推荐“WPA-PSK/WPA2-PSK”,如下图示。
步骤六:点击“下一步”,弹出设置向导完成提示页面,如下图示。
点击“完成”,提示重启路由器。
重启路由器完毕,工作在5GHz的无线电脑终端即可搜索并连接到该5GHz频段的无线SSID。
二、双频路由器的设置方法
具体步骤如下:
在浏览器的地址栏上输入“192.168.1.1”打开路由器管理界面,输入用户名和密码(默认均为“admin”),点击菜单“设置向导”
点击“下一步”,弹出选择上网方式界面,可根据您所使用的宽带上网方式进行选择,如不清楚,可以选择“让路由器自动选择上网方式”,点击“下一步”
此例以常见的“PPPOE”为例,弹出输入“上网账号”和“上网口令”的界面,请根据宽带运营商提供的宽带账号和密码填入对应的输入框内;
点击“下一步”弹出无线频段设置界面。
使用5GHz频段,可以选择同时开启2.4GHz和5GHz或者只开启5GHz,此例以只开启5GHz为例,选择“无线只工作在5GHz频段”;
点击“下一步”,弹出无线设置5GHz频段无线参数的界面,设置SSID、无线信道、无线安全等选项,无线安全选项推荐“WPA-PSK/WPA2-PSK”;
点击“下一步”,弹出设置向导完成提示页面;
点击“完成”,提示重启路由器。
重启路由器完毕,工作在5GHz的无线电脑终端即可搜索并连接到该5GHz频段的无线SSID。
到这里关于双频无线路由器怎么设置的方法步骤就完成了!
乐光双频d300无线路由器的设置方法
如下:
1.将路由器的电源连接好,然后将一条网线的一头插在电脑的网口,另一头插在路由器的LAN口。
2. 打开电脑的浏览器,在地址栏里输入路由器的IP(大部分产品的IP都是192.168.0.1),点击回车键,进入路由器的设置页面,用户名是 admin,密码是空白,点击登陆,进入路由器的设置主页。
3. 登录主页后,选择手动设置。
然后再选择手动因特网设置,家庭拨号用户选择PPPOE连接类型。
在用户名,用户里正确输入ISP提供商(网通,长城,电信,铁通,有线等)给的用户名和密码。
连接方式选择总是(或者自动。
型号,版本不同可能会不一样)MTU值填入1492.保存就完成了。
4. 无线路由器还有一个无线加密,用来保障用户无线的安全。
在路由器的设置主页面选择无线设置,在安全模式里选择一种加密方式,WEP、WPA、WPA2中的任何一种,然后在安全密钥里输入8位或者以上汉字或者数字作为无线的密码,保存设置后路由器的设置就完成。
5.设置完成后路由器会自动重启,将外网线连在路由器的WAN口就可以使用了。
三、AC1200双频无线路由器怎么设置
路由器的安装和设置如下:
1.首先连接线路,可以参考下图

2.线路连接完毕后,打开浏览器输入路由器的管理地址和管理密码然后进入路由器后台(具体路由器的登录地址和登录密码可以参考说明书或者是路由器背面的标签)
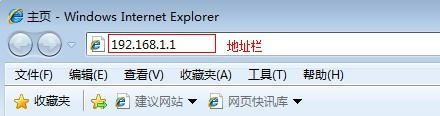
3.登录后台后选择快速设置,然后点击下一步
4.选择上网方式,通常ADSL用户则选择第一项PPPoE,如果用的是其他的网络服务商则根据实际情况选择下面两项,如果不知道该怎么选择的话,直接选择第一项自动选择即可,方便新手操作,选完点击下一步;

5.输入从网络服务商申请到的账号和密码,输入完成后直接下一步;
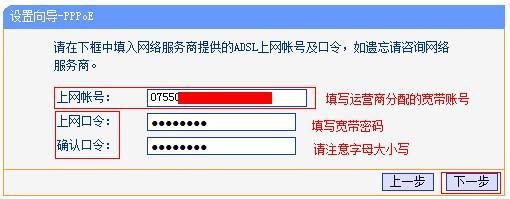
6.设置wifi密码,尽量字母数字组合比较复杂一点不容易被蹭网。
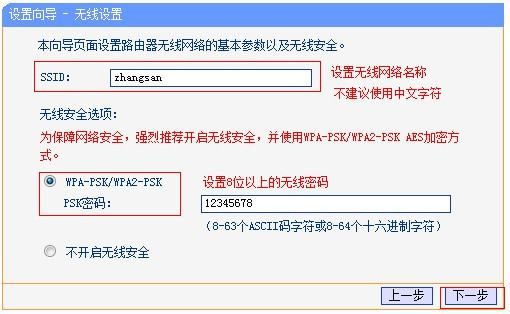
7.输入正确后会提示是否重启路由器,选择是确认重启路由器,重新启动路由器后即可正常上网。
更多服务优惠,用户可以关注“安徽电信”微信公众号。