一、路由器应该怎样设置
路由器购买回来后需要进行设置,然后使用。首先应该使用浏览器登录对应的网址,然后输入账户名和密码,进行设置,选择上网方式,设置无线名称、加密方式,以及密码就完成了,以Windows 10为例,具体操作步骤如下:
1、首先要打开ie浏览器,输入对应的登录网址:192.168.1.1.
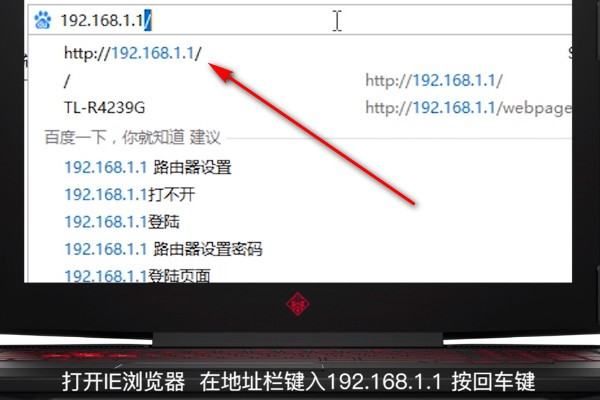
2、进入网址后,登录默认账户,账户名:admin,账户密码:admin。
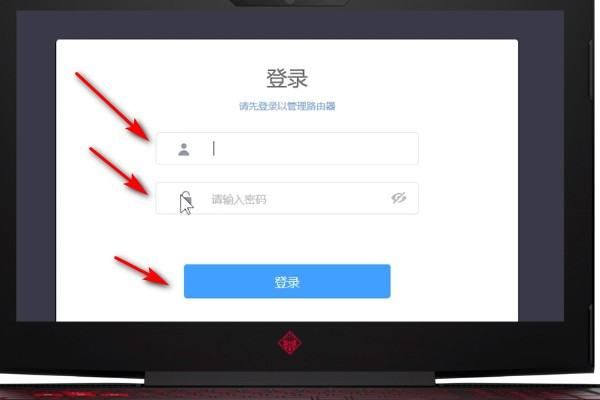
3、输入账户、密码后,进入“设置向导”,点击下一步。
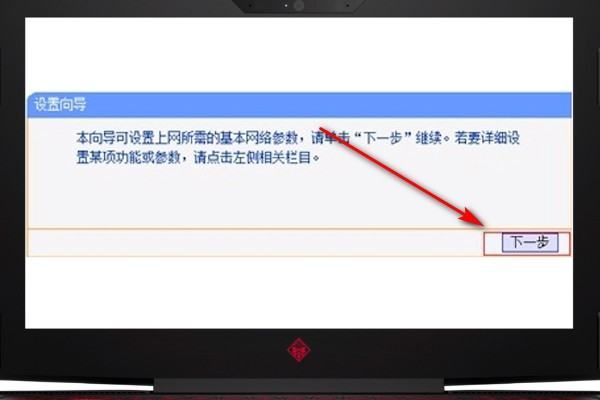
4、选择上网方式“PPPOE”,点击下一步。
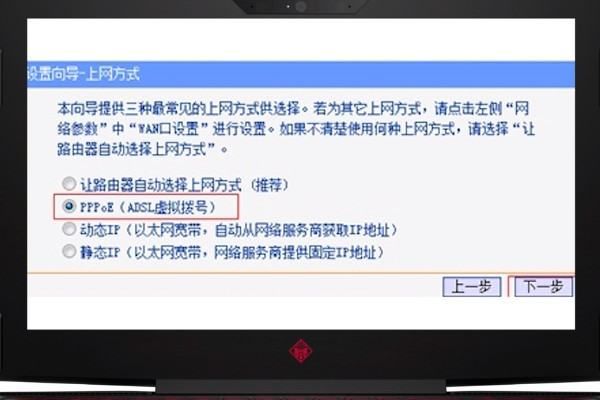
5、输入上网的登录账号、密码。
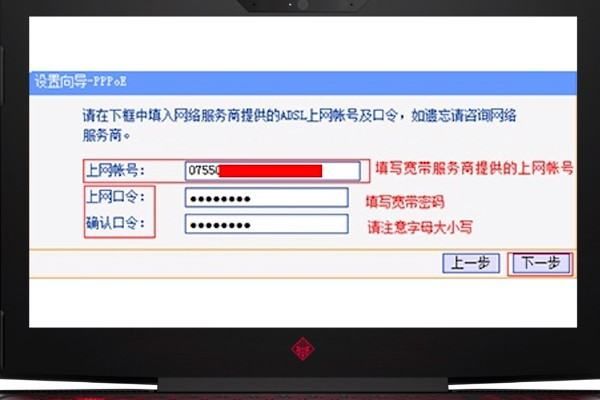
6、设置无线名称、加密方式,以及密码就可以了。
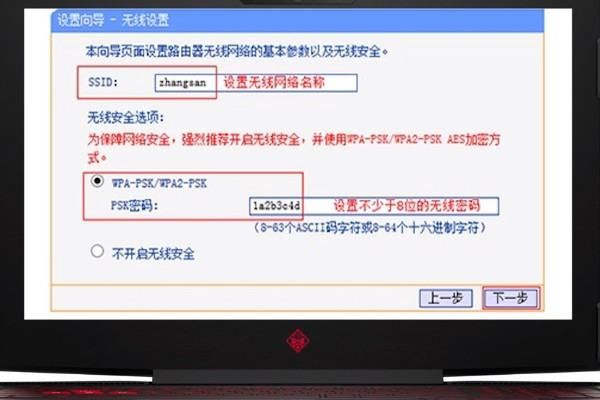
注意事项:
1、默认账户的初始账户名是admin,账户密码是admin。
2、此方法适合Windows 10及以上的电脑系统。
3、设置路由器进入的网址是192.168.1.1.
4、设置无线名称、加密方式,以及密码时,应该使用能记住的一些代号,避免忘记后再次进行设置。
二、路由器应怎样设置
宽带路由器也是一种共享上网设备,同路由式ADSL Modem相似,它也具有“路由”的功能,可以取代代理服务器的位置而成为客户机的“网关”。客户机就通过这个“网关”来上网。而且,多数宽带路由器上面还带有4口或者5口交换机,客户机只要把网线插在宽带路由器的交换机口中,再进行简单的配置就可以上网了。它的组网方式如图1所示。图1
宽带路由器支持多种Internet接入方式的共享,例如ADSL、FTTB+LAN(光纤到楼+局域网到户)、闭路线宽带(即Cable Modem)、普通56Kbps Modem拨号上网等。不过,对于ADSL接入方式,它只支持以太式ADSL Modem。
下面,我们依旧以Windows 2000平台为基础,以ASUS(华硕)AAM6000EV非路由以太式ADSL Modem和TP-Link(普瑞尔)TL-R400宽带路由器为例,来讲解宽带路由器共享ADSL的方法(其他品牌的宽带路由器在设置界面上会有所不同,但需要设置的地方和具体设置内容几乎都是相同的)。
首先,确保ADSL Modem工作正常,即我们已经能够通过它上网。然后,我们切断计算机和ADSL Modem的电源,把TL-R400宽带路由器连接进来。
图2
TL-R400宽带路由器如图2所示,它是专门针对家庭用户和小型办公室而开发的共享上网设备。它集成了4口10/100Mbps交换机,用于连接需要上网的用户计算机。而背面板上的WAN口,则是用来连接ADSL Modem等网络接入设备的。首先,我们把随AAM6000EV附送的那条直通式双绞线连接Modem的RJ-45口和TL-R400的WAN口(原来这条直通式双绞线是用来连接Modem和计算机的),然后,再用直通式双绞线连接计算机上网卡的RJ-45口和TL-R400的交换机口(LAN口)。连接好以后,接通Modem和TL-R400的电源,开启计算机。
一、宽带路由器的配置
现在,我们要对TL-R400宽带路由器进行简单的配置,让它能够代替计算机进行自动拨号。
图3
同大多数以太式ADSL Modem一样,TL-R400宽带路由器也具有一个IP地址,且采用Web页管理方式。我们可以在IE浏览器地址栏中输入“http://xxx.xxx.xxx.xxx”进入管理页面来对它进行设置。TL-R400出厂时默认的IP地址是“192.168.123.254”,子网掩码为“255.255.255.0”。我们要注意,现在直接在计算机的IE浏览器地址栏中输入“ http://192.168.123.254 ”是无法访问管理页面的,道理很简单:IP地址要处于同一个网段才可以进行访问。于是我们首先要修改计算机本地连接的IP地址。
图4
在系统桌面上鼠标右击“网上邻居”图标,在弹出的快捷菜单中选择“属性”项,弹出的“网络和拨号连接”对话框。在该对话框中选中“本地连接”,再鼠标右击,在弹出的菜单中选择“属性”项,进入“本地连接 属性”对话框。在该对话框中,选择“Internet协议(TCP/IP)”项,点击“属性”按钮,进入“TCP/IP属性”对话框。在该对话框中,将IP地址设置为“192.168.123.x”(x为1~253的自然数)(例如本例中的“192.168.123.200”),同时将网关设置为“192.168.123.254”(图3)。连续两次“确定”后,设置立即生效。现在,我们可以在IE地址栏中输入“ http://192.168.123.254 ”进入TL-R400的管理页面了。
图5
在出现的登陆页面左侧登录框输入默认密码“admin”进入管理页面。在管理页面左侧的菜单中,选择“Primary Setup”(主要设置)项,出现如图4所示的对话框。在该对话框中,显示有TL-R400的默认IP地址以及WAN(广域网)的类型,默认为“Dynamic IP Address”(动态IP地址)。点击“Change”(更改)按钮,进入图5所示对话框,在该对话框中,我们需要点选“PPP over Ethernet”来将WAN类型更改为“PPPoE”(局域网上的点对点协议),这是因为ADSL拨号采用的是该协议。点选后,点击“Save”按钮进入下一步的对话框。在这里,我们需要设定ADSL的账号和密码(即ISP提供给你的ADSL用户名和密码),以后,拨号的任务就交给TL-R400了。填写完毕,我们需要保存设置。不过且慢!!我们仔细思考网上数据传送到用户计算机的过程,是从Internet→ADSL Modem→宽带路由器→本机,而前面我们已经看到为了访问宽带路由器,我们必须将本地连接的IP地址段和宽带路由器的IP地址段统一起来才行,那么,进而联想到ADSL Modem——ASUS AAM6000EV以太式ADSL Modem的默认私有IP地址是“192.168.1.1”(多数以太式ADSL Modem出厂默认IP地址都是“192.168.1.1”),子网掩码为“255.255.255.0”。很显然,和“192.168.254.x”不在一个网段上,也就是说,这时TL-R400是无法访问ADSL Modem的,数据也无法传送。只有当ADSL Modem、宽带路由器、本地连接三者的IP地址段统一的时候,才能实现互访和数据传输!所以,我们还需要将TL-R400的IP地址进行修改,我们建议将IP地址修改成与ADSL Modem同网段,例如本例的“192.168.1.2”,子网掩码“255.255.255.0”(图6)。最后点击“Save”按钮保存设置,并点击“Reboot”立即重新启动TL-R400宽带路由器使设置生效。
图6
二、客户机的配置
当TL-R400重新启动后,会弹出一个显示有“System is restarted Please reconnect manually”(系统已重启,请手动连接)字样的对话框让我们重新连接管理页面。这时你再次在IE地址栏中输入“ http://192.168.123.254 ”已无法访问该管理页面了,因为TL-R400的IP地址段已经做了修改,和现有本地连接的IP地址又不在一个段上了。所以现在我们需要重新配置客户机。
图7
进入图4所示对话框,在这里,将IP地址修改为“192.168.1.x”(x为3~255的自然数)(本例中为“192.168.1.3),子网掩码依旧是“255.255.255.0”。由于TL-R400现在取代了以前的代理服务器,起到一个“网关”的作用,所以这里我们将“网关”设置为TL-R400的IP地址“192.168.1.2”。由于采用的是“网关”式共享,那么客户机的DNS服务器也应该指向“网关”,即“192.168.1.2”(图7)(关于这一点,我们在用SyGate共享组网时已提及)。
三、宽带路由器拨号连接Internet
现在,ADSL Modem、宽带路由器、本地连接的私有IP地址都处在同一个网段下,能够实现数据传送了。
在IE地址栏中输入“ http://192.168.1.2 ”,然后输入管理密码进入TL-R400管理页面,点击右下角的“Connect”按钮进行拨号连接。等待约5秒钟后,连接成功,同时TL-R400将显示获得的公有IP地址、ISP的DNS服务器地址等信息(图8)。
图8
现在客户机可以上网了。打开IE,输入网址——Go!!
以后要上网时,只要将ADSL Modem和TL-R400的电源打开,TL-R400就会自动拨号并连接上Internet。这时计算机登录后,就可以直接上网了,无须任何额外的操作。如果不想上网了,关闭TL-R400的电源即可。
TL-R400支持4台计算机共享上网,如果多于4台计算机,可以再加一个集线器(或交换机),组网方式如图9.
图9
【路由式ADSL共享的优缺点】
可能有的读者会说,我又不要共享上网,路由不路由无所谓。的确,如果对于单机上网的用户来说,路由与否,似乎并不是很重要,但对于需要共享的用户来说,路由与否,的确有着比较直观的差异。最后我们再总结一下路由模式的利弊,大家可依据自己的实际情况决定是否采用路由方式。
优点
1.组网方便,且不需要单独一台计算机作为代理服务器,可以降低损耗并节约电费^__^。
2.一次设置后,计算机开机便可上网,无须在安装拨号软件进行拨号,非常方便省事。
3.所有计算机都不暴露在公网中,相对比较安全。如果开启了宽带路由器的防火墙功能,上网安全将得到进一步的保障!
缺点
1.所有计算机都没有公有IP地址了,暴露在外的是路由式ADSL Modem或宽带路由器。某些需要公有IP地址的应用(例如点对点信息共享,如P2P;各种服务器架设,例如流媒体服务器、邮件服务器等)需要靠端口映射来实现。尽管多数ADSL Modem和宽带路由器支持端口映射,但还是需要单独设置,显得不那么方便。
2.支持的共享计算机数量有限,比不上采用单独的代理服务器/网关计算机的共享方式。一般路由式ADSL Modem能够稳定地支持到5~12台,而能够稳定地支持60台计算机共享的宽带路由器(不带交换机,还需要单独购买交换机或者集线器)则需要2000多元,价格并不便宜。
参考资料:http://zhidao.baidu.com/question/227241.html
三、路由器怎么设置比较好
有时候我们的家里WIFI不想让别人用,大家知道怎么设置吗?下面是我整理的路由器怎么设置不分享,欢迎大家阅读参考,希望帮助到你。
方法一
1、打开浏览器,在地址栏输入路由器IP,例:192.168.1.1
2、输入名称及密码登录。
3、进入后,点击无线设置,在右侧将“开启SSID广播”前的勾选去除即可。
方法二
1.系统连接wifi。
2.打开电脑浏览器,输入路由器背后铭牌的网关ip地址(一般是192.168.1.1),进入网关配置界面。
3.进入DHCP客户端界面,查看主机名。记录许可的设备主机名及其MAC地址。
4.进入路由器安全设置界面,点击MAC地址过滤,有几种模式可供选择。
仅允许模式:只允许指定MAC地址设备联网。
仅禁止模式:只禁止指定MAC地址设备联网。
禁用模式:禁用MAC地址过滤。
选择仅允许,输入许可的MAC地址并标明注释,点击启用即可使允许的设备访问。
路由器怎么设置比较好 篇1
1、在前面的几节中,我们已经讨论了一些无线路由器的设置细节,这一节做一些补充,看一下无线高级设置。点击左侧的“无线设置”-“无线高级设置”,进入无线高级设置界面。
2、这里我们看一下传输功率,Beacon时槽,以及开启wmm和ap隔离。首先这款无线路由器的功率是可调的,一般情况下,我们选择功率为高,这样无论是信号强度还是传输速率都会提高。
3、Beacon时槽可以理解为无线路由器发射Beacon广播的频率,路由器默认为100ms,也就是路由器每100ms发射一次信标信号。所以beacon时槽值越高,有利于发挥无线网络效能,beacon时槽值越低,就有利于加快无线网络的连接速度。这里我不建议修改。
4、接下来讲一下wmm,路由器默认是开启wmm的,简单可以理解为开启wmm可以保证音频和视频这些应用和网络的稳定连接。
5、关于开启ap隔离。ap隔离跟虚拟局域网非常的相似,适用于像机场,酒店等公共的网络环境,对于家庭用户来说,ap隔离没有多大的意义。
6、最后来看一下主机状态,这里显示的就是连接到本路由器的设备的mac地址,连接状态和数据的.传输量。
路由器怎么设置比较好 篇2
1.如果线都已经接好.我们这个时候随便打开一台连好的PC电脑.打开网上邻居属性
2.然后打开本地连接属性
3.然后打开tcp/ip协议属性
4.设置ip为192.168.1.2子网:255.255.255.0网关:192.168.1.1.确定,DNS在配置路由器完后在行设置.注:如果是98和me系统,请到控制面板网络连接去设置.这里xp为例
5.这里提醒一下大家,ip设置网段,可以设置在192.168.1.2-192.168.1.254之间都可以,不要将同一IP设置为多台电脑,这样就会引起IP冲突了.切记.好了当设置到这里.我就可以打开桌面的InternetExplorer,输入192.168.1.1回车!
6.这里提示输入用户名和密码,默认的用户名和密码都是admin,在路由器说明书上也有写着.输入后按回车,即可进入路由器配置界面.注:tplink的路由器默认IP基本都是192.168.1.1密码基本都是admin首次进入路由器界面
7.这里我们选择设置向导
8.然后下一步
9.这里选择adsl虚拟拨号,我们大多都是选择它的,其他的静态那是专线用户选择的,我们这里不做详细介绍,知道宽带用户,铁通,网通等虚拟拨号用户,选择它就行了,然后下一步
10.在点下一步,按完成即可设置好路由
11.然后在设置在点击网络参数,WAN口设置
12.到了这里路由器里的配置一切都设置好了,现在我们只有重起路由器就OK了.点系统工具,重起路由器,几秒钟后就好了
路由器怎么设置比较好 篇3
第一接线
第二种接法是其它牌子的,大同小异,只是更详细点
第二步、开始设置
记得把线都接好了哦!别忘了开路由器
1.任意一台电脑:将IP地址改为自动获取IP(右击网上邻居属性-右击本地连接性-将Internet 协议双击-选择自动获取ip地址/自动获得DNS服务器地址!然后确定-再确定!)
2.在浏览器中输入:192.168.1.1 然后回车
3.输入用户名:admin密码:admin 注意大小写
4.点设置向导下一步
5.输入你的宽带帐号密码,在点下一步
6.设置你的无线名字和无线连接密码
7.点完成,这时路由会自动重启,等待它重启完成
8.在点下网络参数选LAN口设置,选中自动连接,很多朋友这一步都忘记点,所有有的客户会有的上不了网,
9.设置好后点运行状态,WAN状态连上会有数据