一、路由器再接路由器怎么设置
有两种连接方式:方式1:第二个路由器的wan口空出不用,第一个路由器的lan接到第二个路由器的lan,把第二个路由器当交换机使用。
如果计算机是自动获取ip的话,你要登陆第二个路由器,看看dhcp功能是否开启,开启的话要关闭即可。
方法:
登陆你的路由器成功后,选择dhcp服务器
不启用
把第二个路由器当交换机用,第二个路由器不用设置,只要第一个路由器可以上网就可以了。推荐使用这种方式
方式2:
将第一个路由器的lan接到第二个路由器的wan上,设置第二个路由器的wan口ip和第二路由器的lan为一个子网的,修改第二个路由器的lan和第一个路由器的lan不同子网。
例如第一个路由器为192.168.1.1,你可以将据计算机连接到第二个路由器lan口,将第二个路由器的的lan给为192.168.2.1,wan改为192.168.1.10就可以了。
希望可以帮到你!
二、路由器接无线路由器怎么设置
已经安装了路由器,在路由器下再接一个无线路由器其实并不难,大家只要按照下面步骤很受容易就能设置成功。路由器两个,其中一个是无线路由器
(在这里我以TP-LINK_R860[有线路由器]和无线路由器FAST_FW150R)为例
1、首先要设置好TP-LINK_R860[有线路由器],将你的宽带接入的线路插入到TP-LINK_R860[有线路由器]的WAN端口
2、然后通过有线的网线一边连接到有线路由器的LAN端口中任意一个,另一头连接到你的电脑网络端口,电脑的本地网络连接要设置成自动获取IP地址:
因为现在家用的路由器基本默认设置全是“自动获取IP地址”,所以必须要这样设置
接通有线路由器的电源,等待10几秒至路由器自检启动成功
3、下一步就是要在电脑的浏览器中输入路由器的管理地址,登录路由器:(TP-LINK路由器的管理地址一般为192.168.1.1),不同的路由器的管理地址是不同的,其实也很容易找到,在路由器的背面都会有标注,而且还有登录用户名和密码
4、登录路由器以后,通过左侧的“设置向导”完成对路由器的上网设置:(设置完成以后会提示你重启路由器,一定要重启路由器才能使刚才的设置生效)
5、重启路由器以后,通过你的接入路由器的电脑测试一下,上网是否正常
(不能上网就要检查一下你的设备是否连接正确,上网账号密码是否正确,如果无法断定是哪个设备工作不正常,请先不用路由器用单机上网测试,测试上网线路及账号密码没问题,再设置连接路由器)
6、再次进入路由器的管理地址,输入管理账号与密码后找到页面左侧的“网络设置”中的“LAN设置”,改变如图中“IP地址”的LAN设置为“192.168.10.1”完成设置以后一定要点“保存”并重启路由器。
7、改变了有线路由器的LAN口设置,当你重启路由器以后,那么以后你要登录有线路由器的管理地址就变为了:192.168.10.1(这里一定要记清,最好写个纸条贴在路由器的背面,以备以后查看)
8、做完上步以后,就要把有线路由器与无线路由器相连,找一条网线一头插在TP-LINK_R860[有线路由器]的LAN接口中任意一个接口,别一头插在无线路由器的WAN端口上
这里一定要注意,不要乱插,一定按上面的顺序插好
9、接好以后,用一条有线网线一头接在无线路由器的LAN端口上的任意一个端口,另一头插在电脑的网络端口上。
接通无线路由器的电源,等待10几秒至路由器自检启动成功
10、然后在电脑浏览器中输入无线路由器的管理地址“192.168.1.1”,输入账号与密码,登录无线路由器的管理界面后,用“设置向导”进行进一步设置:
11、上网方式这里要选择:“动态IP”,因为有线路由器就是通过内置的DHCP服务来使电脑“动态获得IP”,所以必须这样选择。
12、在“无线设置”中,设置好无线路由器的名字SSID和无线接入的密码:
13、最后,设置完成,点击“完成”并重启无线路由器。
14、通过你的无线设备(手机、平板电脑、笔记本电脑等等)来搜索无线路由器,找到以后,输入无线登录密码,与无线路由器连接成功并能正常上网。
15、如果你改动过路由器的设置,为了保险起见最好先恢复到路由器的“出厂设置”,再进行配置,这样可以避免一些不必要的设置错误及故障。
三、路由器连接另一个路由器怎么设置
方法如下:
1、正确连接两个路由器
需要先准备2根网线,一根网线一头连接第一个路由器的LAN接口(即1\2\3\4),网线另一头连接第二个路由器的WAN接口。
另一根网线用来连接电脑与第二个路由器的LAN接口,连接示意图如下所示。

2、打开第二个路由器设置界面
在浏览器中输入第二个路由器的设置网址——>输入“登录密码”,登录到第二个路由器设置界面。
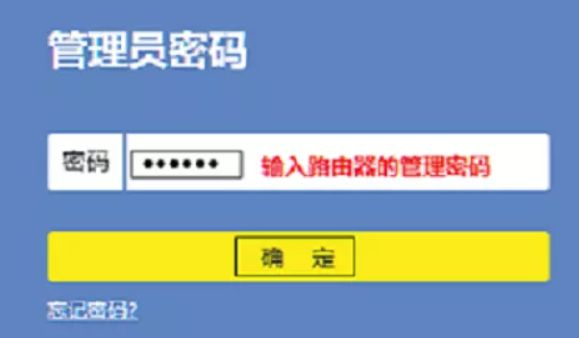
注意问题:
(1)、不同的路由器,设置网址不一样,请在路由器底部铭牌上,查看该路由器的设置网址,如下图所示。
(2)、关于路由器的“登录密码”,一些老款的路由器有默认登录密码,同样可以在铭牌上查看到。
目前几乎所有厂家生产的路由器,都取消了默认登录密码。这种类型路由器的登录密码,是第一次配置该路由器时,用户自己设置的。
如果忘记“登录密码”,将该路由器恢复出厂设置,恢复出厂设置后,再次打开路由器设置页面时,就不需要登录密码了。
3、设置第二个路由器无线网络
在第二个路由器的设置页面,找到“无线设置”选项——>然后设置“无线名称”、“无线密码”,设置第二个路由器的无线名称和无线密码。
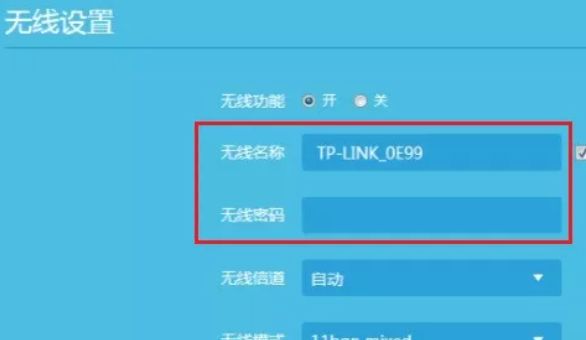
注意问题:
第二个路由器上的“无线名称”、“无线密码”不能与第一个路由器的“无线名称”、“无线密码”相同。
4、设置第二个路由器动态IP上网
找到第二个路由器的“上网设置”选项,设置动态IP上网(自动获得IP地址上网)。设置第二个路由器动态IP(自动获得IP)上网。
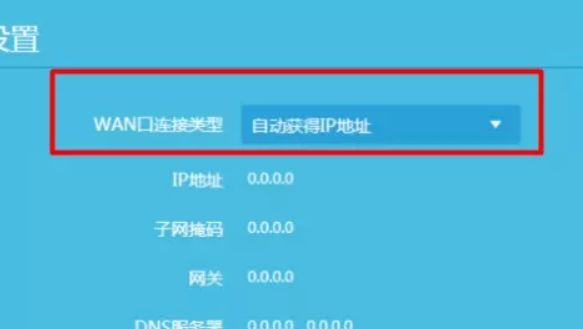
5、修改第二个路由器LAN口IP地址
找到第二个路由器的“LAN口设置”选项,将第二个路由器的LAN口IP地址,修改为:192.168.2.1,修改第二个路由器的LAN口IP地址。
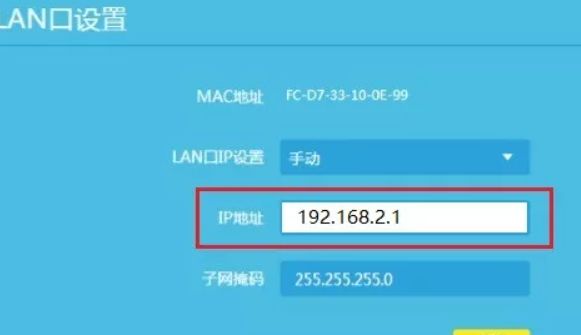
LAN口IP地址修改原则:
第一个路由器的LAN口IP地址是:192.168.1.1时,第二个路由器的LAN口IP地址可以修改为:192.168.2.1、192.168.3.1、192.168.4.1、192.168.254.1(最大只能修改为:192.168.254.1)
注意问题:
第二个路由器修改LAN口IP地址后,如果用铭牌中的地址无法打开设置界面了,就在浏览器中输入修改后的IP地址,本例中是:192.168.2.1,就可以重新打开第二个路由器的设置界面了。