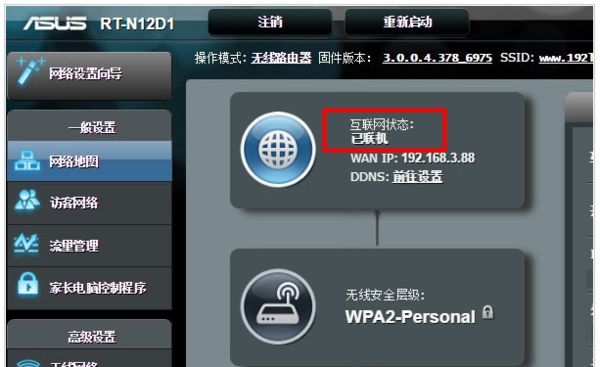一、分线路由器应该怎么设置
分线路由器怎么设置?也就是已经有一台路由器,设置好了并可以正常上网了。现在从可以上网的这个路由器上分线出来,在连接一个路由器,这个分线连接的路由器应该怎么设置,才能够上网?下面我们一起来看看吧!
方法 一、分线接的路由器设置动态IP上网
1、准备2根网线,一根网线一头连接主路由器上的任意一个LAN(1/2/3/4)接口,另一头连接分路由器的WAN接口;另一根网线一头连接分路由器上任意一个LAN(1/2/3/4),另一头连接电脑。
2、在分路由器的设置界面,点击“网络参数”——>“WAN口设置”——>“WAN口连接类型”选择:动态IP(有的路由器上叫做“自动获取”、“DHCP”)——>点击“保存”。
3、在分路由器的设置界面,点击“网络参数”——>“LAN口设置”——>右侧“IP地址”修改为:192.168.2.1——>点击“保存”,之后会提示重启路由器。
把分路由器的LAN口IP地址修改为:192.168.2.1
温馨提示:分路由器重启后,需要在浏览器中输入:192.168.2.1,才能够重新登录到分路由器的设置界面,这一点请大家注意。
分路由器设置动态IP上网设置总结:
(1)、主路由器的LAN口连接分路由器的WAN口。
(2)、分路由器的WAN口连接类型设置动态IP。
(3)、分路由器的LAN口IP设置为与主路由器LAN口IP不在同一网段。
方法二、把分路由器当作交换机用
1、准备一根网线,网线一端连接分路由器的LAN(1、2、3、4)中的任意一个接口,网线另一端连接电脑。注意问题:分路由器暂时不需要连接到主路由器上面,请注意这一点。
2、修改分路由器的LAN口IP地址:在分路由器的设置界面,点击“网络参数”——>“LAN口设置”——>“IP地址”修改为:192.168.1.X(2
把分路由器LAN口IP地址修改为:192.168.1.200
修改原则:
(1)、如果主路由器的设置网址是192.168.1.1,则分路由器的LAN口IP修改为192.168.1.X(2
(2)、如果主路由器的设置网址是192.168.0.1,则分路由器的LAN口IP修改为192.168.0.X(2
也就是分路由器的LAN口IP地址与主路由器的IP地址,前3段要保持一样,最后一段不一同;这是把分路由器作为交换机用时,分路由器的LAN口IP地址的修改原则。
温馨提示:修改LAN口IP保存后,会提示重启路由器,重启后,需要在浏览器中输入更改后的IP地址来登录到分路由器的.设置界面,如192.168.1.200或者192.168.0.200.
3、再准备一根网线,一头连接主路由器的LAN(1/2/3/4)接口,另一头连接分路由器上任意一个LAN(1/2/3/4)接口,注意千万不能连接到B路由器的WAN接口。
4、关闭分路由器的DHCP服务器:点击“DHCP服务器”——>“DHCP服务”——>“DHCP服务器”选择:不启用——>点击“保存”。
把分路由器当作交换机用设置总结:
(1)、修改分路由器的LAN口IP与路由器的LAN口IP在同一网段。
(2)、分路由器上关闭DHCP服务器。
(3)、主路由器的LAN接口连接分路由器的LAN接口。
二、华硕的路由器怎么设置
在如今这个时代里面,上网的人越来越多,我们对网络的要求越来越高,同时我们也要学习一些相关的知识技能,那么你知道华硕路由器怎么设置吗?下面是我整理的一些关于相关资料,供你参考。
步骤一:登录设置界面
当我们在刚刚拿到无线路由器时,可以先将电源接好,然后用网线将一个LAN口和计算机的网口连接好,这时就可以对无线路由器进行配置了。
我们先打开IE浏览器,在地址栏中键入无线路由器的默认IP地址(一般你会在路由器的底部铭牌或说明书中找到),以TP-Link的一款无线路由器为例,它的默认IP地址为192.168.1.1,那么我们在IE地址栏中键入192.168.1.1后,会弹出无线路由器的登录页面。
我们在登录页面上输入同样可以在路由器底部铭牌或说明书中找到的用户名和密码(此处该路由器默认的.均为admin),然后点击“登录”即可登陆路由器的Web配置界面了。
步骤二:设置向导
现在大多数的无线路由器都支持设置向导功能,那么对于网络新手来说,使用这个功能,可以较为快速的组建无线网络。但设置向导功能一般只提供初级的无线网络设定,要进一步提升路由器表现,增强无线效果,加强无线安全等,还是建议使用高级设定功能。不过,对于想快速搞定组网的用户,还是先来看看如何完成快速设置向导吧。
登陆Web界面,一般左侧有功能配置选项栏,用户可进行必要的配置选择。而且一般会先看到路由器的“运行状态”,让用户可对无线路由器的状态有个初步的掌握。
随后就可以看到“设置向导”(红框内)的功能选项了,该功能可以使用户进行方便、快速地进行网络连接,而且能使用户对路由器进行快速必要的基本设定,令其更方便快捷地搭建无线网络。
点击左侧的“设置向导”,然后点“下一步”。
随后会出现对上网方式的选择,一般分为五种方式,这里由于是在“设置向导”中,因此只出现了三个主要的上网方式,分为PPPoE(ADSL虚拟拨号)、动态IP(以太网宽带,自动从网络服务商获取IP地址)、 静态IP(以太网宽带,网络服务商提供固定IP地址),其余两种我们会在后面介绍到。
如果你的上网方式是拨号方式,并且需要输入用户名和密码,那么选择“PPPoE”。如果你的上网方式需要自动获取IP地址,那么选择“动态IP”。如果你的上网方式需要输入固定IP地址、子网掩码和网关地址,那么选择“静态IP”。除了这三种常用的上网方式外,有些无线路由器还支持智能自动选择上网方式,大家在实际使用的时候应该根据实际情况进行选择。
点击“下一步”,将对“无线设置”进行配置。这个界面主要是对无线网络的基本参数以及无线安全进行基本设定。用户可根据实际需求,修改无线网络的状态、SSID、加密设置等。修改SSID(网络名称),可以方便自己的查找和使用。在“模式”(红框内)中,建议用户选择混合模式,可以保证对网络设备的最大兼容性。
而对于初级用户来说,大多数选项都可以选择默认,只在无线安全选项中,选择“WPA-PSK/WPA2-PSK”加密方式,填入密码即可。
点击“下一步”即会看到“设置完成”的提示,点击“确定”就可完成“设置向导”的设定了。
随后路由器会进行重新启动。用户会看到“重新启动”的进度条界面,完成后,就会看到设定好的最终界面了,全程方便快捷,简单轻松。
三、华硕无线路由器怎么设置
如果是初次设置路由器,可以参考以下步骤:
一、连接这台华硕路由器
华硕路由器上的WAN接口(Internet接口),需要用网线连接到猫上的网口(LAN口)。
电脑需要用网线,连接到华硕路由器1、2、3、4接口中任意一个。
二、设置电脑IP地址
用电脑来设置华硕路由器上网时,需要把电脑本地连接(以太网)中的IP地址,设置为自动获得(动态IP),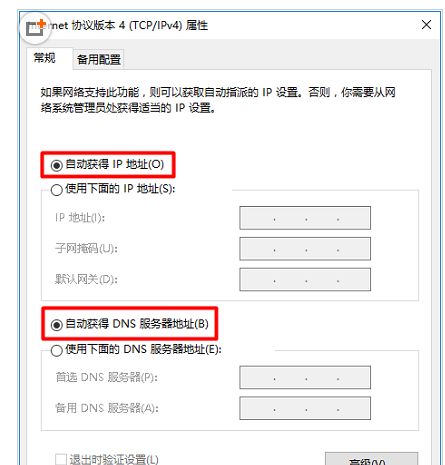
三、设置华硕路由器上网
1、查看设置网址
不同型号的华硕路由器,登录设置页面的网址也不一样,可以在自己这台华硕路由器的底部铭牌/标签中,查看到该路由器的设置网址信息,如下图所示:

2、打开设置页面
在电脑的浏览器中,输入这台华硕路由器的设置网址,本例中是:192.168.1.1——>输入默认的用户名、默认密码:admin,登录到设置页面。
3、运行设置向导
4、重新设置登录用户名和密码
重新设置这台华硕路由器的登录名称、登录密码——>然后点击“下一步”。
重新设置这台华硕路由器的登录密码
5、上网设置
此时华硕路由器会自动检测你的网络连接类型,如果见到你的宽带连接类型是:PPPoE类型,会出现下图所示页面。请在“帐号”选择中填写:宽带账号——>在“密码”中天填写:宽带密码——>点击“下一步”。
填写宽带账号、宽带密码
6、无线网络设置
设置这台华硕路由器上的无线名称、无线密码,然后点击“应用本页面设置”。
设置这台华硕路由器的无线名称、无线密码
7、保存设置点击“保存”。
四、检查设置是否成功
查看页面中间位置的“互联网状态”选项,如果显示:已联机,如下图所示,说明上网设置成功,可以正常上网了。