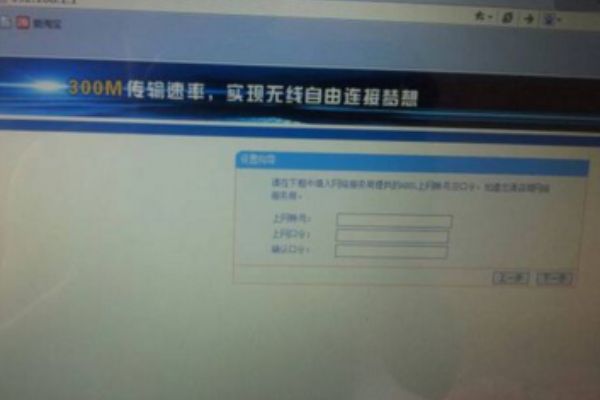一、如何设置迷你无线路由器
1下面介绍TL-WR703N 无线路由模式下的设置方法。其实大同小异!
步骤1:在浏览器中输入“192.168.1.1”,输入登陆帐号及密码均为admin,打开TL-WR703N的管理界面,自动弹出“设置向导”(也可以点击管理界面菜单“设置向导”)
2步骤2:点击“下一步”开始设置,弹出无线工作模式设置页面
3步骤3:选择“无线路由模式”,点击下一步,弹出无线设置页面
4步骤4:根据前端宽带线路来决定选择上网的方式,若不清楚可选择推荐项。一般如果是用帐号密码的就是属于PPPOE类型的。
5步骤5:输入分配给你的宽带“上网账号”及“上网口令”,点击“下一步”
上图所示页面中,可以设置TL-WR703N的SSID(即无线网络名称TP-LINK_531984)。为防止非法用户蹭网,建议设置无线安全,这里我们推荐选择“WPA-PSK/WPA2-PSK”并设置PSK密 码。
6步骤6:点击“下一步”,提示设备需要重新启动
7点击“重启”,路由器自动重新启动,设置完成。
步骤7:重启完成,此时TL-WR703N的无线网络已经设置了无线安全,电脑的无线网络连接会自动断开,需要重新连接TL-WR703N的无线网络(本例中SSID为TP-LINK_531984),连接过程中需要输入TL-WR703N的无线PSK密码(就是上一步在无线参数里设置的密码),连接上之后
详情参考
http://jingyan.baidu.com/article/e4d08ffdf2d4480fd2f60d0d.html
二、无线迷你路由器怎样用
无线迷你路由器怎样用,解决办法:
1.电源接头是USB插座,使用USB接线USB一端插入电源的USB插座,另一头接驳迷你路由器的接口(注意有正反方向性)。

2.然后,将迷你路由器的电源插好,此时路由器的绿灯会点亮。

3.再使用宽带入户设备(通常是光纤猫设备)上的网线,插入迷你路由器的网线端口。至此迷你路由器的硬件接线就算完成了。

4.注意查看路由器的背面,这里会有很多讯息,比如迷你路由器的型号、MAC地址,以及管理页面为域名:tplonin.cn。

新的路由器在Windows 7 操作系统中的设置方式是:
1.使用鼠标左键点击任务栏的无线网络图标→在弹出的无线列表中点击信号最好的连接,通常是TP-LINK_0967(后面数字可能会因型号而改变)。
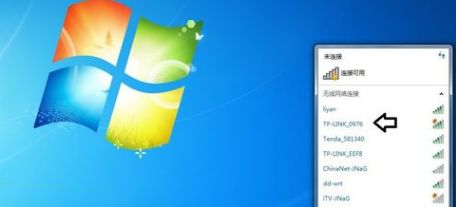
2.打开之后(先不要勾选自动连接,如果出错还可以看到此界面),点击连接。

3.只要电脑网卡驱动程序正常,连接之后,就会显示成功连接的提示。

4.稍后,任务栏的无线图标会由灰色变成白色的,不会有黄色警示号了(说明网络正常了)。

三、link迷你无线路由器怎么设置
1、第一步,首先打开电脑,点击电脑右下角的网络连接的标志,然后点击打开网络和共享中心,再点击无线网络连接,点击属性。
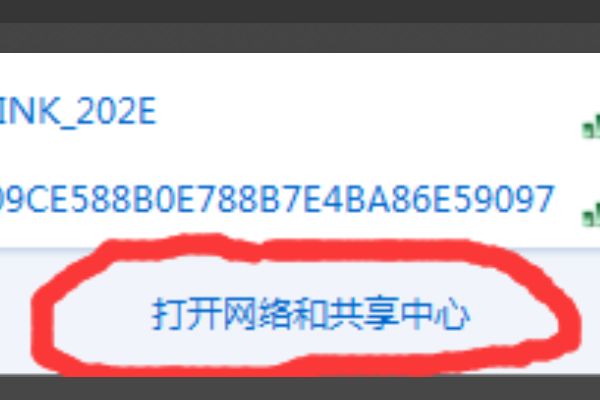
2、第二步,接下来选择IPV4这个选项,再点击属性,然后再选择自动获取IP地址和DNS地址,最后点击确定。
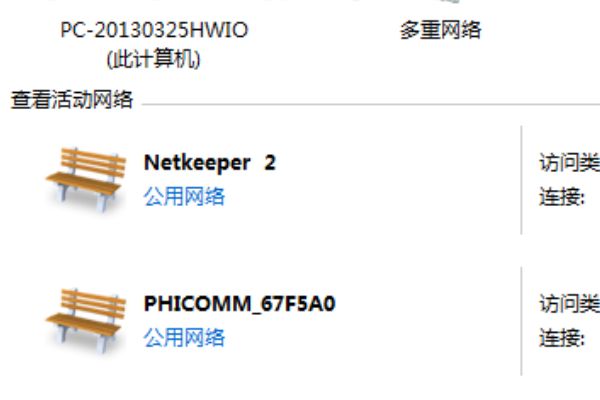
3、第三步,在浏览器内输入192.168.1.253,输入登录密码(默认为admin),进入管理界面之后,选择设置向导,然后再选择AP接入点模式。
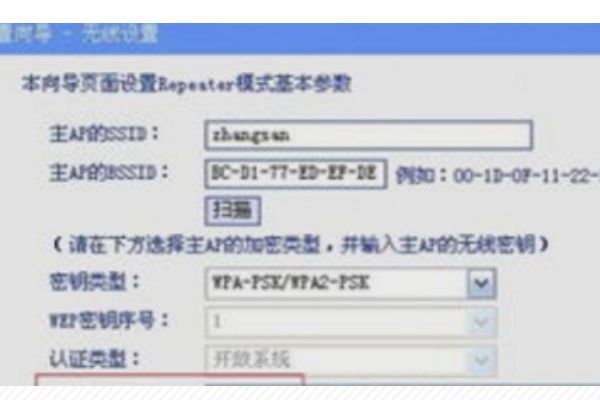
4、第四步,这时就可以设置无线的名称和密码,然后点击下一步,设置完成之后重启,然后登录到管理界面(192.168.1.253,默认密码为admin)。
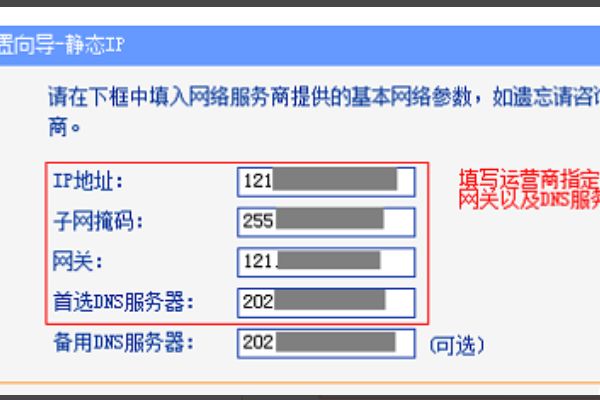
5、第五步,点击设置向导,选择桥接模式,点击下一步,修改自己的名称,选择和主路由一样的信道,然后扫描,选择主路由的信号,连接,输入主路由的密码,点击下一步。
设置迷你路由器的密码之后,设置完成后重启。完成步骤。