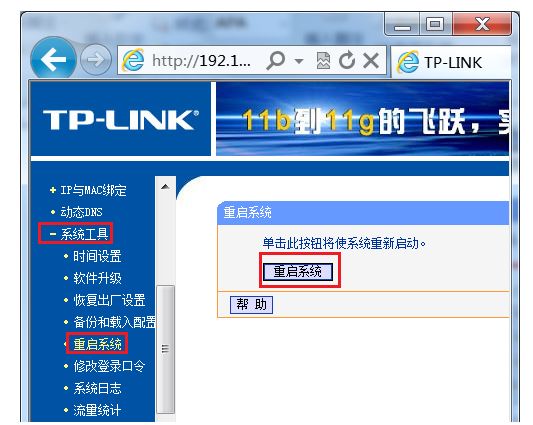一、校园网络怎么用路由器
1、请用路由的MAC克隆功能克隆绑定的物理地址(重要)
2、将路由Wan口接墙壁端口
3、将路由Wan口IP设置为学校给的IP
4、设置无线路由的无线参数
设置好后可以连接任何有Wifi功能的设备。
不同品牌的路由设置方法可能不太一样
用TP-Link的举例说明,为了保证一次成功,请在设置前将路由器复位,详见路由说明书。
1、首先用已经被绑定物理地址的那台计算机,也就是当前将网线连到墙上端口可以上网的计算机的网线插到路由的LAN口,将路由器WAN口接墙壁接口,将该电脑的IP地址设置为自动获取。
2、用该电脑登陆路由管理界面,进入网络设置—MAC地址克隆,点击克隆MAC并保存。
3、进入WAN口设置,选静态IP,将学校给你的IP地址、子网掩码、DNS等信息填入。
设置完成。
二、校园网宽带怎么连接路由器
首先准备两根网线,一根是路由器链接墙上端口,一根是路由器链接电脑,然后配置路由器。
配置完无线路由器,再把本地连接的IP地址配置为自动获取,搜索无线网络,找到自己路由器所覆盖的无线网络并连接,连接上无线网络之后使用认证客户端认证,认证通过就可以进行使用Internet。
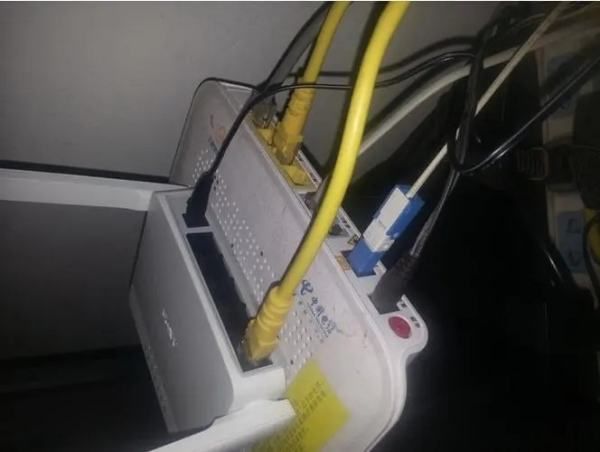
主路由器:
1、连接好网络,地址栏输入192.168.1.1,用户名:admin,密码:admin。
2、WAN(广域网)口设置:PPPoE拨号,输入宽带账号和密码。
3、LAN口设置:保持默认的192.168.1.1.
4、无线设置:SSID改为“WIFI-1”(自己命名)。
信道:(任选一个)开启无线功能,开启SSID广播功能 (让无线设备可以搜索到这个无线路)。
三、如何设置校园网路由器的wifi
用路由器或者网线连接校园网的操作步骤如下:
一、路由器的连接:
如果校园网内不止一台路由器,则路由器有主路由器与副路由器之分,其中连接外网的那台称为主路由器(外网进线接入其WAN口上),通过主路由器连接或次级连接的称为副路由器。主路由器与副路由器(或两台副路由器)可通过一根网线连接到双方的LAN口上进行串联。

二、路由器的设置:
1、输入路由器IP地址:在电脑上运行浏览器,在地址栏内输入路由器IP地址(可参阅路由器说明书或查看路由器背面铭牌上的说明),如:192.168.1.1,并回车。为便于管理,特别是在多个路由器登录IP有可能相同的情况下,副路由器可修改其LAN口IP地址为:192.168.1.2等类推。
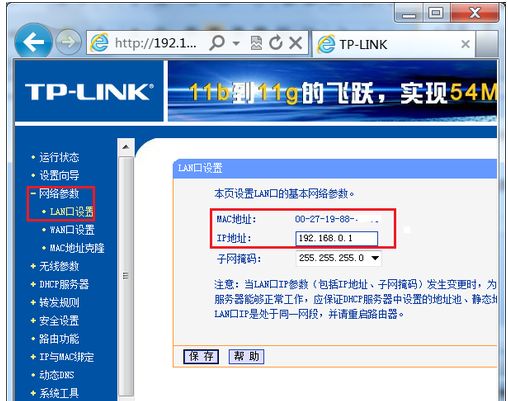
2、登录路由器:进入路由器登录界面后,输入登录帐号、密码(可参阅路由器说明书或查看路由器背面铭牌上的说明),一般均为:admin或boot。
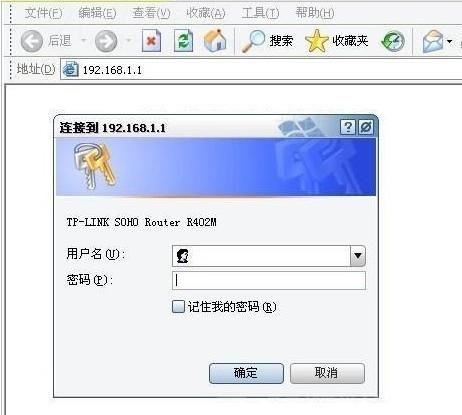
3、设置路由器:常见的设置主要有以下几项。
A、输入自动拨号的上网帐户、密码。进入主路由器(副路由器不需要)设置界面后,点击左侧“网络参数”,选择上网模式PPPoE拨号,再输入网络服务商提供的帐号、密码,并保存。这样,就能通过路由器自动拨号上网。
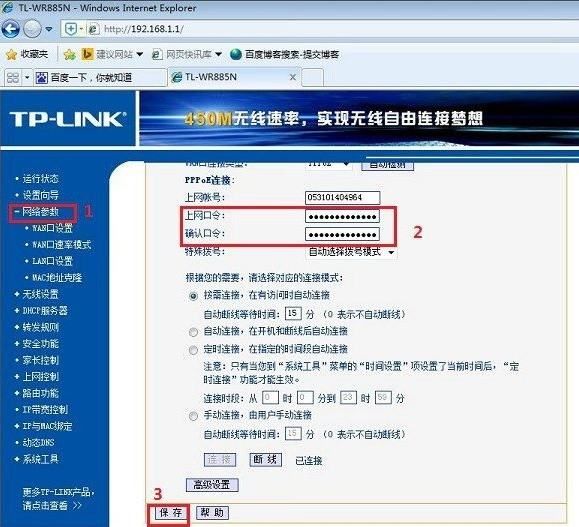
B、设置DHCP。
主路由器:选择DHCP服务器选项卡,点选“启用”DHCP,设置好IP地址(地址池开始地址和结束地址可按默认值设置,其最大限值一般为192.168.1.2~192.168.1.254,192.168.1.1和192.168.1.255分别保留为网关和广播地址)、网关(一般就是路由器的IP地址如本例中的192.168.1.1)、DNS服务器地址(不同地区适用的DNS服务器地址不同,最好根据网络服务商提供的设置,也可设置为上述提供的公共DNS服务器)等相关参数并保存。这样,连接到此路由器的电脑就无需手工设置IP地址等参数,可自动获取IP地址等参数。
副路由器:选择DHCP服务器选项卡,点选“不启用”DHCP,并保存。
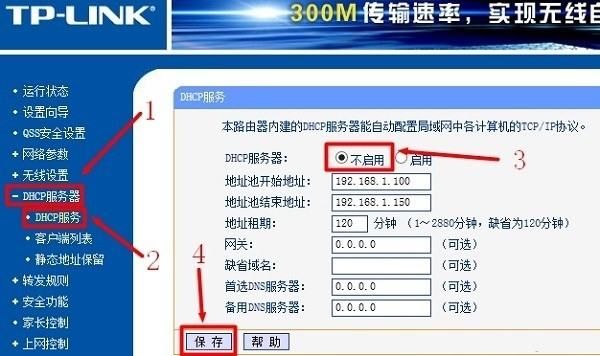
C、设置无线密码。为了防止其它用户非法蹭网,需要设置无线密码。点击“无线设置”-“无线安全设置”,选择合适的加密方式,并设置8位数以上的密码。最后保存。多台路由器都需要设置无线密码,可相同或不同。
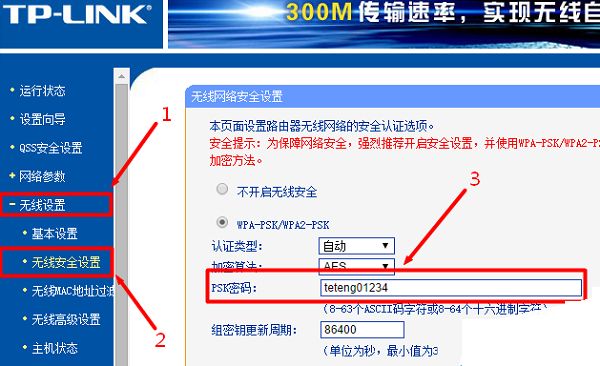
D、修改路由器登录密码。因为路由器设置有默认的通用帐户和密码,一般均为:admin或boot。任何连接到路由器的电脑都能登录路由器甚至篡改路由器参数,故可进入:安全设置-修改登录口令,以修改默认密码为自定义密码。
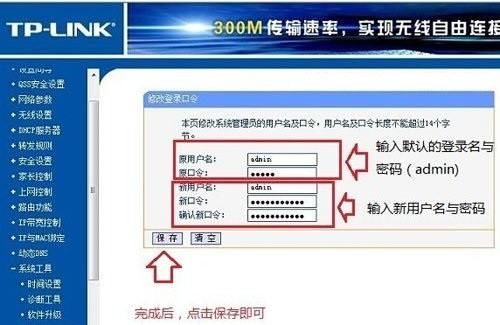
(4)重启路由器:设置完成后,要重启路由器才能生效,重启方法,在系统工具下面,选择“重启路由器”这一项即可。