一、华为路由器配置
第一步:首先配置各接口IP地址。
第二步:配置静态路由命令
第三步:ping验证,或者show ip route验证
工具/原料
eNSP 华为模拟器
1
构建网络拓扑图
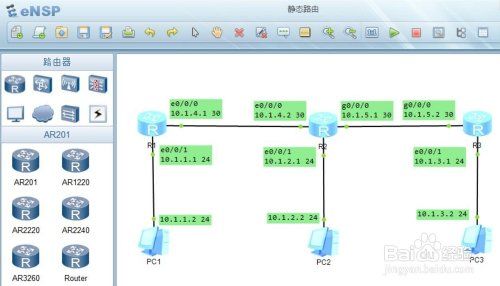
请点击输入图片描述
2
路由R1详细的配置命令:
sys /system-view 的简写,进入交换机系统视图 [Huawei]un in en /此命令是undo info-center enable的简写,这个命令关闭信息中心功能,这样做配置的过程中,就不会再出现那种告警信息了。
[Huawei]sysname R1 /修改交换机名称为R1
/接口视图下,配置R1接口地址
[R1]int e0/0/0
[R1-Ethernet0/0/0]ip add 10.1.4.1 30
[R1-Ethernet0/0/0]int e0/0/1
[R1-Ethernet0/0/1]ip add 10.1.1.1 24
[R1-Ethernet0/0/1]quit
/系统视图下,配置R1到不同网段的静态路由
[R1]ip route-static 10.1.2.0 255.255.255.0 10.1.4.2
/目的网段、子网掩码、下一跳地址
[R1]ip route-static 10.1.3.0 255.255.255.0 10.1.4.2
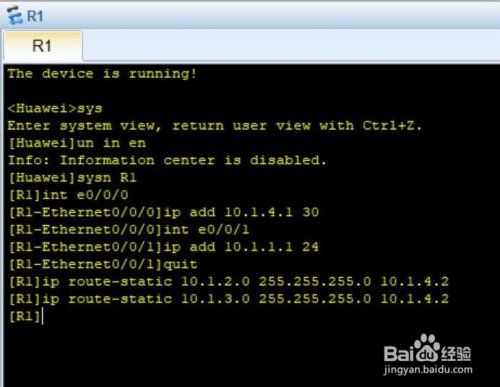
请点击输入图片描述
3
同样的方法,配置路由R2:
sys [Huawei]un in en
[Huawei]sysname R2
/接口视图下,配置R2的各接口地址
[R2]int e0/0/0
[R2-Ethernet0/0/0]ip add 10.1.4.2 30
[R2-Ethernet0/0/0]int e0/0/1
[R2-Ethernet0/0/1]ip add 10.1.2.1 24
[R2-Ethernet0/0/1] int g0/0/0
[R2-GigabitEthernet0/0/0]ip add 10.1.5.1 30
[R2-GigabitEthernet0/0/0]quit
/系统视图下,配置R2到不同网段的静态路由
[R2]ip route-static 10.1.1.0 255.255.255.0 10.1.4.1
[R2]ip route-static 10.1.3.0 255.255.255.0 10.1.5.2
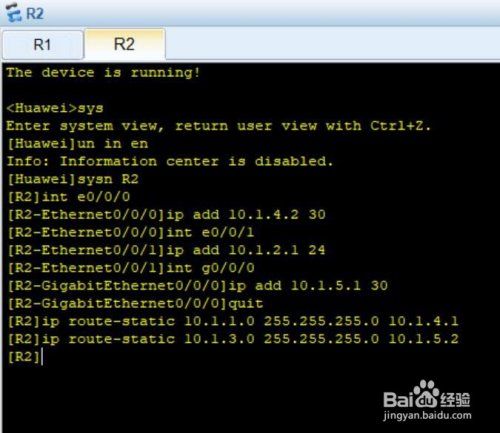
请点击输入图片描述
4
同样的方法,配置路由R3:
sys [Huawei]un in en
[Huawei]sysname R3
/接口视图下,配置R3的各接口地址
[R3]int g0/0/0
[R3-GigabitEthernet0/0/0]ip add 10.1.5.2 30
[R3-GigabitEthernet0/0/0]int e0/0/1
[R3-Ethernet0/0/1]ip add 10.1.3.1 24
[R3-Ethernet0/0/1]quit
/系统视图下,配置R3到不同网段的静态路由
[R3]ip route-static 10.1.2.0 255.255.255.0 10.1.5.1
[R3]ip route-static 10.1.1.0 255.255.255.0 10.1.5.1
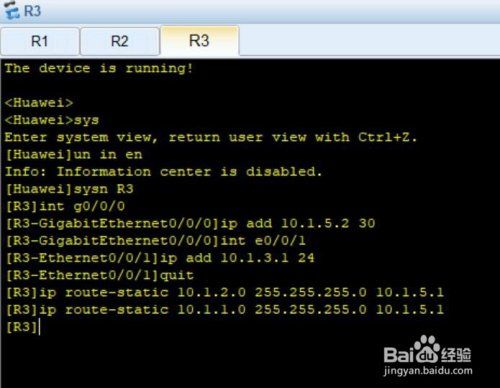
请点击输入图片描述
5
配置三台PC
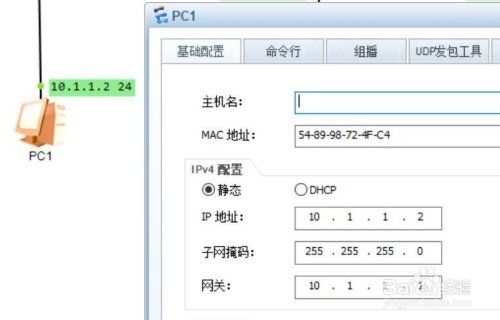
请点击输入图片描述
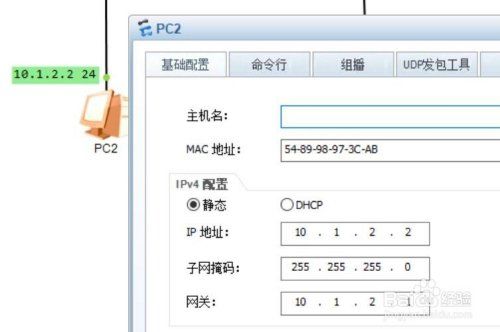
请点击输入图片描述
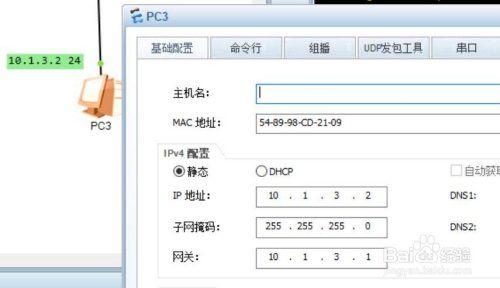
请点击输入图片描述
6
通过路由器中配置静态路由以实现路由器R1、R2、R3在IP层的相互连通性,也就是配置完成后,PC1、PC2、PC3之间可以相互ping 通。
首先在R1路由器上查看静态路由表的信息,可以看到两条静态路由,下一跳都指向10.1.4.2
接下来在PC1的命令行pingPC2,能够ping通,结果验证了PC1到PC2在IP层数据可达,其他PC间的测试相似
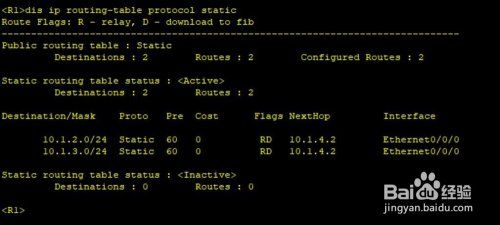
请点击输入图片描述
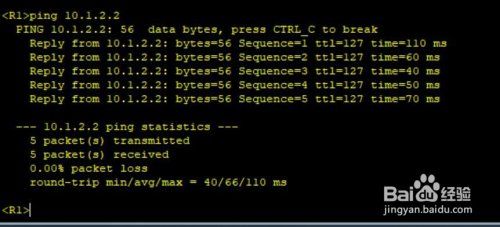
请点击输入图片描述
方法/步骤
二、怎么设置华为路由器
经过近20年的研发积累以及全球市场的广泛应用,在全球路由器领域,华为可以提供业界领先的IP网络解决方案以及全系列的路由器产品,下面一起看看怎么设置华为路由器吧~
工具/原料
华为荣耀路由
网线
电源线
方法/步骤1
1
其实就以下三步,自己可以先试试,不行再往后看哈:
1、连接线缆:用网线连接华为荣耀路由的蓝色网口和外网(如宽带猫、光猫等)
2
2、连上Wi-Fi:用手机连上华为荣耀路由的Wi-Fi:HUAWEI-xxxxxx(就是路下方的wifi名称)
3
3、设置上网:手机显示已经联网了之后,浏览器访问任意网址,就能自动跳转到192.168.3.上网向导,跟随向导指引完成上网设置就行了,其实很简单的事情。
END
方法/步骤2
1
如果看不懂以上,可以看下面的详细指导。
方式一:通过手机配置
1. 用网线连接华为荣耀路由的蓝色网口和家里的宽带上网口(光猫、宽带猫、墙上网口等),连接电源。
2
2. 放倒华为荣耀路由,找到它的Wi-Fi名称。
3
3.搜索附近的Wi-Fi~嘿,找到了,就是它了!带5G的.也是,直接连上就行,不用输入密码。
4
4. 打开手机浏览器,它会自动跳转到“192.168.3.1”配置页面,点击“马上体验“,进入上网向导,稍等一会儿。
5
5. 接下来就需要输入开通宽带时,电信/网通/联通工作人员(总之就是给你家装网的人)给你的宽带“上网账号”和“上网密码”,然后点击“下一步“。
6
6. 最后设置一下wifi名称(当然你也可以不改)和密码,等路由重启,一会儿就可以上网了,简单不。
END
方法/步骤3
方式二:通过电脑配置
1. 接下来我说通过有线的方式来实现联网,你同样要先将家里的宽带上网口网线插入蓝色口,然后通过一根其他网线连接到台式机或笔记本上,接通电源。
2. 下面打开电脑浏览器,自动跳转到“192.168.3.1“配置界面。点击“马上体验“,进入上网向导,华为荣耀路由开始自动检测我的上网环境。
万一无法访问打开配置界面,请将电脑IP设置为”自动获取 IP 地址“或”192.168.3.2“后再试试。设置方法这里不多说了,如果可以打开请忽略这步。
3. 接下来的操作和手机端的就一样了,输入装网的GG给你的上网账号和上网密码,然后点击下一步。
4. 设置一个自己喜欢的Wi-Fi名称和密码。点击“完成”,搞定~!
三、如何设置华为的路由器
华为路由器设置,需要用户找到产品说明中的IP地址,在浏览器中输入即可进入华为路由器设置界面进行设置。具体操作步骤如下。
1、在电脑浏览器上面输入192.168.3.1,华为的大部分路由器是这个地址,点击回车。如下图所示。
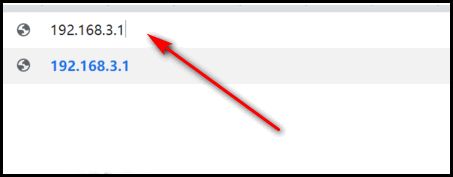
2、然后进入了路由器登录界面,输入密码登录,这个密码在路由器的背面。如下图所示。
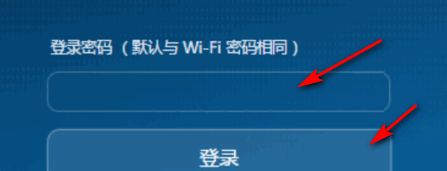
3、输入之后,会在路由器的设置界面,选择推荐上网方式即可,这个是保证WIFI能连上网络的设置。输入账号密码即可,帐号密码是开网的运营商提供的如下图所示。
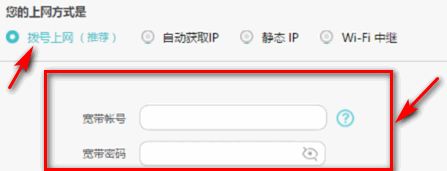
4、然后点击我的wifi设置wifi的账号和密码即可如下图所示。
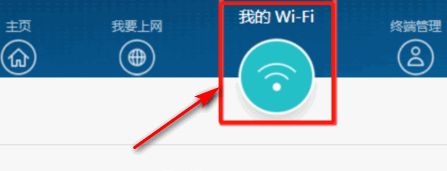
5、设置完成后,用户点击保存即可完成全部设置。如下图所示。
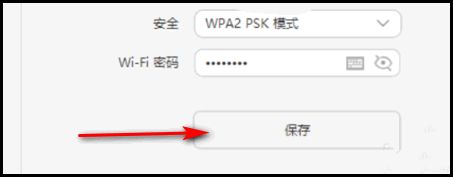
注意事项:
用户输入192.168.3.1 地址不对的话,可尝试192.168.2.1 和192.168.1.1即可进入路由器设置界面。