一、一台电脑怎么串联两个路由器
设置的步骤如下:
1.首先,来认识一下路由器上的几个接口,从左到右依次是电源、出线、进线和复位。
为了方便介绍,把路由器1称为A,路由器2称为B。新买的路由器一般情况下地址都是192.168.1.1 ,用户和密码都是admin 。

2.将B连上电脑和网线,在浏览器中输入B的默认IP地址,输入admin进入B的设置页面。
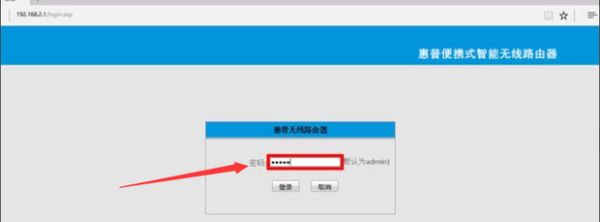
3.然后依次选择“基本设置“--“WAN口设置”中的模式,选择DHCP(动态IP),这样就省去拨号的麻烦了。
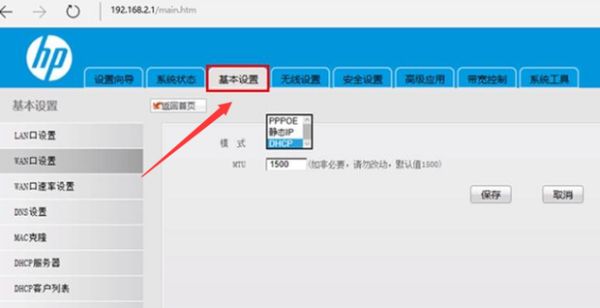
4.再选择“LAN口设置”,把“IP地址”这栏改为192.168.3.1
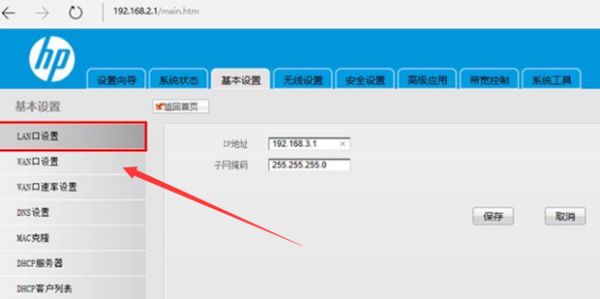
5.设置完成后再进入“DHCP服务器”,把“启用”勾上,点击保存然后重启B。B的设置就完成了。以后再想进入B的设置的话,只要输入192.168.3.1就可以。
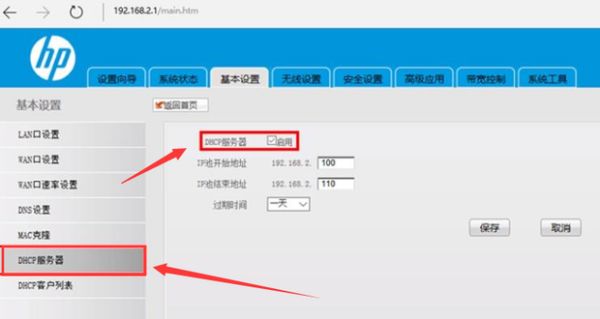
6.设置好之后,就可以把B随便放在哪儿啦。最后介绍一下怎么把A和B串联:用一根网线,把网线的一头接在A的出线口上,另一头接在B的进线口上。线接好后就能打开电脑上网了,再设置好无线参数就能用手机上网了。
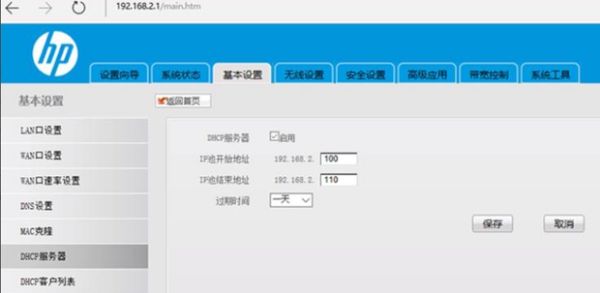
拓展资料:
1.路由器(Router,又称路径器)是一种计算机网络设备,它能将数据通过打包一个个网络传送至目的地(选择数据的传输路径),这个过程称为路由。路由器就是连接两个以上各别网络的设备,路由工作在OSI模型的第三层——即网络层。
2.路由器(Router),是连接因特网中各局域网、广域网的设备,它会根据信道的情况自动选择和设定路由,以最佳路径,按前后顺序发送信号。 路由器是互联网络的枢纽,"交通警察"。目前路由器已经广泛应用于各行各业,各种不同档次的产品已成为实现各种骨干网内部连接、骨干网间互联和骨干网与互联网互联互通业务的主力军。
3.路由和交换机之间的主要区别就是交换机发生在OSI参考模型第二层(数据链路层),而路由发生在第三层,即网络层。这一区别决定了路由和交换机在移动信息的过程中需使用不同的控制信息,所以两者实现各自功能的方式是不同的。
二、家庭如何连接设置两个路由器
家庭连接设置两个路由器的方法如下:
1、把要直接接上入户光纤或者网线的路由器设置为主路由器!首选按图所示把入户光纤或者网线接入到主路由器的WAN接口,其它用一个网线连接LAN任意接口接入电脑网口。
2、输入192.168.1.1这是主路由器的地址,也是路由器的初始地址!输入密码后可以进入主路由器!
3、进入路由器后在主路由器上“WAN口设置”设置好上网帐号和密码!点击保存。
4、在主路由器里面“LAN口设置”里面用默认设置即可,不要进行改动,如有改动可以按图方法再次设置好!
5、对主路由器的WIFI设置,设置好自己喜欢的名称和能够记住的WIFI密码!“开启AP隔离”这里最好不要打勾。到此主路由器全部设置完成!
6、再用网线连接另外一台路由器。
三、家里如何安装2个路由器
温馨提示:
1、为了方便介绍,本文把两台无线路由器,分别称之为:路由器1、路由器2.
2、请先设置路由器1正常上网,本文主要介绍路由器2与路由器1的连接,以及连接后路由器2的相关设置。
在家里安装两个无线路由器,有2种方法:
1、无线桥接(WDS桥接);
2、设置二级路由器。
一、路由器1设置
1、在路由器1的设置界面,点击“无线设置”——>“基本设置”——>设置“SSID号”,注意SSID不要用中文——>“信道”选择:1——>勾选“开启无线功能”、“开启SSID广播”——>点击“保存”。
2、点击“无线设置”——>“无线安全设置”——>选择“WPA-PSK/WPA2-PSK”——>设置“PSK密码”——>点击下面的“保存”。
3、注意问题:
请记录下路由器1的SSID号、信道、加密方式、加密算法、PSK密码;在设置路由器2的时候需要用到这些信息。
二、路由器2设置
1、修改路由器2IP地址:点击“网络参数”——>“LAN口设置”——>修改“IP地址”,本例修改为:192.168.1.2.修改完成点击“保存”,弹出确定页面点击“确定”,等待重启完成。
修改说明:
(1)如果路由器1的IP地址是:192.168.1.1,那么路由器2的IP地址修改为:192.168.1.X(2
(2)如果路由器1的IP地址是:192.168.0.1,那么路由器2的IP地址修改为:192.168.0.X(2
重要提示:
路由器2重启后,需要在浏览器中输入修改后的IP地址(本例是:192.168.1.2),才能够重新登录到路由器2的设置界面。本例中需要在浏览器中输入:192.168.1.2,来重新登录到路由器2的设置界面。
2、点击“无线设置”——>“无线基本设置”——>勾选“开启WDS”——>并点击“扫描”。
3、找到路由器2的“SSIID”——>点击“连接”。
4、设置“信道”为1——>“密钥类型”选择:WPA-PSK/WPA2-PSK——>在“密钥”填写主路由器A上的无线连接密码——>点击“保存”。
重要提示:这里的信道、密钥类型、密钥是与路由器1上的信息保持一致。
5、在设置界面点击“DHCP服务器”——>“DHCP服务”——>“DHCP服务器”选择:不启用——>点击“保存”。
6、在路由器2设置界面,点击“运行状态”——>查看“无线状态”下面的“WDS状态”,如果显示成功,则表示WDS桥接设置成功。
7、注意问题:
(1)如果统一两个路由器上的wifi名称,只需要把路由器2上的wifi名称、wifi密码、加密方式,设置为与路由器1中的一样,就可以了。
(2)本例用的2台旧款的TP-Link无线路由器为例,进行介绍。不同的无线路由器,设置界面会有所不同,请大家参考本文,设置你自己的路由器。
(3)注意操作的顺序不要乱,关闭路由器2中的DHCP服务器,一定要在设置桥接后,才能关闭。如果先关闭了路由器2中的DHCP服务器,将无法登录到路由器2的设置界面。
(4)老款的无线路由器,在进行WDS无线桥接的时候,要求把两个路由器中的信道设置为一致。目前,一些新款的无线路由器,则无需手动设置信道。