一、jcg无线路由器q5怎样设置中继器
方法如下:
一、设置主路由器(图例为FAST牌子):
1、进入路由器管理页面,设置 LAN口IP: 192.168.1.1 (保持默认设置);
2、DHCP服务设置: 启用 (必须启用);
3、SSID号:WIFI用户名,可改成易记的,默认也行。桥接路由器要扫描,选用个号;
信道:6 (用1或者11也行。桥接的从路由器要与这个信道一致);
开始无线功能:打勾;
开启SSID广播:打勾;
开户WDS:不能打勾;
4、无线安全设置:选WPA-PSK/WPA2-PSK;
认证类型;自动;
加密算法:自动;
PSK密码:;WIFI密码,这4项设置必须与从路由器一致;
5、保存,重启路由器。
二、设置从路由器
1、 LAN口IP: 192.168.1.2 (必须修改LAN口IP地址,使其与主路由器网段不同,防止IP地址冲突);
2、DHCP服务设置: 不启用 (从路由器必须关闭DHCP,由主路由器分配);
3、SSID号:TP-LINK_B26F04 (WIFI用户名,可改成易记的,默认也行。)
信道:6 (用1或者11也行。与主路由器那个信道必须一致);
开始无线功能:打勾;
开启SSID广播:打勾;
开户WDS:打勾;
击“扫描”,选SSID为HP的主路由器;
4、无线安全设置:选WPA-PSK/WPA2-PSK;
认证类型;自动;
加密算法:自动;
PSK密码:WIFI密码,此43项设置必须与主路由器一致;
?5、保存,重启路由器。
二、家用无线路由器中继设置怎么设置
设置方法:只能分开设置:
步骤1:【路由器1、路由器2设置2级路由】
一、两台路由器连接方法
1、有猫(modem):猫(modem)----路由器1wan口;路由器1lan口----路由器2wan口;路由器2lan口----电脑。
2、没有猫(modem):网线----路由器1wan口;路由器1lan口----路由器2wan口;路由器2lan口----电脑。

二、设置方法
设置前,请断开第2路由器wan口网线,等设置完成后在插上。
1、设置第2台路由器ip段。
①、lan口设置,如果你有多个路由器,而且是第2台路由器,为了避免冲突(路由器1lan口IP:192.168.1.1),可以将此IP改为其它。比如修改为:192.168.2.1
在重启路由器,进入路由器的地址是:192.168.2.1了。
2、设置第二台路由器上网方法。
①、查看第1台路由器下连接的电脑的ip详细信息。(win+r--输入,cmd--输入:ipconfig /all [记住:ip,掩码,网关,dns])
②、在第2台路由器上设置,在【设置向导】选择【静态ip】。输入第1台路由器不用的ip,其他的:掩码,网关,dns设置一样。
③、设置好后重启路由器。
3、重启路由器后,设置已完成,重新接回路由器2WAN口的线,即可使路由器2正常联网。
步骤2:【路由器2、路由器3设置无线中继】
【主路由器设置】
1、进入主路由器的设置界面,然后在左侧选项条中点击【运行状态】,在WAN口状态栏可以找到DNS服务器,一共有两个,主DNS和备选DNS服务器,记录下来。
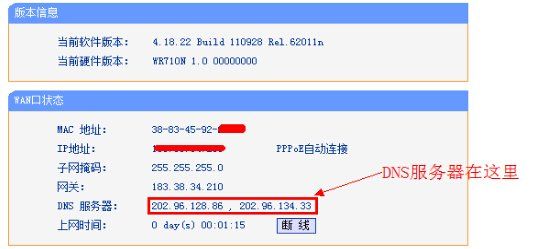
2、点击【网络参数】---【LAN口设置】,把路由器的LAN地址设置为192.168.1.1保存,此时会重启重启后回到设置界面点击【无线设置】---【基本设置】。
3、设置SSID为TP_LINK_A。设置无线信道为:11.注意:必须关闭WDS或Bridge功能。
4、点击【无线设置】---【无线安全设置】,加密方式选WPA-PSK,本例以12345678为例。注意:相比旧式的WE加密,WPA/WPA2加密更安全,且桥接起来更稳定,所以推荐使用WPA/WPA2加密。5、点击【DHCP服务器】---【DHC服务器设置】,把【地址池起始地址】设置为192.168.1.100;把【地址池结束地址】设置为192.168.1.149 点击保存,重启主路由器。主路由器设置完成。
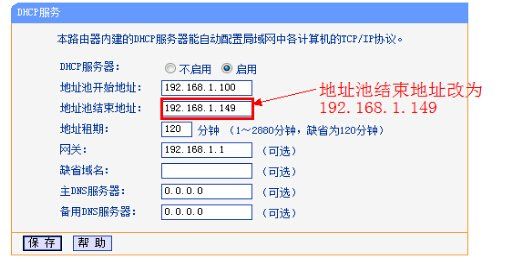
【设置副路由器】
1、进入副路由器的设置界面。
2、点击【网络参数】---【LAN口设置】。
3、把副路由器的LAN地址设置为192.168.1.2防止与主路由器冲突,同时也便于管理主和副路由器。
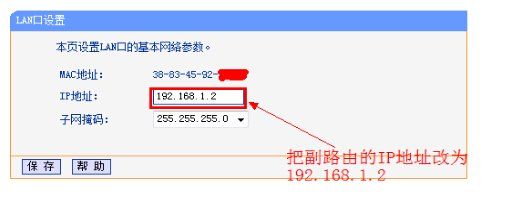
4、点击【无线设置】---【基本设置】。
5、设置SSID为TP_LINK-B。设置无线信道为:11.
6、勾选【开启WDS】,在弹出的界面点击扫瞄,得到AP列表以后找到主路由器的SSID,即TP_LINK_A,点击右边的【连接】按钮,加密方式选WPA-PSK,密钥填主路由的密钥:12345678,(保持与主路由器一致即可),点击保存。
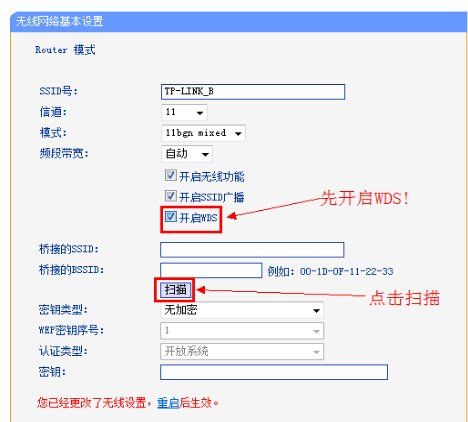
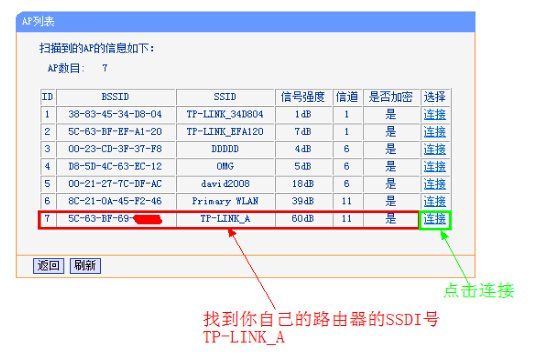
7、由于新的WDS功能于老式的Bridge有所不同,更为高级,所以仅需所有副路由器开启WDS并填入主路由的信息即可,如主路由开启WDS或Bridge功能,请关闭,否则WDS功能无法使用。
8、点击【无线设置】---【无线安全设置】 在这里设置副路由无线的密码。
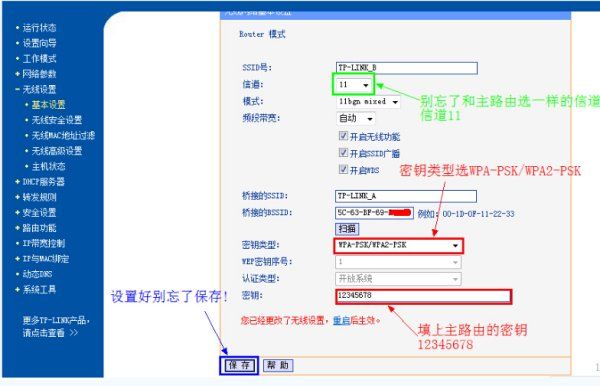
9、点击【DHCP服务器】---【DHCP服务器设置】,把【地址池起始地址】改为192.168.1.150,把【地址池起始地址】改为192.168.1.199.【网关】填写主路由器的IP地址,即192.168.1.1.主和备选DNS服务器填之前记录下来的地址保存并重启路由器。
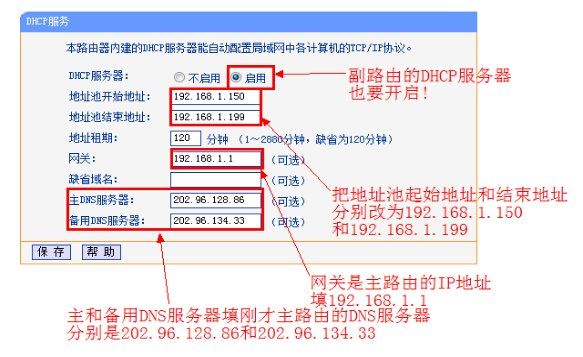
10、设置完成,连接成功。
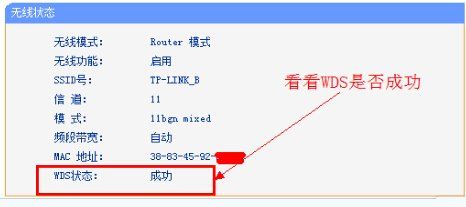
三、怎样使用手机设置无线路由器WiFi中继
要设置WiFi无线中继,首先需要保证被中继的无线路由器是正常联网的,为了方便理解,我们有时候也称被中继无线路由器为上级路由器或者中继信号,而我们要设置无线中继的路由器则称为中继无线路由器或者无线中继器,以示区别,注意别搞混了哦。
使用手机或计算机进入被中继的无线路由器,以笔者的TP-LINK的无线路由器为例,进入路由器设置页面,查看路由器的运行状态,确保路由器已经联网,如果被中继的路由器没有联网,则无线中继后也是无法上网的。
2
另外也要注意的是,由于大多数厂家出厂时设置的默认IP地址都是相同的,需要确保被中继无线路由器的LAN口(局域网)IP地址不要与待设置的中继无线路由器的IP地址相同,否则可能会导致中继无线路由器出现IP地址冲突的情况,如果中继无线路由器处理不当的话,可能就会有联网问题(想想两个路由器都用同样的IP地址,自然不知道从哪个路由器上网就明白了)。
最好的解决办法是,进入“网络参数”-“LAN口设置”,先把被中继无线路由器的IP地址改掉,一般修改4位数字IP地址的第三位就可以了。如果不能修改被中继无线路由器的IP地址,也没有关系,只是无线中继设置会稍微麻烦一点而已,下文中将会提及。
3
确认被中继的无线路由器联网正常之后,进入“无线设置”-“基本设置”,可以看到无线路由器的“SSID号”,这个就是我们要中继的无线网络名称了,后面再设置中继的时候会用到的,注意记下啦。
另外需要额外注意的是,被中继的无线信号不能使用“自动”信道,有些路由器默认会设置成自动信道,这样会导致路由器重启后,中继器因为信道不同而导致中继失效,建议设置信道为1、6、11之类的。
4
接下来进入“无线设置”-“无线安全设置”,查看被中继的无线信号的安全设置,注意密码不要搞错了哦。
5
至此,被中继的无线路由器的准备工作就完成了,接下来开始设置中继的无线路由器了。
打开新买来的无线路由器的包装,一般都会有一个安装指南的东西,告诉你怎样连接无线路由器,但设计者可能不会考虑无线中继的情况,因此还是需要自己琢磨一下的。以笔者拿到的JCG无线路由器为例,连接指示图并没有说明无线中继的情况,但是根据实验结果,只要无线路由器的广域网(WAN口)不插入任何网线就可以了。
6
根据无线路由器的连接示意图,其实没有什么好连接的,只要插上路由器电源就可以了。
路由器启动之后,手机应该就能够搜索到无线路由器的信号了。不知道该连接哪个信号?查看一下路由器的标贴吧,一般无线路由器都会在标贴上注明连接路由器的关键信息的,如路由器IP地址,网络名称,无线密码等。
打开手机,进入“设置”-“无线局域网”(这里以iPhone手机为例),就可以看到出厂默认的无线网络名称了,但是先别着急连接。为了方便用户上网,智能手机一般都有无线网络自动切换的功能,因此在设置路由器中继之前,为了避免在设置的过程中,手机胡乱切换无线网络导致设置失效的问题,我们需要先将能连接到的无线网络“忽略”掉(安卓手机需要“取消保存”)。
打开无线网络信号右侧的小圆圈就可以“忽略网络”了。注意把所有能连接到的无线网络全部“忽略”或“取消保存”哦。
现在就可以根据路由器标贴上面的信息连接到中继无线路由器了。选择标贴上的无线网络名称,输入正确的无线密码,点击“加入”。
加入无线网络之后,iPhone会自动检测联网状态,针对设置的JCG无线路由器,iPhone会自动登录到无线路由器设置界面。
为了避免iPhone检测到无线没有联网而自动切换到其他网络或者3G/4G数据网络,我们需要暂时“取消”iPhone的登录功能。
单击右上角的“取消”之后,iPhone会显示选择菜单,毫不犹豫的选择“不连接互联网使用”吧,这里你放心好了,即使选择了,也不影响iPhone的上网功能的,只是告诉iPhone这个无线网络还没有联网的时候,也使用他,不要到处乱跳到其他网络了。
接下来进入路由器设置页面,如果iPhone没有继续呆在路由器设置页面,你可能需要打开浏览器,在地址栏输入路由器的IP地址才能进入路由器设置页面。
进入设置页面之后,路由器就自动提示“网线没有插好!”,恩,还是挺智能的嘛。没插好就对了(注意路由器的广域网WAN口不要插入网线哦),我们选择“WiFi无线中继”方式。
路由器会自动扫描周边的无线WiFi信号,等待扫描完成,就可以选择要中继的无线网络信号了。
注意,默认“无线中继”是没有打开的,别忘了先把他打开哦。
接下来选择我们要中继的无线网络信号,如果无线信号没有扫描到,可以单击“重新扫描”多扫描几次,不过一般情况下是很容易扫描到的。
选择好无线信号之后,输入正确的无线网络密码,然后单击“保存/应用”。
路由器会提示正在保存无线联网参数,几秒钟后窗口会自动关闭,我们只需要耐心等待一下就可以了。