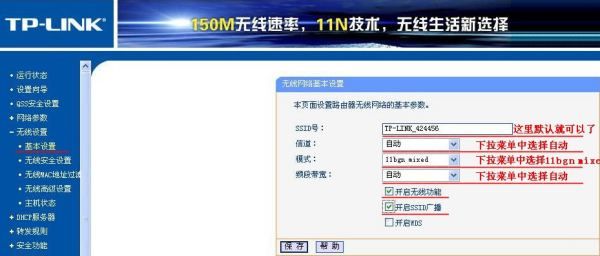一、有网线怎么连接wifi
电脑使用无线网卡连接无线路由WIFI:
一,了解无线网卡的种类:
1,USB无线网卡(目前最流行的无线网卡,简单易用)

(各种品牌的USB无线网卡)
2,PCI无线网卡(台式机以前流行的无线网卡的唯一方案)

(各种品牌的PCI无线网卡)
3,笔记本PCMCIA无线网卡(笔记本以前的无线网卡的方案之一)

(各品牌的PCMCIA笔记本无线网卡)
(当然笔记本还有其他的无线网卡方案,但是由于USB无线网卡的出现,很多扩展接口的无线网卡还没普及就已经没有生存的地位了,所以在此仅选PCMCIA作为代表)
4,笔记本内置无线网卡(以前笔记本部分中高端机才有的设备)

二,无线网卡进行安装(以WIN7举例):
1,USB无线网卡:
在USB无线网卡购买回来后,要在插上电脑后安装驱动(最新版本的不用自己下载,也不需要使用光盘安装,WIN XP以上都可以“免驱动安装”),在安装完成后,在任务栏右下角会有个“信号”的标识(未连接网络时,显示***)。这样就可以将USB无线网卡连接到电脑上了。
2,PCI无线网卡:
在台式机断电情况下,把主机后面的电源线和显示器线(以防静电或漏电)拔出来;打开机箱侧盖板,(注意:如果主机上没有PCI插槽,那么PCI无线网卡不适用本项的安装过程,请在购买“PCI无线网卡”前先确认你的主板是否带PCI插槽!)并将PCI插槽旁边的金属挡板小心取下;将PCI无线网卡插到PCI插槽上并锁上螺丝和挡板;盖上机箱侧盖板;插回电源线和显示器线。
在进入系统后,必须使用无线网卡原配的光盘安装驱动方可使用。
安装前请注意如果安全软件拦截,请让驱动安装通过(安装软件一般建议将安全软件停用),安装完毕后有部分无线网卡有自带的控制软件,不过不建议,还是使用WIN7的无线管理比较容易。
3,笔记本PCMCIA无线网卡:
以前无线是个高端产品,只有高端的笔记本才有无线网卡;但有部分笔记本预留了扩展接口(比如PCMCIA接口),想扩展无线功能的笔记本用户可以选购与扩展口相同的无线网卡,比如PCMCIA接口就要选用PCMCIA的无线网卡。
进入系统后,必须使用该无线网卡原配的驱动光盘安装驱动。
安装前请注意让安全软件在拦截驱动安装时选择通过或停用安全软件,安装完成后可以使用WIN7的无线管理。
4,笔记本内置无线网卡:
笔记本内置无线网卡可以在官网下载驱动,并注意如果有控制软件,需要下载控制软件,否则不能随时开关无线网卡。
笔记本内置的无线网卡安装过程很简单,目前有些已经不用下载了,直接使用系统内置的驱动即可。安装过程也一样,只要安全软件能通过就完成了。
三,连接无线网络:
1,在Windows7的状态栏有个信号标识
 (无信号标识)
(无信号标识)
 (有信号标识)
(有信号标识)
2,左键点击后会出现周围无线信号及信号强度:
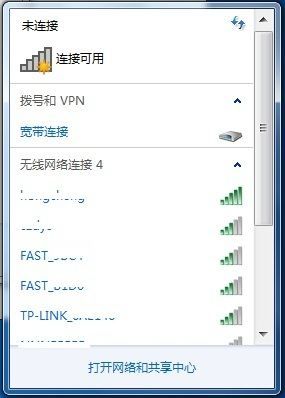
(周围信号,不方便显示,故修改一下)
3,点击指定信号后,会要求输入密码
4,输入密码正确后,可以直接连接到WIFI
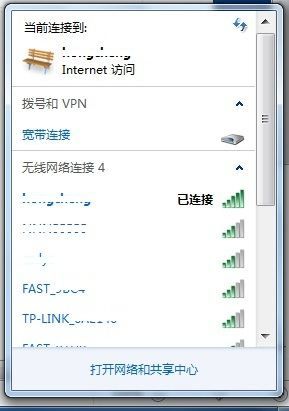
以上为“电脑连接到WIFI的方法”,在操作过程中需注意:
1,驱动安装过程要让安全软件通过。
2,找信号时尽量调整WIFI的信号,让无线使用得更稳定。
二、家里有网线和路由器怎么设置wifi
具体步骤如下:
连接上路由器后,打开电脑浏览器,输入路由器的IP地址,通常为:192.168.1.1.
2.进入路由器登录界面,输入用户名和密码,初始用户名和密码一般为admin。
3.密码、帐号验证通过后进入路由器设置的主界面。
4.点击“设置向导”,单击“下一步”。
5.选择“PPPoE(ADSL虚拟拨号)”,单击“下一步”。
6.输入家庭宽带账号及宽带密码,单击“下一步”
7.选择“WPA-PSK/WPA2-PSK”,设置路由器WIFI登陆密码后单击“下一步”。
8.路由器设置完成,单击“完成”。
9.点击“无线设置”,找到打开“基本设置”,设置路由器无线网(也就是大家所以说的WIFI)并保存。