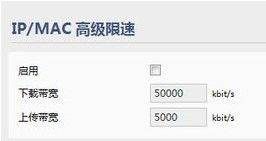一、我把我家的路由器弄没网络了
问题一:wan端口参数全部为0一直处于正在连接,无法连接成功(登录路由器的管理界面,点击 运行状态 >> WAN口状态查看);
解决办法:
1、检查线路,如果线路连接正确,但WAN口指示灯不亮,请检查WAN口接线是否存在接触不良等,尝试更换连接WAN口的网线;
2、确认输入账号密码正确,在路由器的管理界面点击 运行状态 >> WAN口状态,如果WAN口没有获取到IP地址,页面会有 拨号失败 的原因提示,根据提示修改;
3、宽带服务商绑定了mac地址,将之前单独连接宽带上网的电脑与路由器LAN口连接(此处一定要通过有线连接),登录路由器的管理界面。选择 网络参数 >> MAC地址克隆,点击 克隆MAC地址。当MAC地址 和 当前管理PC的MAC地址 相同后,点击 保存 并 重启路由器。
问题二:如果WAN口状态有IP地址,但上不了网;
解决办法:
1、电脑需要设置为自动获取IP地址—如果电脑已经是自动获取IP地址,但获取到的IP地址为169.254.x.x,请把电脑对应的 本地连接 或 无线连接 禁用后再启用。
2、检查路由器上网控制—路由器的 家长控制、上网控制(部分路由器为 防火墙设置)功能可以限制内网电脑的上网权限,请根据实际需求设置该功能,非必要情况下,可不启用该功能。设置方法如下:
1)关闭家长控制-登录路由器管理界面,点击 家长控制 设置页面,选择 不启用 并 保存。
2)关闭上网控制-在 安全设置 >> 上网控制 中,确认不勾选 开启上网控制,点击 保存。
3、检查浏览器设置—请检查浏览器设置,检查方法如下:禁用拨号连接:打开IE浏览器,点击 工具 >> Internet选项,选择 连接 >> 从不进行拨号连接;禁用网络代理:点击 工具 >> Internet选项,选择 连接 >> 局域网设置,确保三个选项均未勾选,并点击 确定。
设置完毕,尝试打开浏览器上网;
4、更换浏览器或电脑——更换浏览器(使用火狐/Firefox、谷歌/Chrome或其他浏览器)后再尝试,如果仍然不能上网,尝试更换电脑对比测试;
5.检查线路—电脑直接连接宽带进行拔号,如果拔号成功后,同样上不了网,请联系宽带运营商解决线路问题。
二、路由器用不了网怎么办
网络不通,你可以按照我总结的通用的网络修复方法检测修复:
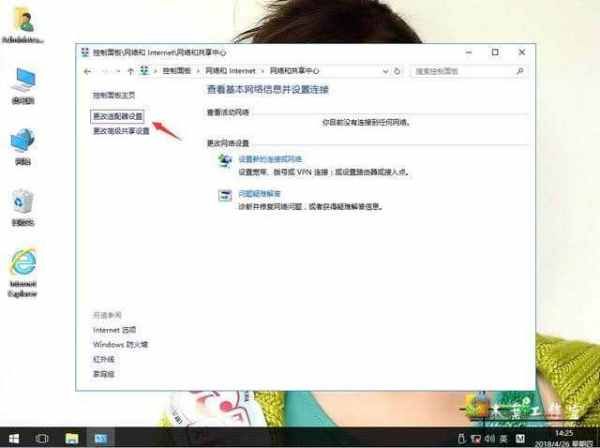
1,先看看电脑或者笔记本是否把无线网络或者WiFi功能关闭了,一种是系统或者软件带有的无线网络和WiFi的开关设置,另一种是电脑或者笔记本自身的硬件开关,解决方法:重新开启这类开关;
2, 再确认无线网络是否需要输入密码以及密码是否正确,如果不知道无线网络的密码或者密码输入错误,则无法连接到无线;
3,查看设备管理器中,有没有无线网卡设备,如果没有或者上面有黄色问号,就是无线网卡驱动问题,可能网卡驱动丢失或损坏,如果驱动,丢失,“本地连接”图标也会会消失。解决方法:上官网或者用自带的驱动盘重装驱动,再或者安装运行驱动精灵进行网卡驱动的更新和重装;
4, 尝试右键单击系统托盘的“网络连接”选择“解决问题”进行快速修复;
5,按Win+X,选择“命令提示符(管理员)”,注意这个不要选择到上面的那个“命令提示符”,不然你在输入命令后,可能会收到“请求的操作需要提升”的提示。在弹出的CMD窗口中输入“netsh winsock reset”(注意,不带双引号),然后回车;回车后,你将收到“成功重置 Winsock 目录,你必须重新启动计算机才能完成重置”的提示。这时重新启动你的计算机,看看是否网络即可恢复正常;
6, 尝试用3 6 0 安 全 卫 士的断网急救箱,或者Q Q 电 脑 管 家的网络修复功能尝试修复网络;
7, 拔掉modem(猫)和路由器的电源,等待十分钟,再插上电源,等到modem和路由器正常运行后,试试能不能上网;
8, 网线或者网线接头接触不良。解决方法:尝试扭动或者插拔一下,看看是否能连上网;
9, 可能是DNS设置有问题。解决方法:请下载安装魔 方 优 化 大 师,里面有:“DNS助手”通过“DNS助手”,重新优选一下DNS即可。如果无有DNS服务器,请设置 “114. 114. 114. 114”和“8. 8. 8. 8”为优选DNS服务器;
10, 也可能是网络设置了固定ip地址。电脑TCP/IP(v4 或者v6)中设置了具体的IP和DNS,但这些IP和DNS(v4 或者v6)又和路由器的不一致造成的。解决方法:如果路由器开启了DHCP,右键单击系统托盘的“网络连接”选择“打开网络和共享中心”,双击“更改适配器设置”,右键单击相应设备,选“属性”,在里面找到TCP/IPv4,点直接用“自动获取”,如果路由器没有开启DHCP,就要设置与路由器一致的IP 和DNS;
11,如果以上方法均无效,以很可能路由器本身设置有问题,尝试恢复初始设置:在无线路由器开启时,按下RESET键不放,过5秒后,恢复初始设置后,重新对无线路由器进行设置;(已经后附“路由器设置方法”)
12, 还有可能是你的网络运营商提供的网络有问题,请联系网络运营商;
13, 网卡(包括:有线网卡和无线网卡)损坏,请更换网卡;(如果不懂,请找网络运营商或者专业人士进行修复或者更换)
14,路由器本身有问题,或者损坏,请换一个路由器试试。
三、wifi连接却没有网络怎么办
第一步:打开连接了当前无线路由器的电脑的浏览器,在地址栏输入192.168.1.1(部分路由器为192.168.0.1,查看路由器的底部标签可获知),登录到当前路由器的web配置界面,用户名和密码默认的话都是admin
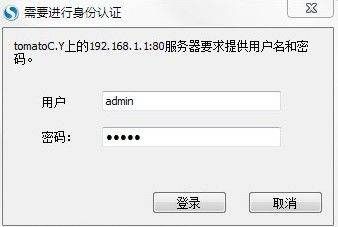
第二步:在路由器的网络设置下,首先找到路由器的WAN口设置选项。正确设置这里的“类型”就是问题的关键。一般常用的类型也就是两个:PPPoE和DHCP。这个根据自己的情况选择。如果是家庭ADSL拨号上网,就选择PPPoE;如果是小区宽带或者酒店等有直接的网络接口可用的话,就选择DHCP
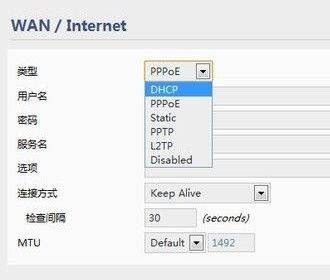
第三步:如果是DHCP的话,就不用进行其他的设置,路由器会自动获取相应的网络设置。选择PPPoE的话,就需要填入正确的用户名和密码,这个都是由网络服务商提供,比如中国电信,忘记密码的可以打10000转人工咨询
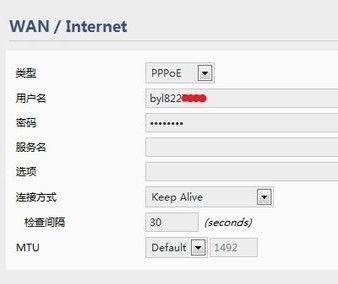
第四步:接下来要检查路由器的LAN口设置。不同品牌的设置其实也大同小异,最主要的就是要开启DHCP功能,这样才能保证设备接入LAN口或连接wifi的时候路由器能为其分配IP地址,DHCP划定分配的IP地址范围要和路由器的IP地址处于同一网段,比如192.168.1.X
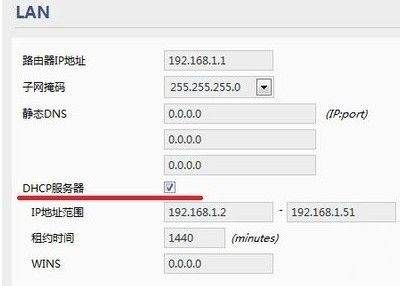
第五步:最后,检查路由器的安全设置。查看是否开启了限制MAC或者IP地址连接的一些安全策略,或者是相应的限速策略,是的话就关闭掉,否则就只有特定MAC或者IP地址的设备才能连接上