一、路由器设置IP段限速
有的时候我们会想限制网速,那么路由器设置IP段限速又应该要怎么进行呢?
首先,我们还是登陆路由器的WEB管理界面,在WEB管理界面中,我们选择“IP带宽控制功能”。需要注意的一点是,有的路由器并没有这项功能,需要您升级您的路由器固件,这样才可以进行下一步操作。
因为在路由器的设置中,我们的电脑是自动从路由器获取IP的,可以这么说,就算是同一台电脑每次从路由器获取到的IP地址都是不一定相同的,因此首先要将我们从路由器获取到的IP地址和电脑本机的MAC地址进行绑定,这样这台电脑就会固定地从路由器中获取到固定的IP地址。
在绑定之前,需要了解路由器设备上连接了多少设备,以及各个设备的MAC地址,按照下面的.示例,就可以快速查看,好了,一起来看看怎么操作吧。我们在这里选择的是“DHCP服务器”,然后点击“客户端列表”。
从下面的图片中,我们可以明显的看到连接到路由器设备的MAC地址以及获取到的IP地址,那么此时,选定我们要进行限速电脑的MAC地址,然后复制该设备的MAC地址。复制MAC地址的时候,我们只能使用Ctrl+C按钮进行复制。
复制好MAC地址之后,就该进行MAC地址和IP地址的绑定操作了,我们点击“MAC地址和IP地址绑定”,然后按照图片的指示进行下一步操作。点击“增加单个条目”。
在接下来弹出的页面中,我们将已经复制好的设备的MAC地址粘贴到要填写的功能方框选项中,粘贴的时候只能使用Ctrl+V进行粘贴,然后输入一个IP地址,IP地址的格式为可以从192.168.1.2开始,填写完成之后,点击保存,一定要记住自己刚才填写的IP地址。
好了,接下来就能真正开始路由器的限速设置了,在打开的界面中,首先需要开启“IP带宽控制功能”,然后填写自己的网络总带宽,这个很重要,千万不要填错了。
开始输入需要进行带宽限制的IP地址吧,把我们刚才设置的IP地址,均填入下面的IP地址池,是滴,这里我们填写的IP地址是一模一样的。
我们可以首先设置该IP的最大限制带宽为“1000kbps”,于是我们选择的就是“限制最大带宽”,然后在右边的方框中,点击“启用”。
然后如果我们需要的话,还要保证这个IP的最小带宽为一个固定的值,保证局域网内带宽被合理公平地分配,这里,同样的道理,我们选择“保障最小带宽”,然后选择“启用”。
最后,我们点击“保存”,完成所有的设置,这样,这台电脑就一定会牢牢地遵守带宽的限制,不会超越设置的最高网络带宽,实现了对这台电脑的网络功能的配置。
二、路由器设置限速怎么填写限速IP
1、首先在电脑上打开浏览器,在地址栏输入192.168.1.1.

2、在弹出的登陆界面输入用户名和密码,一般默认为admin。
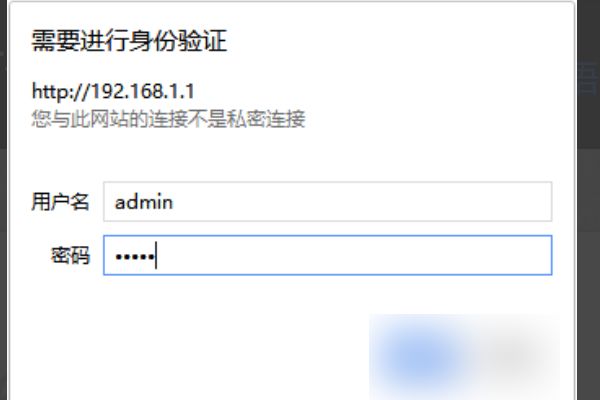
3、登陆路由器以后,点击左侧菜单栏中的“IP带宽控制”。

4、勾选“开启IP带宽控制”,选择宽带线路类型,填写带宽大小;这里的换算是1Mbps=1000Kbps,申请的100M带宽,这里就输入100000.
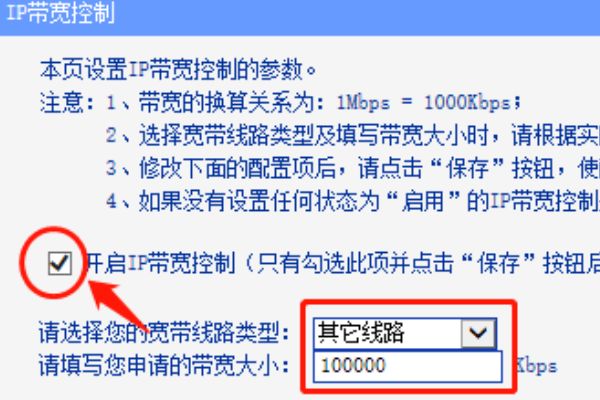
5、设置IP地址段,选择限速模式,填写限制速度,最后务必要勾选“启用”。
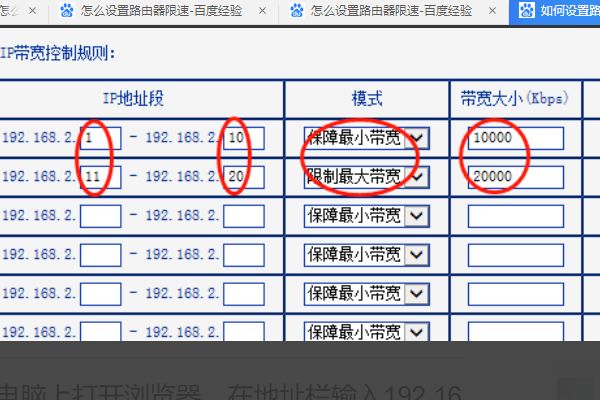
6、最后,在点击“保存”,路由器限速就设置好了。
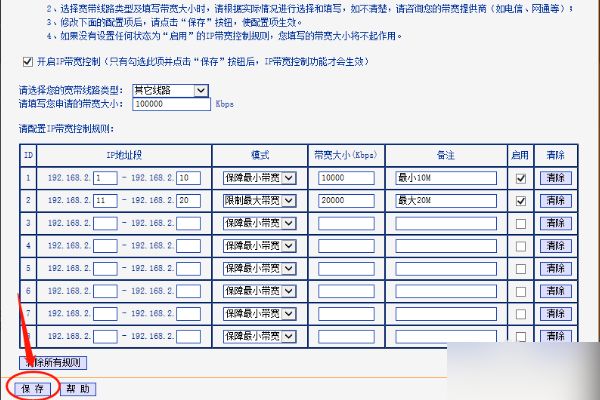
三、mac限制网速该怎么操作
能通过MAC来限制带宽的路由器:一般都是通过ip和mac绑定来限制的。
限制方法:
1、进入路由器:打开浏览器-输入192.168.1.1(一般路由器地址是这个)进路由器登录界面。
2、输入正确的用户名和密码进入路由器管理后台。
3、要先查看已有的IP和对应在的MAC地址栏。点击左侧的“DHCP服务器”,选择“客户端列表”,记下右边显示的对应的IP和MAC地址,这个一定要记正确。
4、再点击左侧的“静态地址分配”链接,在右边点击“添加新条目”按钮。
5、在右边输入正确的对应的MAC和IP地址,再将“状态”选择为“生效”,再单击“保存”按钮保存,此步是为了以后网速和流量控制永远无误。
6、重复前面两步,至到添加完成所有的IP。
7、再单击左侧的“IP带宽控制”链接,在右边勾选上“开启IP带宽控制”复选框并在下面选择正确的网速。
8、再在下面的规则中填写要控制的IP和带宽大小,同时也设置自己的电脑“保证最小带宽”,并且全部选择“启用”,再单击“保存”按钮保存全部的设置即可。