一、无线路由器LAN和WAN口怎么连接
下面分别介绍两种连接方式:
设备分别为:有线路由器是TP-LINK R460,无线路由器是TP-LINK WR541G。因此第一种连接方式是:连接无线路由器的WAN口即:TP-LINK R460 LAN口---WR541G WAN口,第二种连接方式是:连接无线路由器的LAN口即:TP-LINK R460 LAN口---WR541G LAN口。
如何设置无线路由器?先来连接无线路由器的WAN口
无线路由器的WAN口即TP-LINK R460 LAN口---WR541G WAN口(这里假设TP-LINK R460的LAN口采用默认的IP地址192.168.1.1,即可以通过192.168.1.1进入TP-LINK R460路由器设置,并且TP-LINK R460已经正常设置好,可以上网)
首先在一台电脑上使用网线连接无线路由器(WR541G)LAN口,进入设置界面(默认也是192.168.1.1,其它无线路由器,根据实际默认IP地址);首先进入TP-LINK WR541G无线路由器中的LAN接口,将其设置成172.16.1.1,然后保存重启路由器,此时TP-LINK WR541G无线路由器默认IP将改成172.16.1.1.
然后在当前电脑网卡属性中,将IP地址修改为172.16.1.X (X取自然数范围2—254),如下图:
设置完成后,打开IE,在地址栏输入172.16.1.1,重新进入TP-LINK WR541G无线路由器设置界面,设置无线路由器的WAN口,在WAN口连接类型中选择静态IP,将其设置为:IP地址192.168.1.X (X取自然数范围2—254) 子网掩码255.255.255.0 默认网关192.168.1.1 。注意IP地址192.168.1.X,其中X,一定要是在局域网中没有用过IP地址,否则会造成冲突。
连接完成后,查看TP-LINK WR541G无线路由器的连接状态如下:
设置完成保存重启TP-LINK WR541G无线路由器即可。对于网络无线网络设置,请参考主页以前无线局域网(路由器)详细安装设置过程。 说明一下:为什么开始要先设置无线路由器的LAN IP。这是因为对于TP-LINK WR541G无线路由器 来说TP-LINK R460的LAN口IP地址就是它的默认网关地址,由于TP-LINK WR541G无线路由器的默认IP是192.168.1.1,而TP-LINK R460默认IP也是192.168.1.1;因此要避免二者IP冲突,必须设置TP-LINK WR541G无线路由器的默认IP。 注意:1、此时无线网卡的IP一定要设置成172.16.1.X(X取自然数范围2—254),网关和DNS都设置成172.16.1.1即可。但如果TP-LINK WR541G无线路由器打开DHCP服务,可能不需要设置。 2、此时进入路由器设置IP地址,TP-LINK R460无线路由器是192.162.1.1 WR541G无线路由器是176.16.1.1 3、连接完成后,由于TP-LINK WR541G无线路由器,也起到路由器的功能。所以连接在TP-LINK WR541G无线路由器上面的电脑它们的TCP/IP属性要和TP-LINK WR541G无线路由器保持一致! 如何设置无线路由器?再来连接无线路由器的LAN口 无线路由器的LAN口即:TP-LINK R460 LAN口---WR541G LAN口(这里假设TP-LINK R460的LAN口采用默认的IP地址192.168.1.1,即可以通过192.168.1.1进入TP-LINK R460路由器设置,并且TP-LINK R460已经正常设置好,可以上网) 这种连接方式因为没有使用TP-LINK WR541G无线路由器的WAN口所以也就没有必要配置WAN口了,因此比较简单。 由于TP-LINK WR541G无线路由器默认IP为192.168.1.1,点击IE,输入192.168.1.1,进入TP-LINK WR541G无线路由器设置界面,点击DHCP服务器--DHCP服务,关闭DHCP服务器
然后,更改TP-LINK WR541G无线路由器的LAN口IP地址,比如改为 192.168.1.254 只要和别的已经使用的IP地址不冲突就可以了。
设置完成后,TP-LINK WR541G无线路由器的连接状态如下,由于此是TP-LINK WR541G无线路由器只是起到无线路由的功能,因此连接状态全部为空. 设置完成,保存重启后,即可。对于网络无线网络设置,请参考主页以前无线局域网(路由器)详细安装设置过程。 注意:1、由于TP-LINK WR541G无线路由器与有线路由器TP-LINK R460的IP都是192.168.1.1,因此在设置TP-LINK WR541G无线路由器时,一定先不要连接TP-LINK R460路由器接出的网络。 2、设置好TP-LINK WR541G无线路由器后,并连接到TP-LINK R460路由器后,进入TP-LINK WR541G无线路由器的IP地址为:192.162.1.254(这里你设置的无线路由器LAN口的IP地址是什么,就实际输入什么);TP-LINK R460路由器的连接IP为:192.168.1.1 3、由于连接后,TP-LINK WR541G无线路由器只起到无线路由的功能。因此在要进入不同的路由器设置时,一定要注意输入不同的IP地址,是进入不同的路由器设置的。TP-LINK WR541G无线路由器就相当于一台“无线交换机”,所以连接在WR541G上面的电脑它们的TCP/IP属性要和TP-LINK R460保持一致!就相当于这些电脑是连接在TP-LINK R460下面的!
http://jingyan.baidu.com/article/c85b7a6417caed003bac95ed.html
二、路由器wan口怎么连接
你好!
一般,路由器在刚买来或者重置恢复出厂设置后都需要进行设置。
大部分的上网方式分为两种(家庭很少用到的“静态IP”方式此处略去)。
先说第一种“动态IP”方式,特点是原先没有使用路由器时,将网线直接插入电脑即可上网,这种上网方式对路由器的设置比较简单。方法如下:
先断开路由器的WAN口网线连接;
然后进入路由器设置界面;
找到并修改路由器的LAN口的IP地址为:192.168.22.1,保存设置,重启路由器;
然后恢复你的路由器的WAN口网线连接;
成功。
再说第二种“PPPoE宽带拨号”方式,这种上网方式需要在路由器里设置上网帐号和密码,路由器复位了就是恢复出厂设置,出厂设置是不可能储存有你的上网帐号密码,也就是说每次复位后必须要重新在路由器中输入并保存上网帐号和密码才能工作。方法如下:
进入路由器,打开IE浏览器,在地址栏(输入网址的地方)输入192.168.1.1或者192.168.0.1,(这是大多数路由器使用的默认地址,但具体是哪个地址请查看路由器底部铭牌或参考路由器用户手册);
找到【设置向导】,上网方式填PPPoE,其他的就点下一步,然后会有一个要求填写上网帐号和密码的界面,如实填上,保存设置后,重启路由器后即可上网;
成功。
当然,以上两种方法只是解决了“能上网”的最基本步骤,除此之外,还需要根据自己的需要修改(或者不修改也可以)一下无线网络的名称(SSID),以及选择WPA2加密方式,以及给无线网络设定一个8~63位长度的无线密码。
希望能帮到你,有需要请追问。一定能帮你解决问题。
满意请采纳,谢谢!
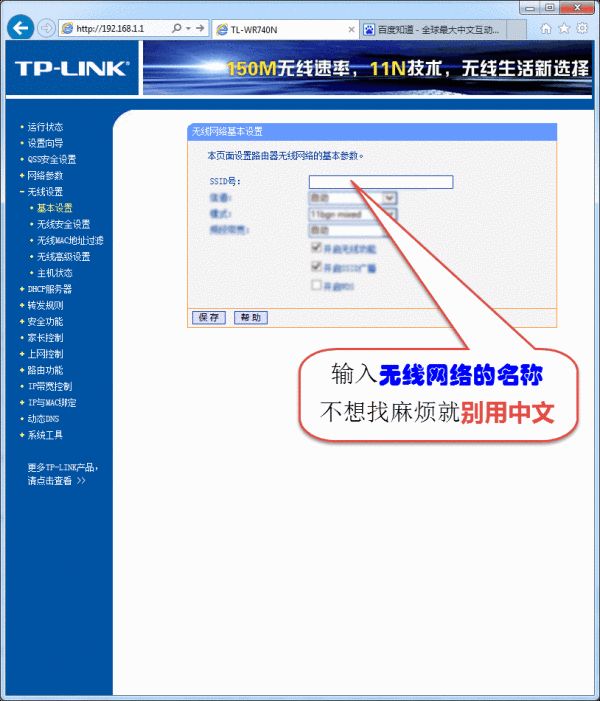
三、路由器的口应该怎么接
猫出来的网线连接到WAN口,将电脑连接到LAN口。注意不要连接错误。具体可参考下面示例图下面示例图:
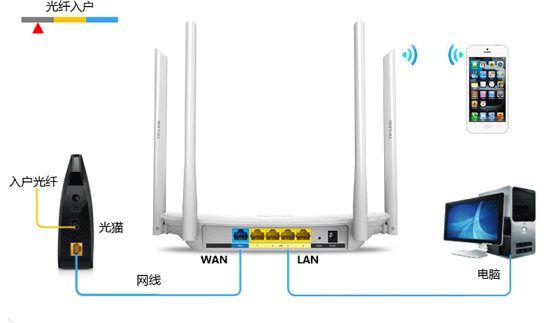
网线连接好后需要进行路由器设置,具体设置方法如下:
1、打开浏览器,输入192.168.1.1,如图所示。地址在无线路由器的说明书内写有,具体地址以说明书内的为准。
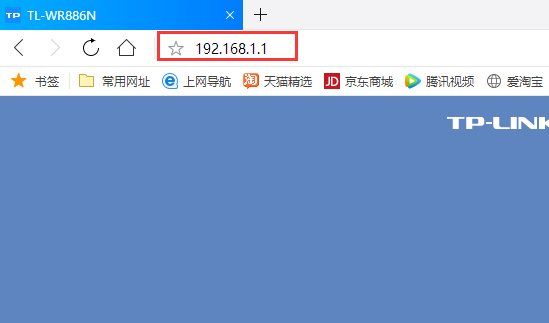
2、在输入框内输入管理员密码,点击确定即可。一般默认管理员密码为admin。
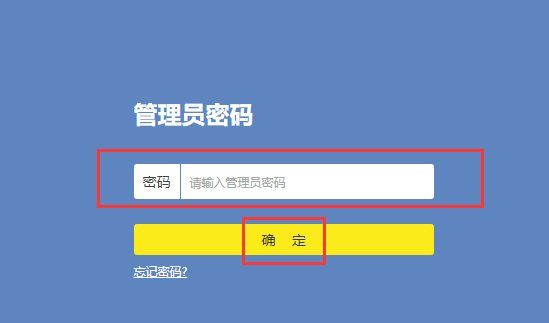
3、管理员密码输入完成后,会弹出登录ID界面,若没有账号,可在登录ID界面点击左上角的暂不登录,如图所示。如使用的是其他牌子的路由器,没有此界面可直接跳过此步骤。
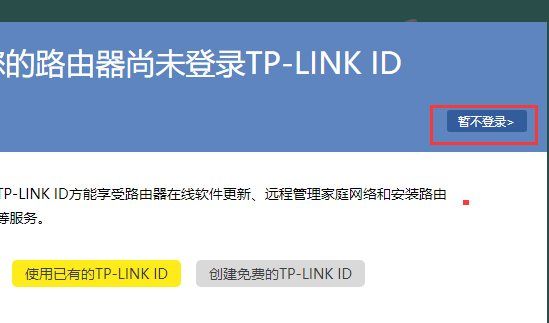
4、鼠标左键点击网页界面下方的路由设置,如图所示。
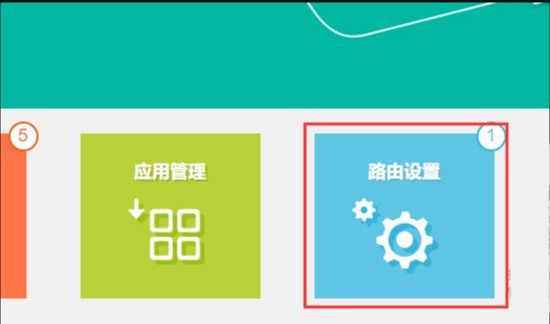
5、鼠标左键点击左侧工具栏内的上网设置,如图所示。
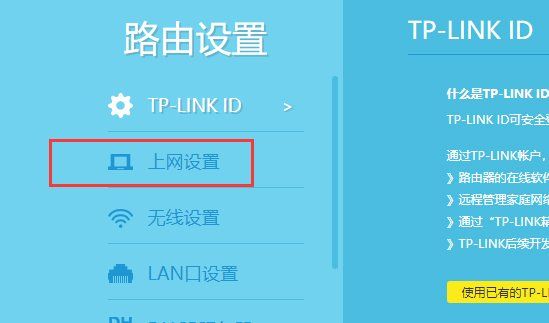
6、输入宽带账号和密码,点击连接即可。
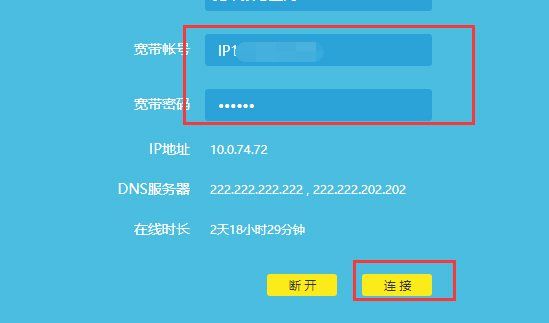
7、鼠标左键点击左侧工具栏内的无线设置,如图所示。
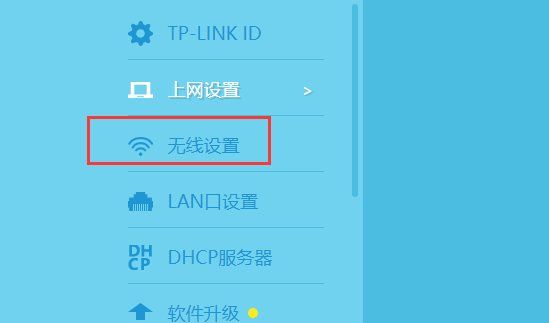
8、可自行设置无线名称和无线密码,输入完成后,点击下方的保存即可。这样WIFI就能正常使用了,使用手机打开WIFI,连接到该WIFI,输入设置的无线密码即可正常使用。
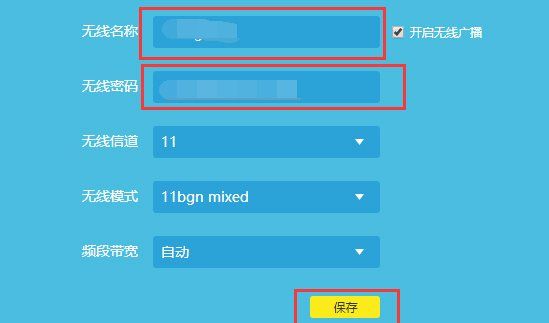
扩展资料:
WIFI使用注意事项:
1、使用时不要距离路由器太远,距离过远会造成WIFI网连接不通畅,网速变慢等效果。
2、放置路由器的地方距离使用无线网的地方隔的墙不要太多,墙面会削减WIFI网的强度,墙面越多,信号越差,网速越慢。
3、使用无线路由器时不要折断天线,无线路由器的天线是方法WIFI网的根本,天线折断后WIFI无法正常扩散。
4、在使用无线路由器时,可将路由器的位置放在高处,有助于WIFI信号的扩散。
5、路由器的天线越多,其覆盖范围越大,可根据个人需求购买。
6、当距离路由器较远,WIFI信号弱,连接不上时,可再用一个无线路由器做无线桥接,进行WIFI覆盖范围扩大。
7、当WIFI网不能用时,先查看是否是网络断线,检查猫和路由器指示灯是否点亮正确。