一、路由器怎么无线桥接
路由器无线桥接,步骤如下:
材料准备:路由器。
1、登录路由器设置界面。先要输入管理员密码登录到设置的界面,同时还要找到上方跳过内容,这时只要点击下个界面进入就好。
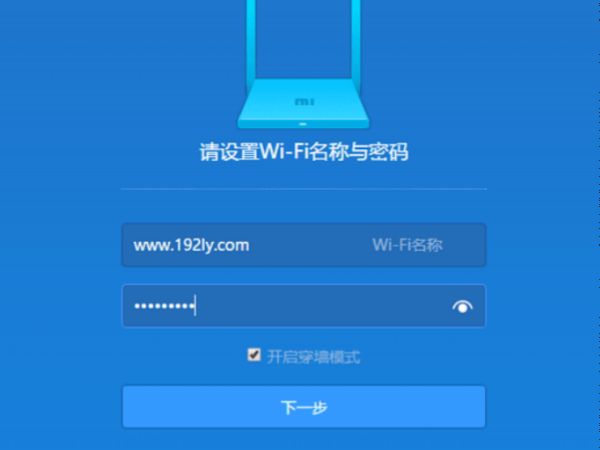
2、点击无线桥接。点击路由器的图标,选择无线桥接这个功能,进入到无线桥接的界面就好。
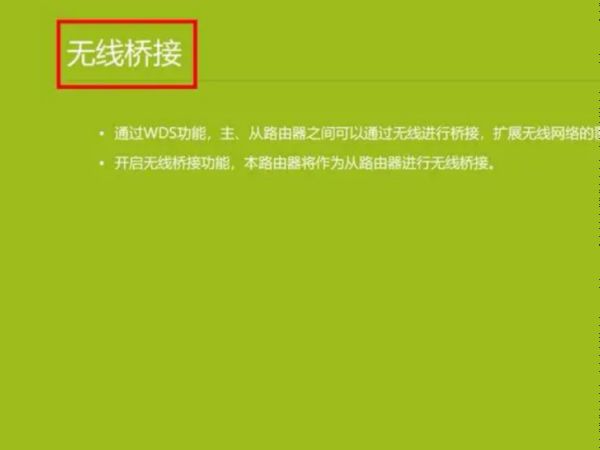
3、选择路由器并输入密码。点击开始设置按钮,当这个弹出的菜单里面找到想要桥接的网络,点击网络,输入密码,输入完成后完成下步就好。
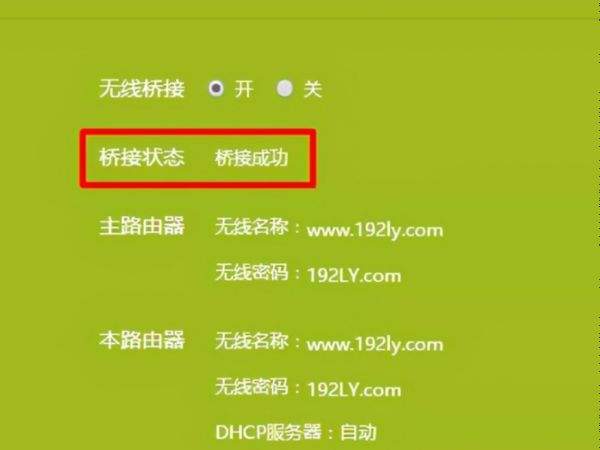
路由器使用注意事项:
1、要远离高温环境:
对于这种产品安装来说,要将它安装在阴凉而且通风的地方,一定要远离高温场所,避开太阳的直射,这样不能保证产品的散热效果,若是设备一直处在这种高温环境中,里面的零件也是会出现老化,从而出现烧坏现象,也就会缩短产品的使用寿命。
2、不要放在墙角:
在使用时,这种产品均匀地四周传递信号,同时也是有效地确保了信用传输的通畅性,而且为了使得信号更强一些,建议将它放在空旷地方,在周边不能有杂物遮挡,应该要将它放在墙角或者是柜体内,要不容易受到信号的传输。
二、路由器怎么设置无线桥接
无线路由器桥接步骤
路由器桥接是一种按OSI模型链路层的地址对网络数据包转发的过程。目前绝大部分路由器都自带桥接功能,可以通过自带的功能进行配置操作,本文将整理了路由器桥接设置图解方便大家进行桥接设置。
无线路由器桥接的具体操作:
步骤1、点击「网络参数」->「LAN口设置」
关于无线路由器桥接设置的问题,首先把路由器的LAN地址设置为192.168.1.1保存,此时会重启重启后回到设置界面点击「无线设置」->「基本设置」SSID(自己喜欢什么就填什么),本例以TP_LINK-A为例信道从1到13随便选一个,但不能选自动,防止WDS功能不稳定,本例以信道11为例。其他的就不用管了。
步骤2、点击「无线设置」->「无线安全设置」
加密方式选WPA-PSK,密码自己喜好,本例以12345678为例注意相比旧式的WE加密,WPA/WPA2加密更安全,且桥接起来更稳定,所以推荐使用WPA/WPA2加密点击「DHCP服务器」->「DHC服务器设置」 把「地址池起始地址」设置为192.168.1.100把「地址池结束地址」设置为192.168.1.149其他不管,保存,重启主路由器,这样主路由器就设置好了。
步骤3、进入副路由器的设置界面,点击「网络参数」->「LAN口设置」
把副路由器的LAN地址设置为192.168.1.2防止与主路由器冲突,同时也便于管理主和副路由器。
步骤4、点击「无线设置」->「基本设置」
SSID自己喜欢,但不要与主路由相同,本例以TP_LINK-B为例信道和主路由相同,选11勾选「开启WDS」,在弹出的界面点击扫瞄,得到AP列表以后找到主路由器的SSID,即TP_LINK-A,点击右边的「连接」按钮,会回到先前的界面,加密方式选WPA-PSK,密钥填主路由的密钥:12345678,(保持与主路由器一致即可),保存由于新的WDS功能于老式的Bridge有所不同,更为高级,所以仅需所有副路由器开启WDS并填入主路由的信息即可,如主路由开启WDS或Bridge功能,请关闭,否则WDS功能无法使用!
步骤5、点击「无线设置」->「无线安全设置」
在这里设置副路由的密码,(不必和主路由器一样)懒得记就和主路由一样。
注意:网上很多教程到这里都是一样的,但都缺少下面的关键步骤,所以即使无线路由器桥接成功也无法上网!
步骤6、原因在于这些教程都忽略了DHCP服务器设置的步骤,导致设备无法自动获取IP地址而无法上网,所以副路由的DHCP服务器必须开启!
步骤7、点击「DHCP服务器」->「DHCP服务器设置
把「地址池起始地址」改为192.168.1.150把「地址池起始地址」改为192.168.1.199只要不和主路由器产生交集即可「网关」填写主路由器的IP地址,即192.168.1.1主和备选DNS服务器填之前写在纸上的地址保存并重启路由器。
步骤8、用你的iPad或Phone连接副路由器TP_LINK-B,是不是出现奇迹——能上网了!
步骤9、关于无线路由器桥接设置的问题总结,如需配置更多的路由器,其余路由器的设置如同此,仅需改变LAN口地址即可再次声明一下,由于新的WDS功能于老式的Bridge有所不同,更为高级,所以仅需所有副路由开启WDS并填入主路由的信息既可.如主路由开启WDS或Bridge功能,请关闭,否则WDS功能无法使用。
以上就是无线路由器桥接设置图解,不同的路由器可能操作菜单有所差异,但总体的原理是一样的,具体还可以参考对应路由器的说明书进行操作。
三、路由器怎么无线桥接另外一个路由
工具:路由器两个
具体步骤:
1、在确保第一台路由器可以正常连接的情况下,登入需要桥接的第二台路由器。如下图所示:
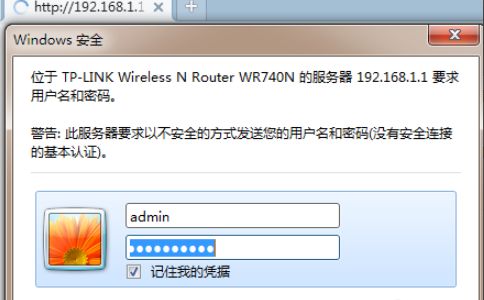
2、在网络参数-LAN口设置中,修改IP地址和第一台路由器不同,如下图所示:
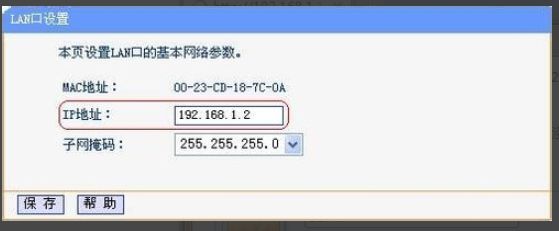
3 、勾选“开启WDS”这个选项,然后点击“扫描”选项,搜索周围无线信号,如下图所示。
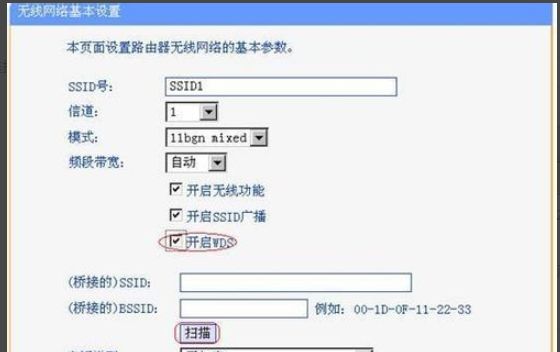
4、选择之前的设置好的第一台路由器的SSID号,然后点击“保存”。
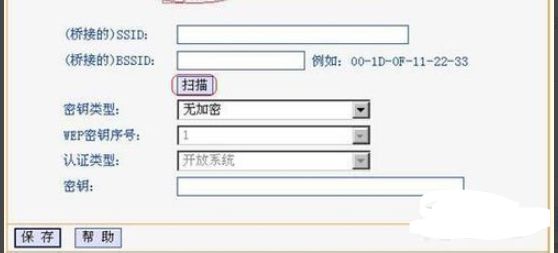
5、接下来,设置信道第一台路由器信道相同,点击“保存”。如下图:
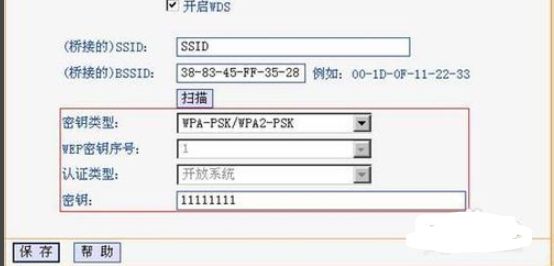
6、最后关闭DHCP服务器。在DHCP服务器中,选择“不启用”,然后点保存,重启路由器。
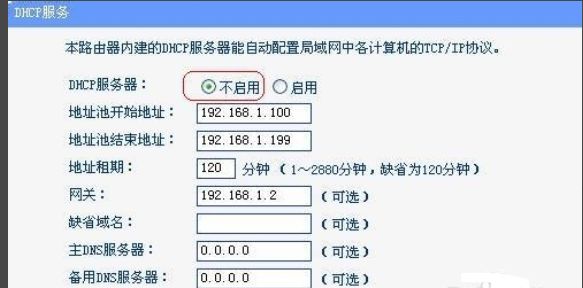
7、此时第一台无线路由器与第二台无线路由器已成功建立WDS。
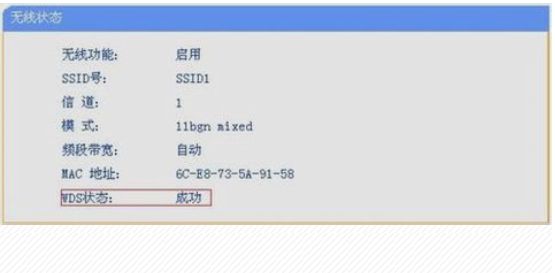
使用建议:
1、如果两个无线路由器都支持5G,请使用5G桥接。
设置之前,请您注意以下事项:
1、主、副路由器之间不需要(也不可以)连接网线;
2、双频路由器之间不可以同时进行2.4G和5G的桥接;
3、无线桥接仅需要在副路由器上设置,以下操作指导均是在副路由器上进行;
4、无线桥接后,副路由器的WAN口不能使用,上网电脑连接到副路由器LAN口即可。
5、不同品牌的无线路由器桥接,不能保证可以桥接成功。为保证桥接后网络的稳定性,建议使用同一品牌的无线产品桥接。
副路由器支持两种登录方式:
①使用IP地址:请使用修改后的LAN口IP地址登录,具体请参考本文第五步;
②使用tplogin.cn:终端设备使用网线连接副路由器的LAN口或无线连接副路由器的信号,在浏览器输入tplogin.cn登录。
以上内容参考:
无线桥接(WDS)如何设置? - TP-LINK 服务支持