一、LINK无线路由器的WDS如何开启使用
需要两台以上的无线路由器,下列以A,B两台无线路由器为例:
1,登陆无线路由器B管理界面,在无线设置-基本设置中设置“SSID号”、“信道”
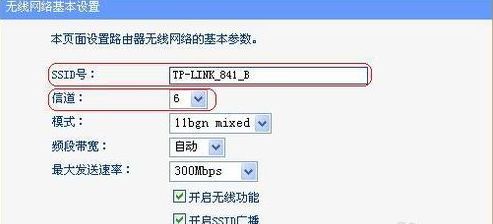
2,在无线设置-无线安全设置中设置无线信号加密信息。
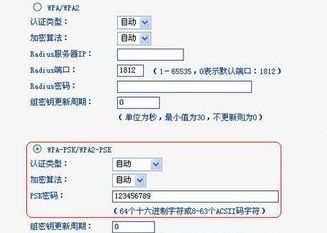
3,记录无线路由器B设置后的SSID、信道和加密设置信息,在后续无线路由器A的配置中需要应用。
4,无线路由器A修改LAN口IP地址。在网络参数-LAN口设置中,修改IP地址和B路由器不同(防止IP地址冲突),如192.168.1.2,保存,路由器会自动重启。
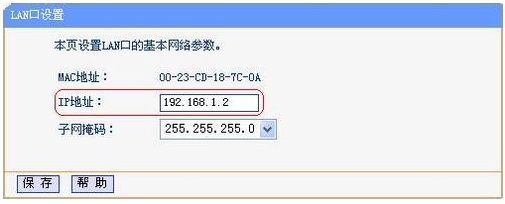
5,启用WDS功能。重启完毕后,用更改后的LAN口IP地址重新登陆无线路由器A,在无线设置-基本设置中勾选“开启WDS”。
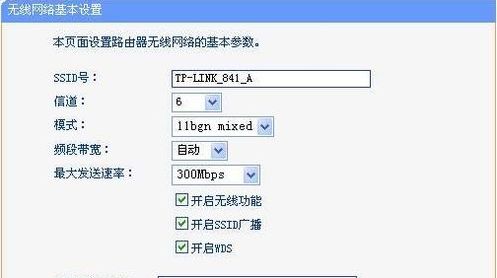
6,点击“扫描”,搜索周围无线信号。
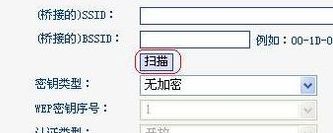
7,在扫描到的信号列表中选择B路由器SSID号,如下图中TP-LINK_841_B,点击“连接”,将信道设置成与B路由器信道相同。
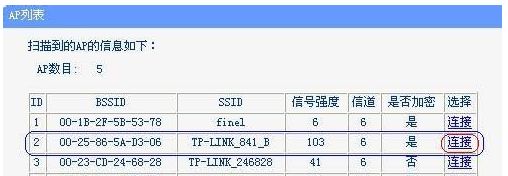
8,设置加密信息和B路由器相同,保存。
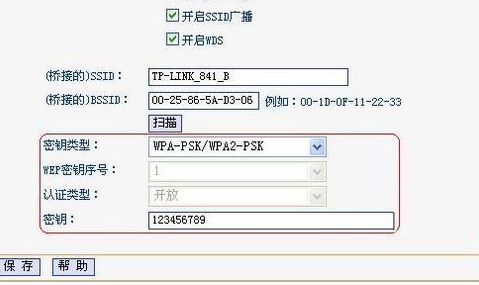
9,关闭DHCP服务器。在DHCP服务器中,选择“不启用”,保存,重启路由器。
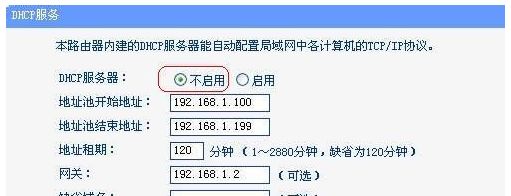
10,无线路由器A配置完成。此时无线路由器A与无线路由器B已成功建立WDS。
二、如何开启无线路的WDS
1、一般主路由器的网段是192.168.1.1,并记住无线ssid名称及密码,然后直接登入到第二台无线路由器设置。
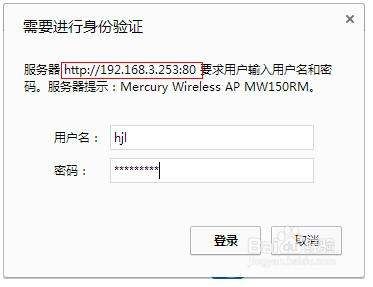
2、登陆无线路由器后,选择工作模式,点击允许软件控制的方式切换,选择bridge;桥接模式可以互相连接,而repeater中继模式只能上下连接;
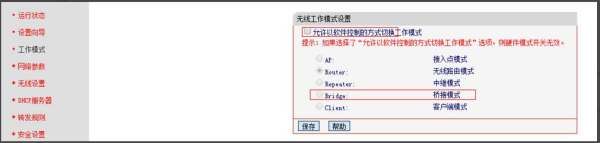
3、在网络参数-Lan口设置中设置ip地址,以上一个无线路由器设置ip不同段(dhcp可以不关闭),如果再同一段的话需要关闭dhcp功能以免无线获取冲突;
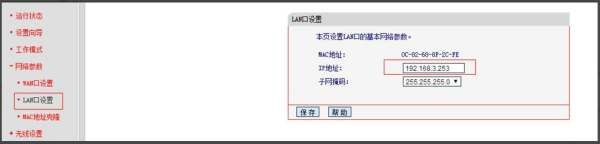
4、 SSID可以设置一样也可以不一样,主要是信道设置一定要相同(都是11或其他),然后点击开启wds功能,wds功能是用于无线桥接。
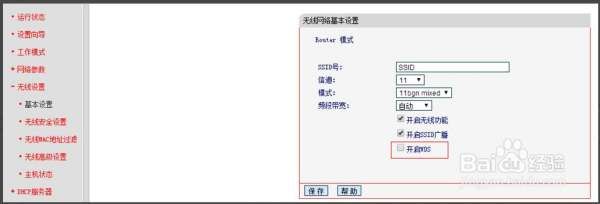
5、点击进去开启wds后,下面就跳出桥接信息,点击扫描键开始扫描区域内搜索信号;
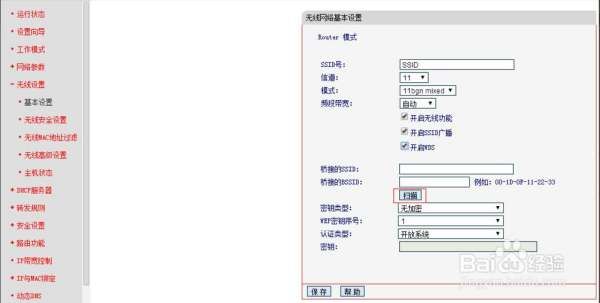
6、 发现AP数有26个,找到自己设置的主无线路由器,例:5Gtest,信道是11,符合要求,信号强度是42也比较强,点击后面的连接。
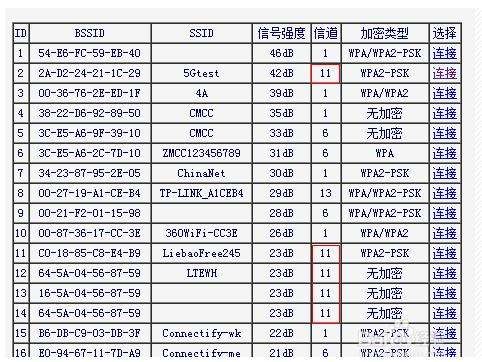
7、点击连接跳转到无线网络基本设置界面,桥接ssid显示5gtest,然后输入密钥后保存,保存完毕后重启路由器就可以了。
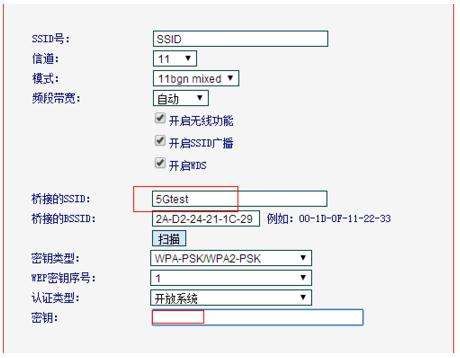
三、无线路由器wds是怎么开启
第一方案:自学习模式—中继模式
第一步:R1路由器设置
把R1和R2路由器都通电,连接好R1路由器,进入R1路由器设置页面——点击“无线连接”——点击“WDS”,在这里“WDS模式”选择“自学习模式”,然后点击“应用”,这样主路由器就设置完成了。
第二步:作为中继的R2路由器设置
1)选择中继模式下的设置:
连接好要做中继的R2路由器,进入路由器的设置页面——点击“无线连接”——点击“WDS”,在这里“WDS模式”选择“中继模式”,会出现下面的消息框
这里是提示您关闭DHCP服务器的,点击“确定”就可以。然后出现以下的界面
这里点击“扫描”,就会扫描到一些无线网络,您找到R1路由器的那个网络。:找到的R1路由器的无线网络为Q7,这时在“选择”这里,选择跟“WDS基点MAC地址”这里空白的地方,这里选择“1”就可以。
这里选择“1”之后,有可能会出现一些消息框,是提示您把两台无线路由器的无线频道修改为一样。这时您只需要点击“确定”就可以。都确定完成之后,会在“WDS基点MAC地址”这里填入一组数字,这时就可以点击“应用”
注意:这里搜索到的R1的信号为15%,这个信号太弱了,需要挪动R1和R2的位置,让他们靠近一点,使R2搜索到的R1的信号提高到30%以上,这样才能中继成功。
等应用完成之后,点击“网络设置”——点击“局域网”,出现以下界面
在这里,IP地址要改成跟主路由器的IP不一样的,而且是不会被别的电脑占用的IP地址,或者可以改成其它网段的IP地址。比如:主路由器的IP地址:192.168.1.1,那么中继路由器的IP地址可以改成:192.168.1.X(2≤X≤254且X要不被其它电脑占用)或者是192.168.X.1(2≤X≤254)。改完之后在“DHCP服务器”这里选择“禁用”,最后点击“应用”就可以了。这样,整个路由器的无线中继就设置完成了。
第二方案:中继模式—中继模式
第一步:R1路由器设置
把R1和R2路由器都通电。连接好R1路由器,进入R1路由器设置页面——点击“无线连接”——点击“WDS”,在这里“WDS模式”选择“中继模式”,会出现下面的消息框,这里选择“取消”然后进入下面的界面:
这里点击“扫描”,就会扫描到一些无线网络,您找到R2路由器的那个无线网络。找到的R2路由器的无线网络为JCG-201102,这时在“选择”这里,选择跟“WDS基点MAC地址”相应空白的地方,这里选择“1”就可以。
这里选择“1”之后,有可能会出现一些消息框,是提示把两台无线路由器的无线频道修改为一样。这时您只需要点击“确定”就可以。都确定完成之后,会在“WDS基点MAC地址”这里填入一组数字,这时就可以点击“应用”,这样R1路由器的设置就完成了。
第二步:作为中继的R2路由器设置
1)选择中继模式下的设置:
连接好要做中继的R2路由器,进入路由器的设置页面——点击“无线连接”——点击“WDS”,在这里“WDS模式”选择“中继模式”,会出现下面的消息框
这里是提示您关闭DHCP服务器的,点击“确定”就可以。然后出现以下的界面
这里点击“扫描”,就会扫描到一些无线网络,您找到R1路由器的那个网络。找到的R1路由器的无线网络为Q7,这时在“选择”这里,选择跟“WDS基点MAC地址”这里空白的地方,这里选择“1”就可以。
这里选择“1”之后,有可能会出现一些消息框,是提示把两台无线路由器的无线频道修改为一样。这时您只需要点击“确定”就可以。都确定完成之后,会在“WDS基点MAC地址”这里填入一组数字,这时就可以点击“应用”
注意:这里搜索到的R1的信号为15%,这个信号太弱了,需要挪动R1和R2的位置,让他们靠近一点,使R2搜索到的R1的信号提高到30%以上,这样才能中继成功。
等应用完成之后,点击“网络设置”——点击“局域网”在这里,IP地址要改成跟主路由器的IP不一样的,而且是不会被别的电脑占用的IP地址,或者可以改成其它网段的IP地址。比如:主路由器的IP地址:192.168.1.1,那么中继路由器的IP地址可以改成:192.168.1.X(2≤X≤254且X要不被其它电脑占用)或者是192.168.X.1(2≤X≤254)。改完之后在“DHCP服务器”这里选择“禁用”,最后点击“应用”就可以了。这样,整个路由器的无线中继就设置完成了。
如果还需要在R2下面继续中继,那么设置方法跟方案二的一样,在R2的WDS那里扫描到要做中继的路由器网络,然后填入到“WDS基点MAC地址”的空白处,最后应用。要做中继的路由器的设置方法和方案二中R2的设置方法一样。如此设置就可以一台接一台的中继下去,理论上是可以无限制的中继下去,但是考虑到中间的网络干扰和数据转发过程中的丢失,这样一台接一台的中继最好是在5台以内。
选择桥接模式:桥接模式的设置和中继模式的设置一样。只是在选择“WDS模式”的时候选择“桥接模式”。
注意:桥接模式只负责连接主路由器,和主路由器之间进行数据交换,不接受无线无线客户端的连接(即它不再具备无线AP功能)。只能通过有线进行连接。
WDS仅仅作为扩展上级路由器使用,除了无线访问控制之外,它不再提供其它防火墙控制功能,这些功能都需要在主路由器上实现。