
开篇碎碎念
内网测速工具有许多,比如著名的Libre Speedtest,之前已经出过相关文章介绍,感兴趣朋友可看看。
今天来介绍一款更加强大和好用的内网测速服务端,可以安装在Docker上,如果你的机器支持Docker就可以安装;如果你有NAS,并且NAS支持Docker那就更好了,同样可以部署,本篇会演示在常规Docker下如何部署Homebox、以及群晖、威联通、绿联NAS下如何部署Homebox。

Homebox测速界面如下,相比Speedtest,新增了持续压测,可长时间测试路由器稳定性。
还可以自定义发包大小、指定线程数量等,进阶设置更多。
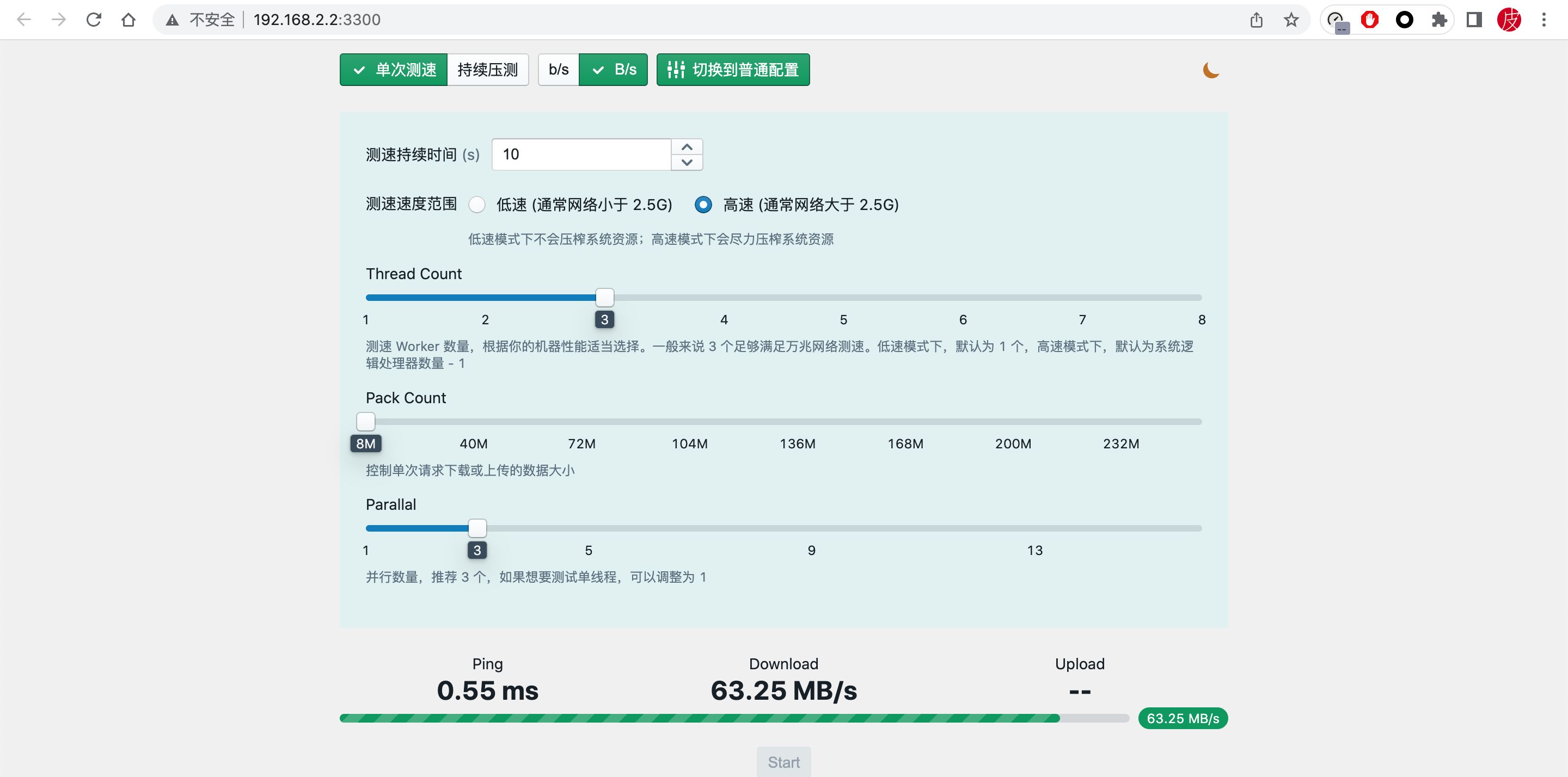
可以借助Homebox,配合无线,测试路由器在家中各个点的速度,也能了解路由器覆盖能力,避免外网测速的大波动。下面,先来演示如何在各平台上安装Homebox。
常规Docker下安装Homebox
常规Docker安装Homebox也是很简单,打开机器的SSH,连接,输入以下命令即可。

或者搜索Homebox quick start,也有官方文档可参考,复制粘贴运行即可。
威联通下安装Homebox
威联通的话,使用的是TS-462C,搭载N4505处理器,4盘位机器,性能还是不错的,可4K实时解码,感兴趣可了解下。

首先,打开Container Station,将homebox镜像拉取回来,如下图所求,镜像名称为xgheaven/homebox。
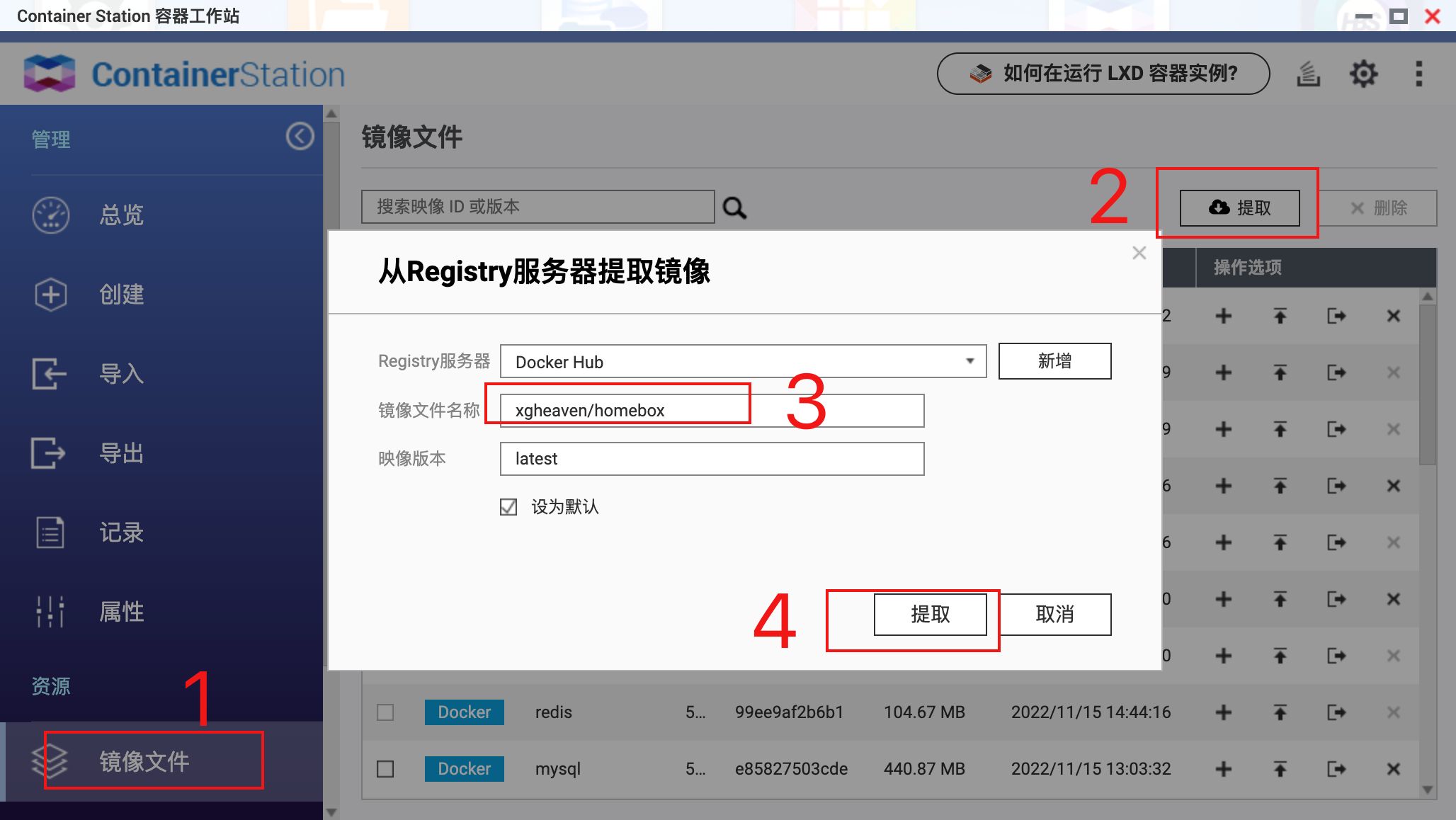
拉取回来后,找到镜像,点击+号创建容器。
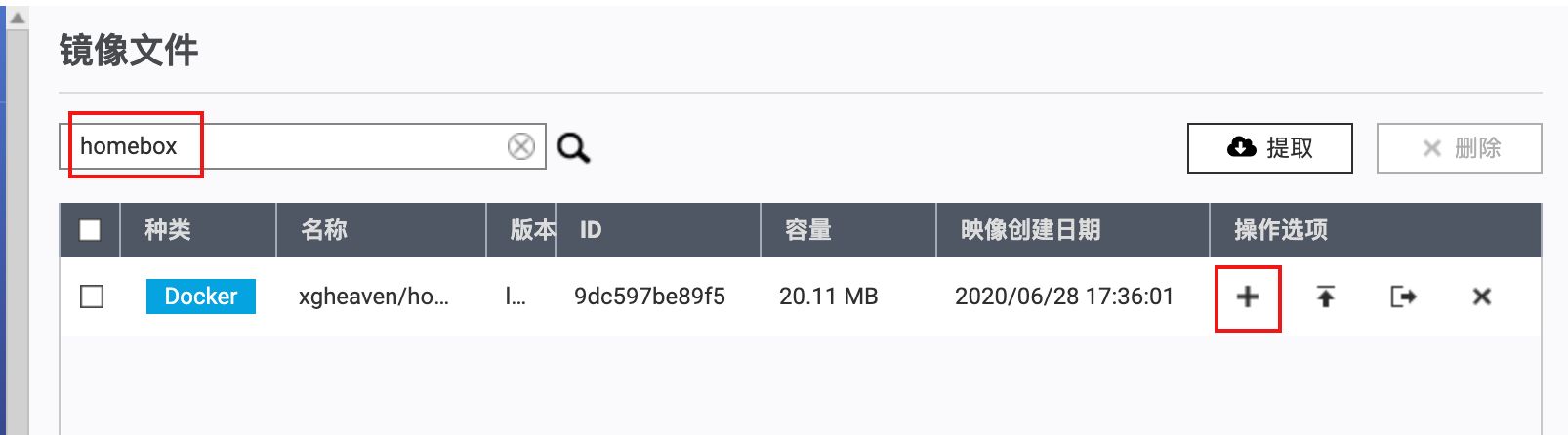
来到如下,名称处随意命名即可,将自动启动打开。然后点击『高级设置』。
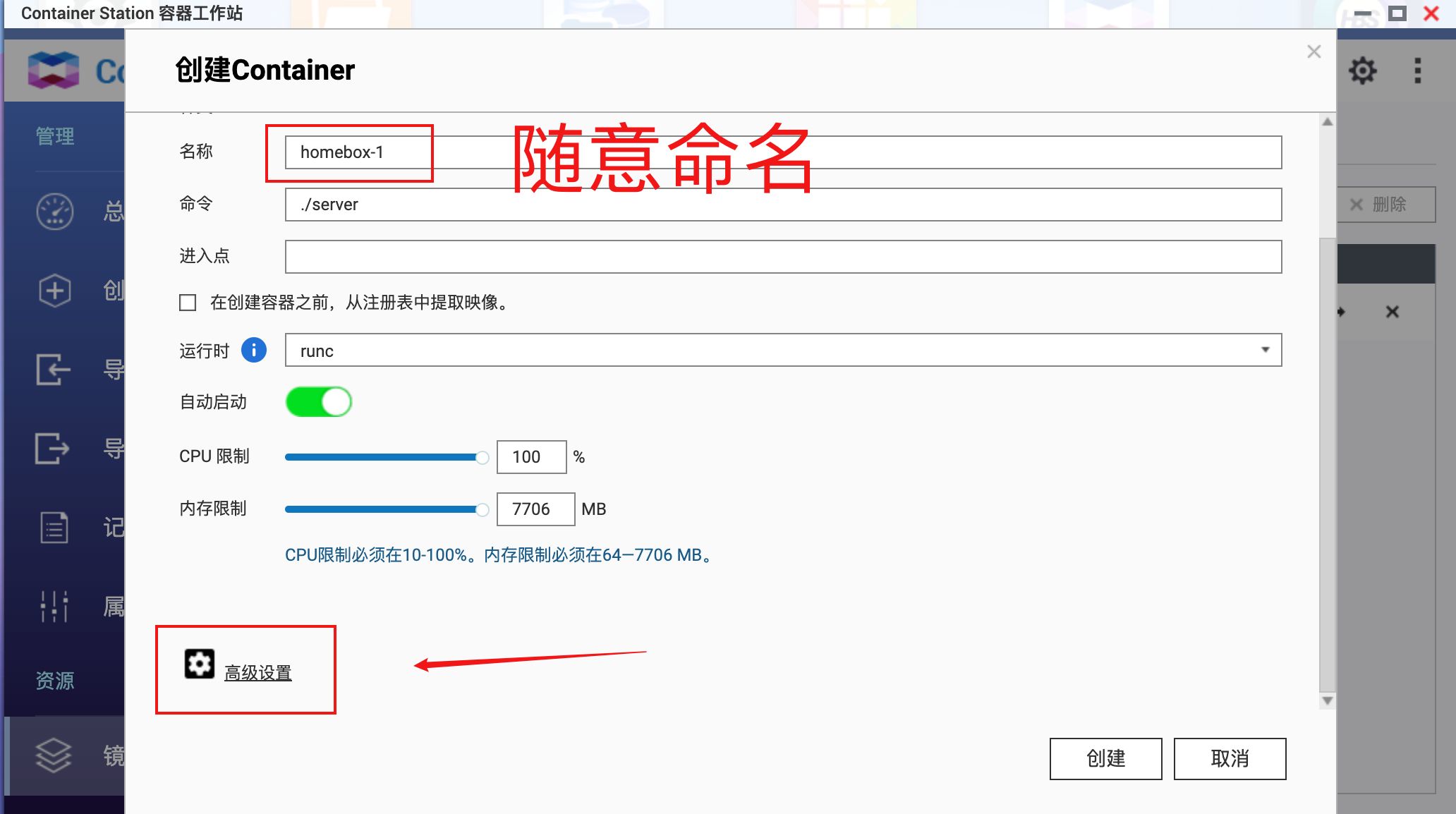
然后点击网络,将网络模式选择为NAT,在端口转发处的主机中自定义一个未被占用的端口即可,Container处的端口默认是3300不可改动,我3300主机端口未占用,所以此处我就填写3300。
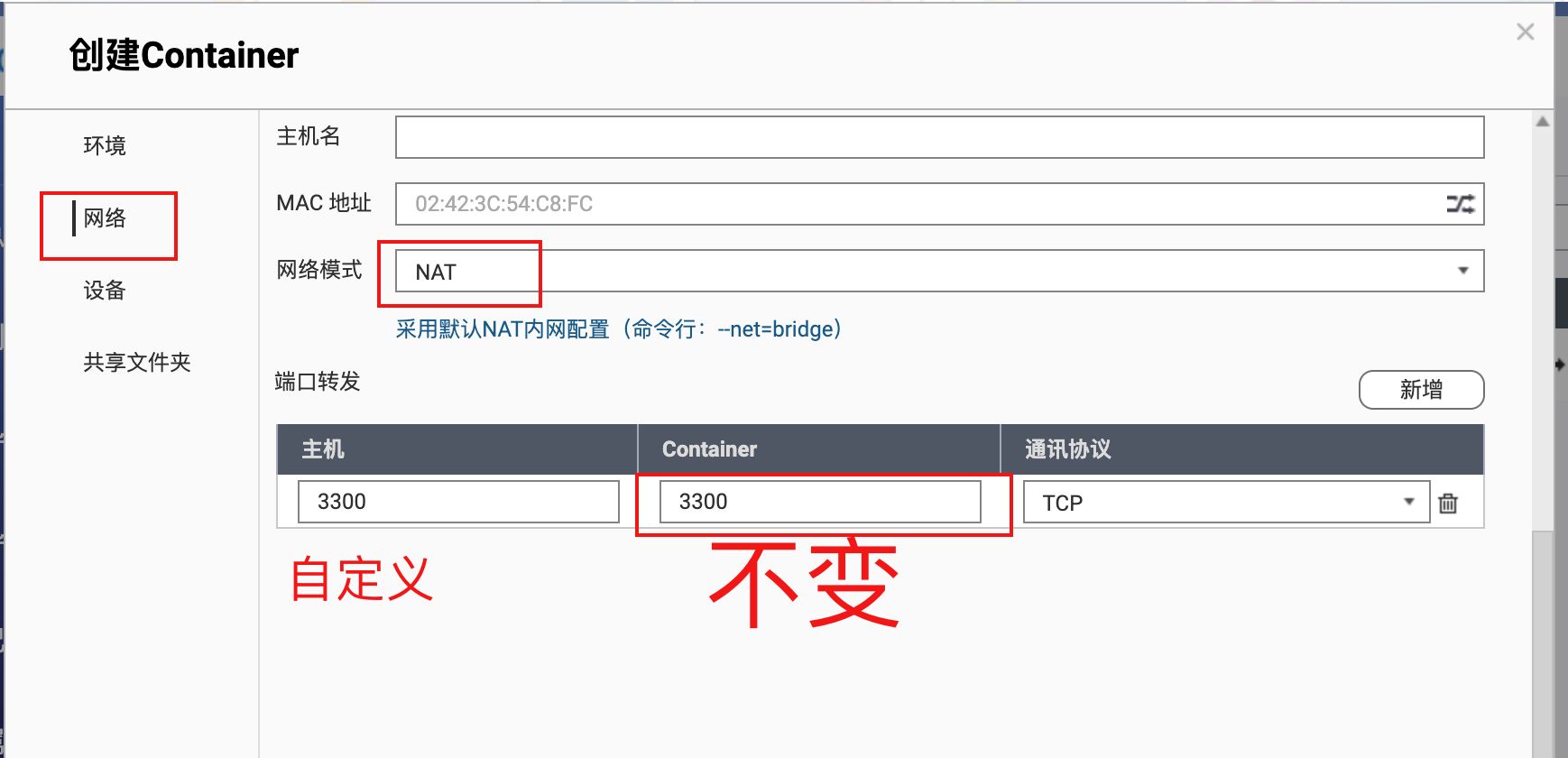
上一步端口指定后,然后点击确认,确认即可完成部署。
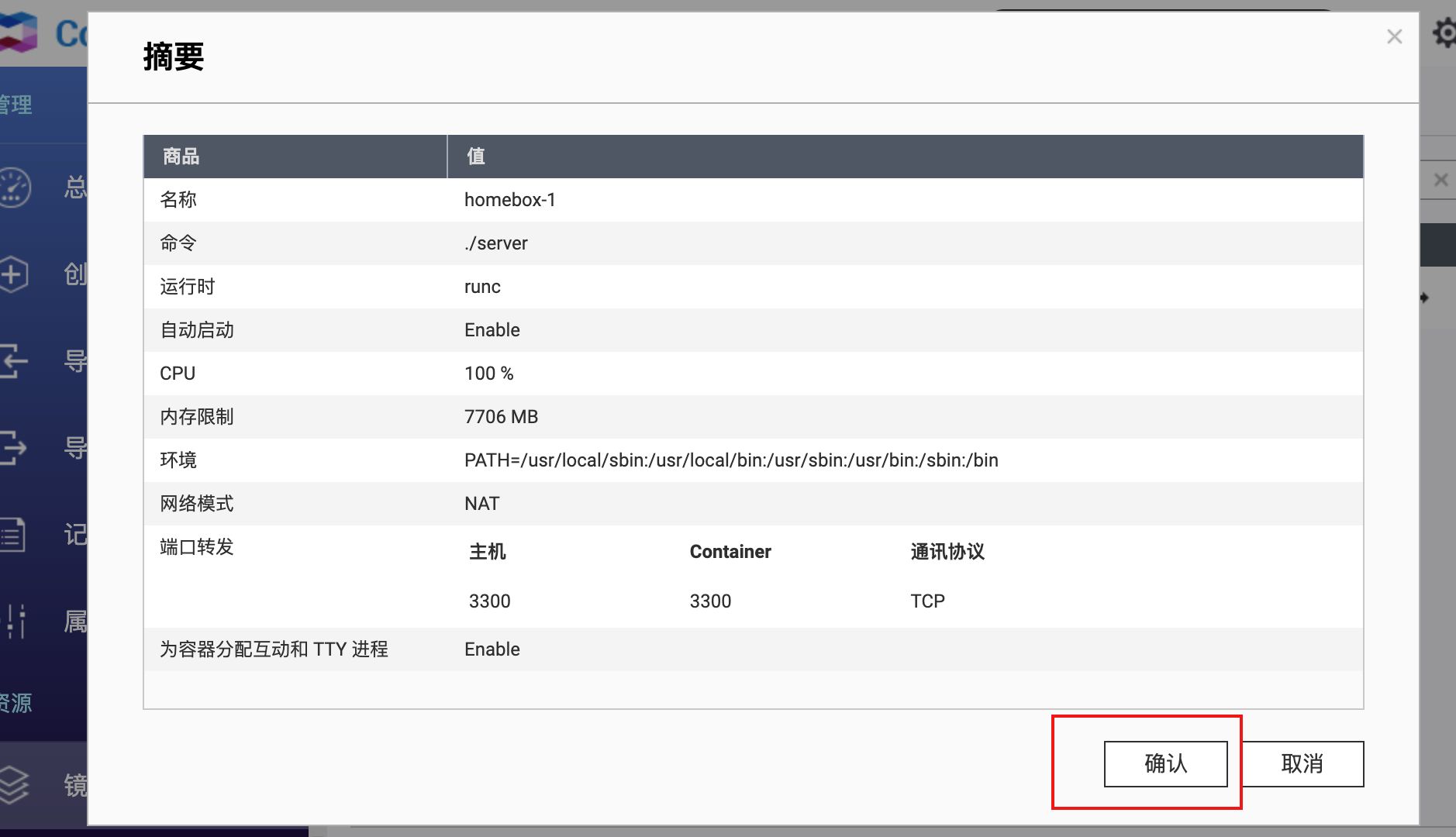
在总览处即可看到镜像显示成功,可进行启停、删除等操作,确保正在运行中即可。
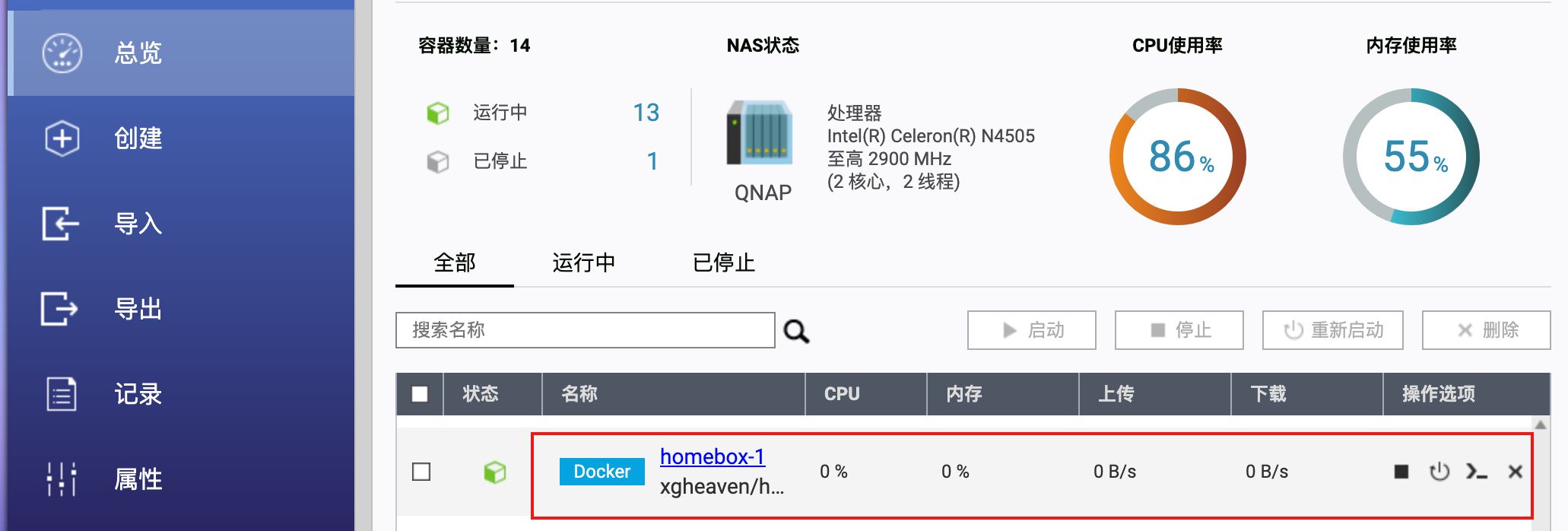
通过NAS的内网IP地址加上你前面自定义的端口,即可成功访问测速工具后台,界面如下。
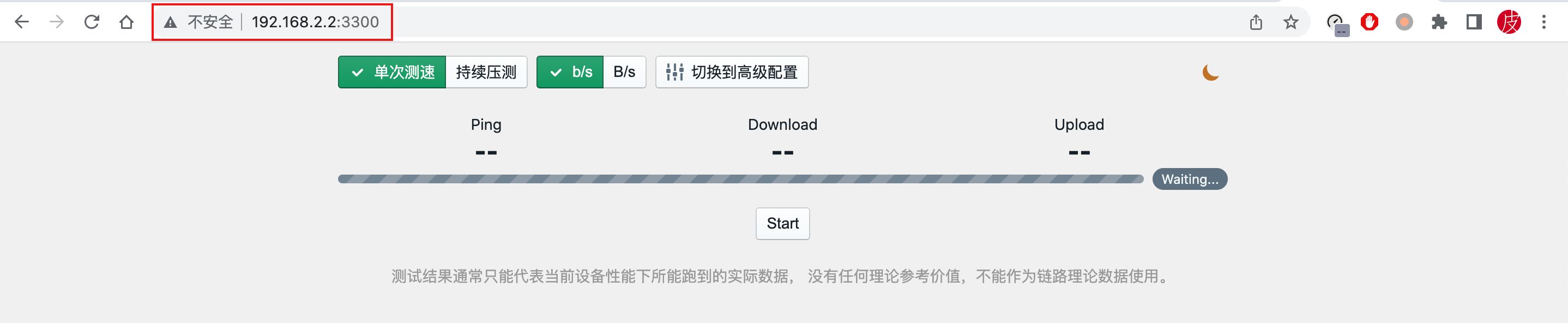
绿联NAS安装Homebox
绿联的演示机型为DX4600,一款4盘位旗舰机型,N5105处理器,可扩展内存、双M.2硬盘,性能强劲,主要是对于刚接触NAS的用户来说,很容易上手,凭借易上手,也是吸引了不少用户。

也出过对于DX4600使用的体验,感兴趣的朋友可以看看。
DX4600使用报告!
首先,打开绿联云APP,在功能处打开Docker。
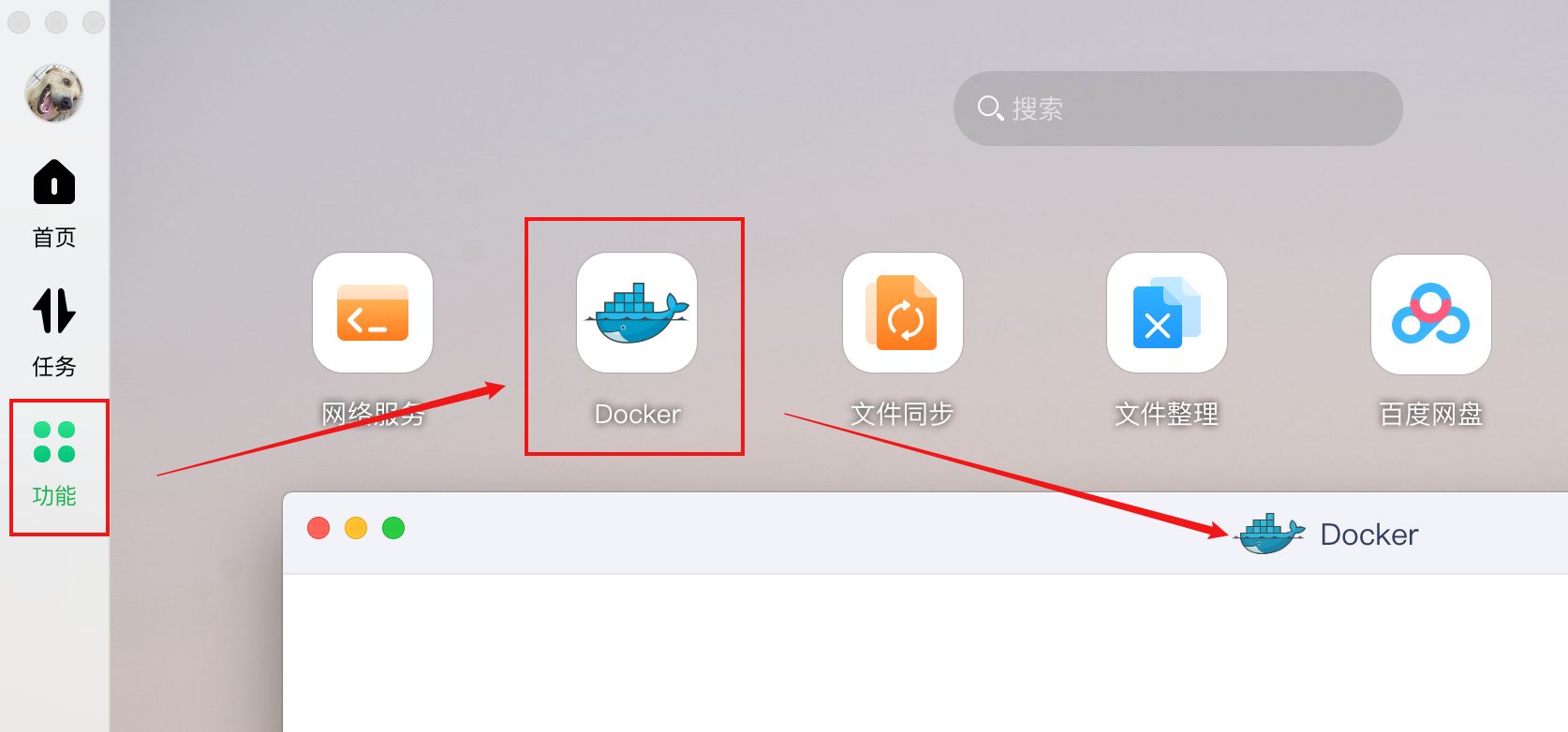
点击添加-官方库,在RUL处填写xgheaven/homebox,确定,即可拉取回来。
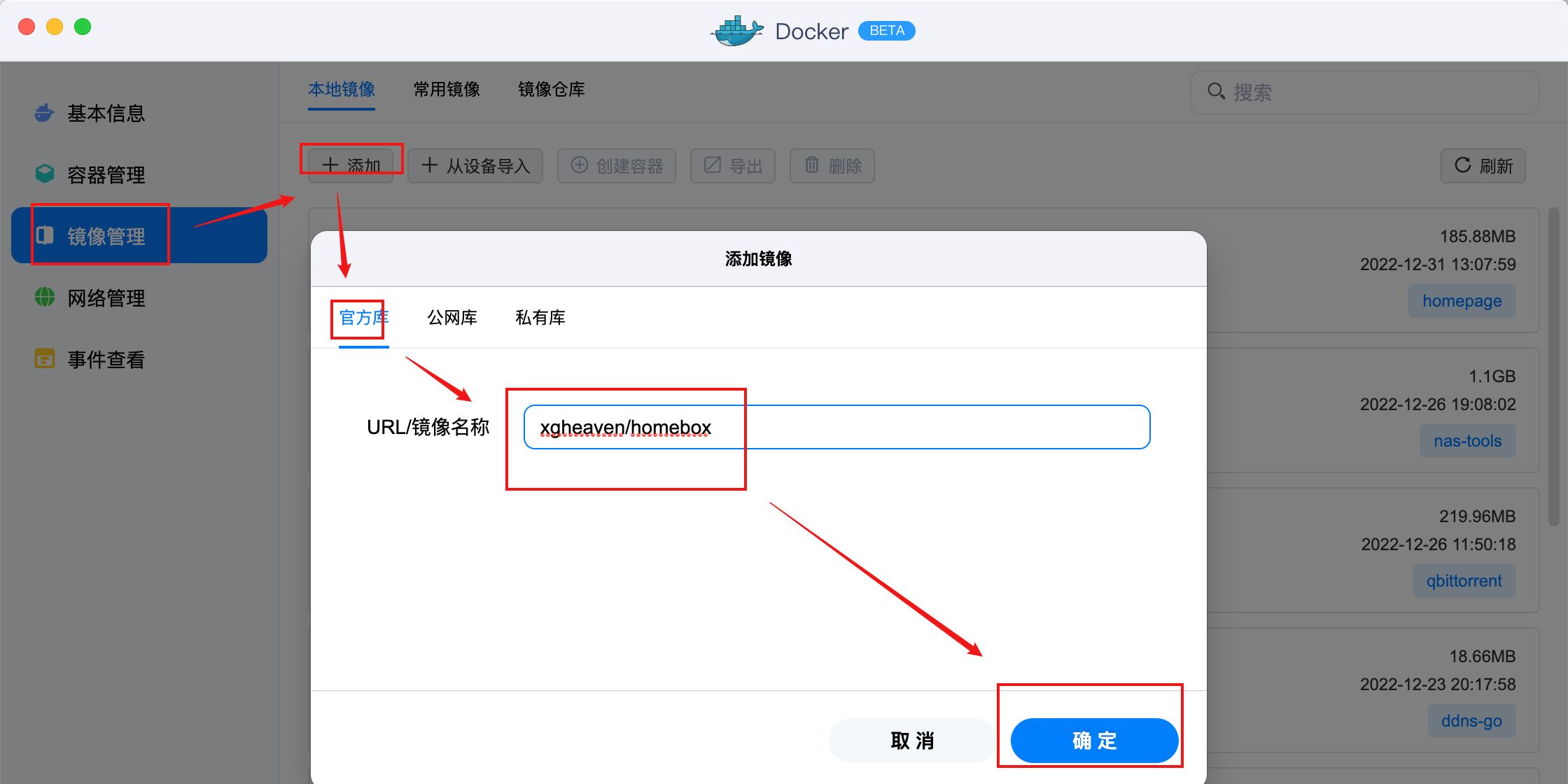
拉取完成后,在镜像管理中找到,点击创建容器,把创建后启动容器打开,点击下一步。
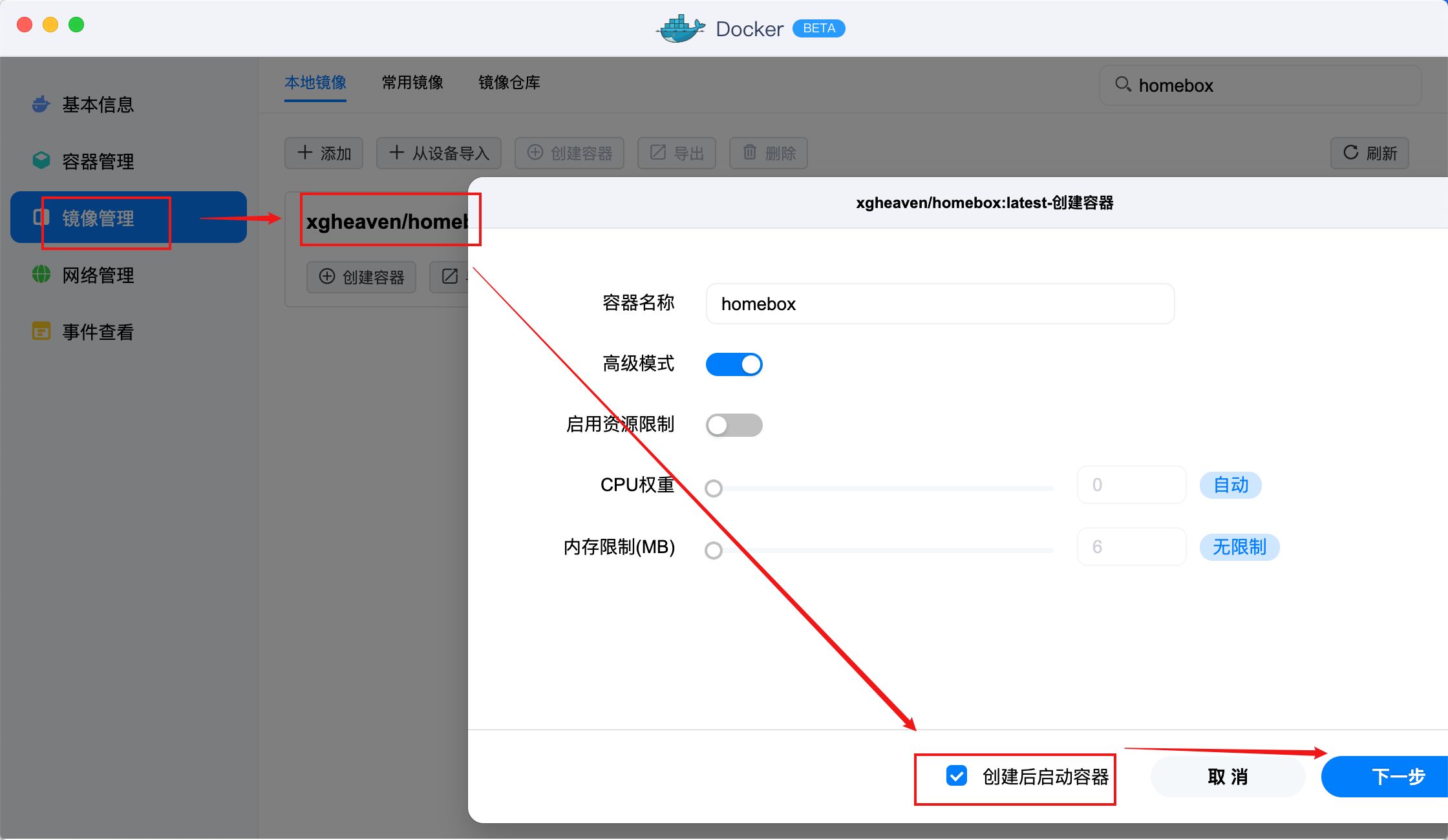
重启策略选择『容器退出时总是重启容器』,这样,NAS重启后,Homebox也会跟着启动。
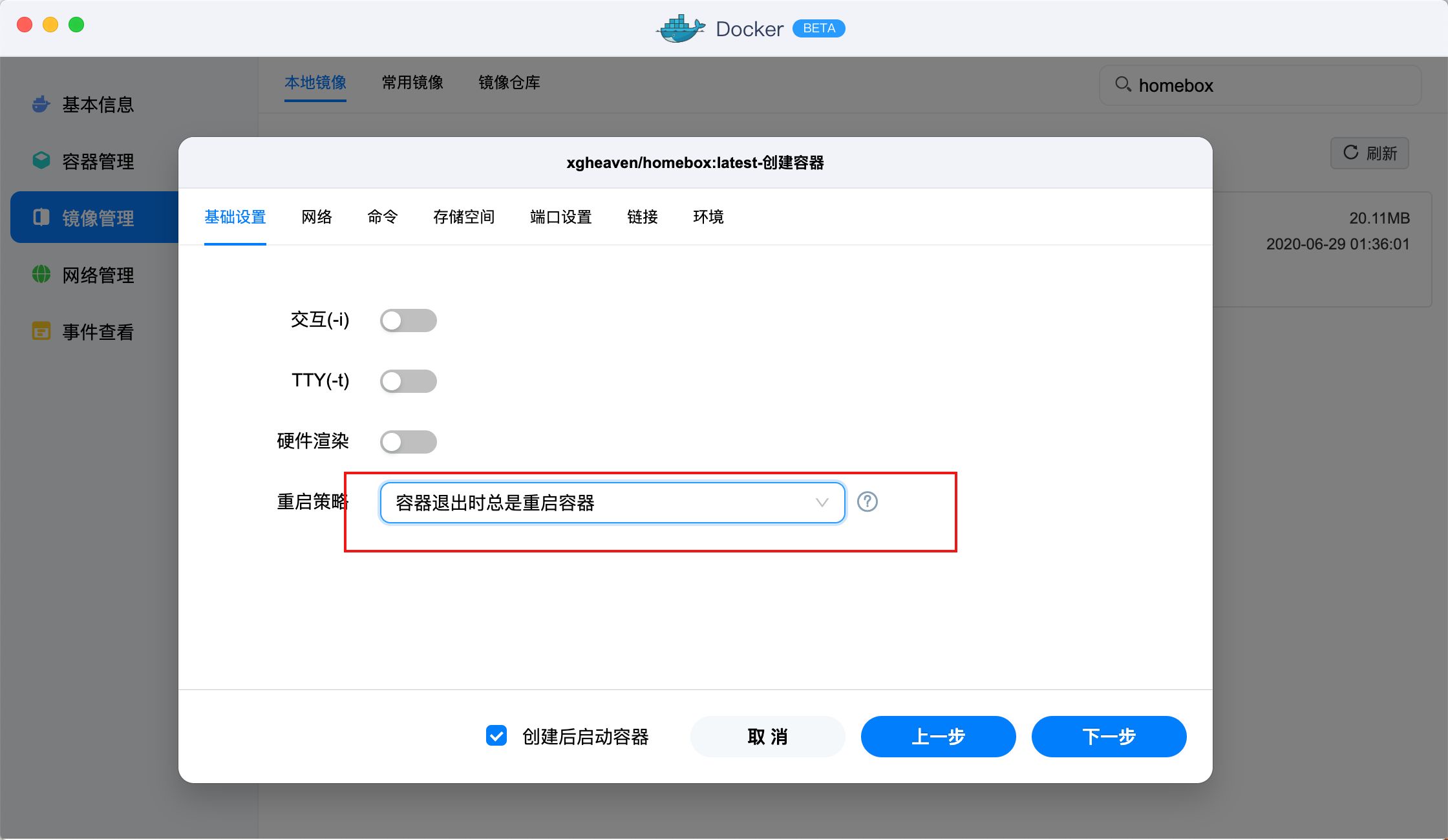
端口设置处,自定义一个本地端口即可,后续通过NAS的IP加此端口即可访问Homebox,容器端口默认3300,不要动即可。然后点击下一步,下一步,确认即可完成部署。
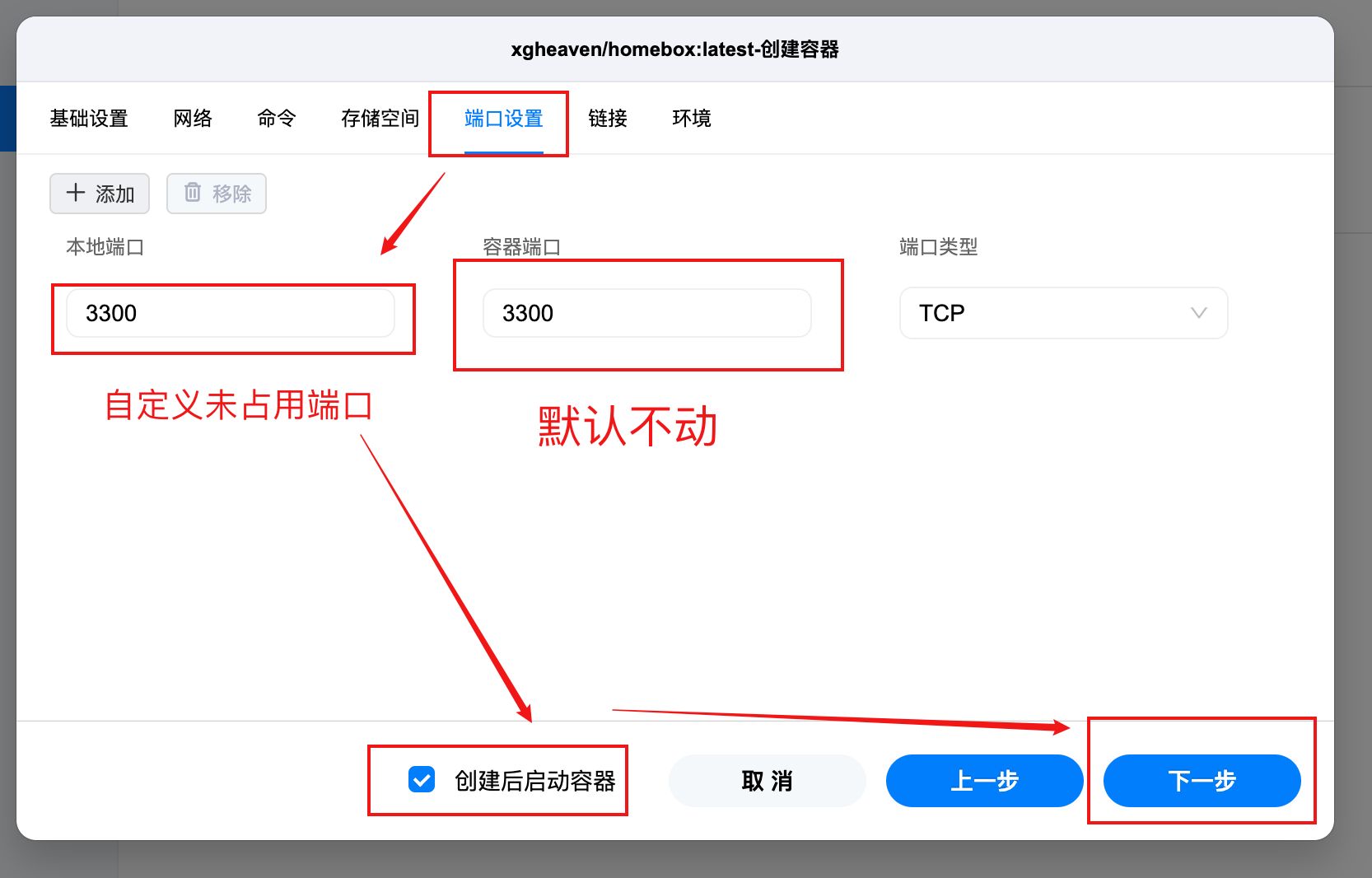
在容器管理处即可看到运行中的homebox,点击快捷访问,即可弹出网址,点击就可进入Homebox后台。
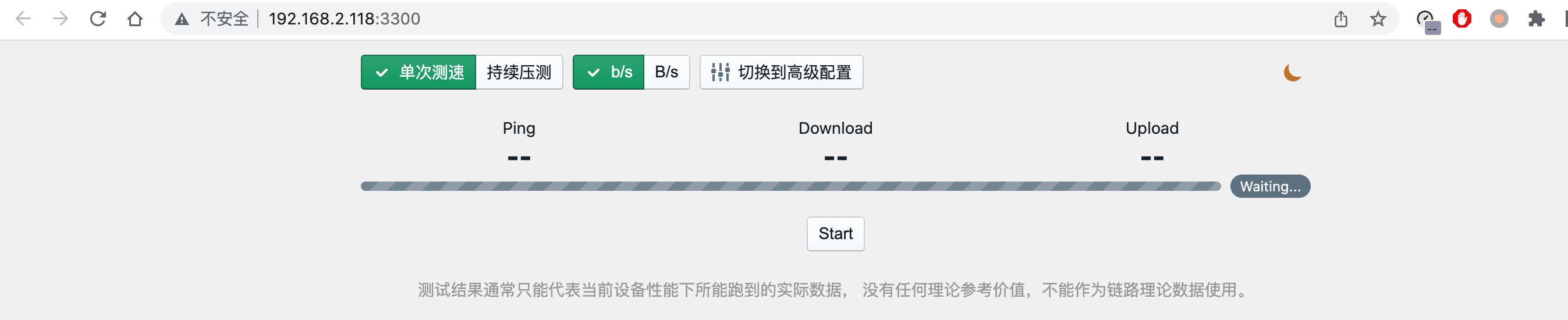
群晖NAS安装Homebox
群晖的话,使用蜗牛星际来演示,也是一款非常有性价比的矿渣了,稳定使用两年半,如果你是其它支持Docker的群晖也可以跟着来部署的,通用的。
群晖下可直接添加矿神源即可,具体请搜索引擎搜索矿神群晖源,在套件中心-设置,套件来源中添加即可,记得把来源设置为允许所有即可。而后搜索Homebox,一键安装套件即可。
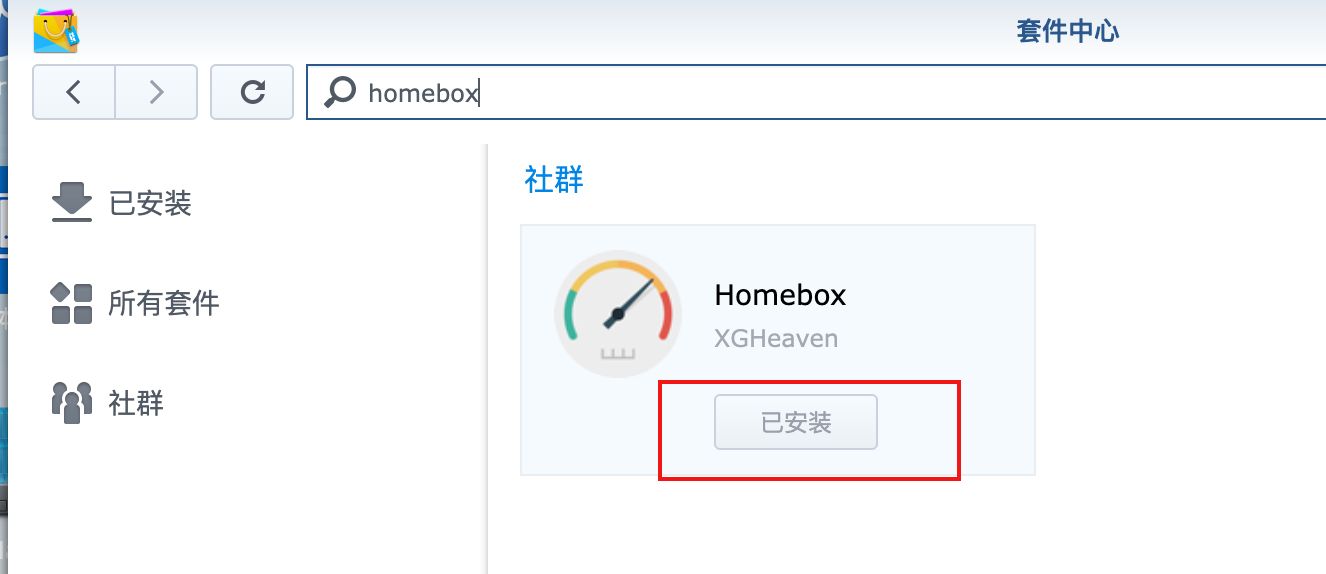
NAS的IP地址加3300端口即可访问Homebox后台。
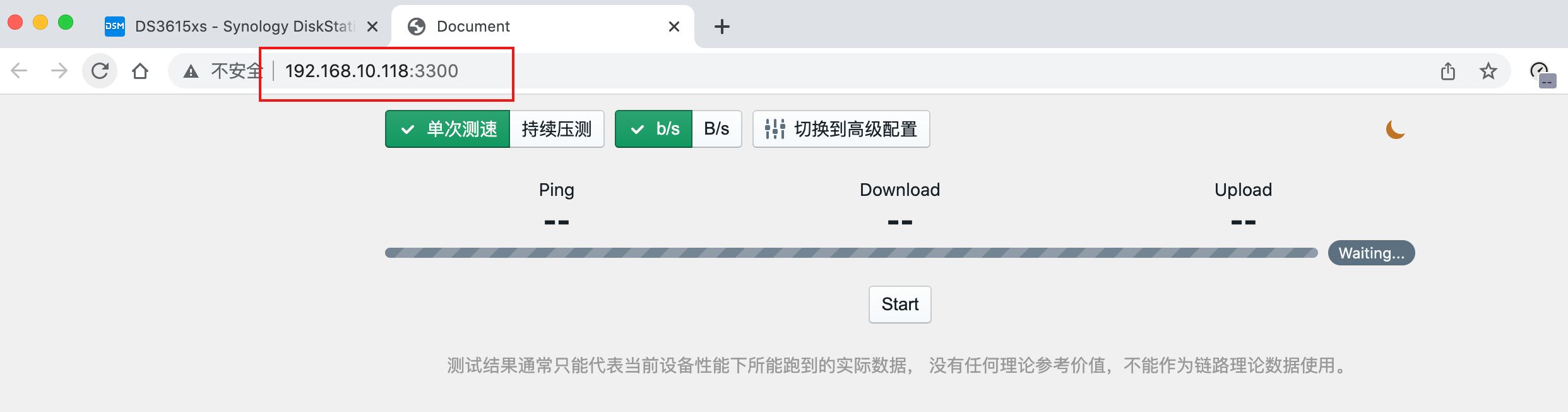
Homebox初上手
首先,在前面安装完成Homebox后,进入Homebox的后台,界面如下,非常简单。
左上有『单次测速』和『持续压测』,单次是指只测一次,压测是不停的进行上下行压力测试。
b/s和B/s就是可自定义展示的单位,也就是测速结果以Mbps单位还是以MB单位来演示。一般来说,1000Mbps约等于100MB。
下图就是单次测试结果,Ping指测速主机到部署Homebox端的延迟,越小越好,说明延迟越低,就像游戏,一般20-50ms延迟就可以愉快玩耍,如果延迟100ms以上就卡顿,因为手机端到游戏服务端的延迟太大,体验不好,大概是这么个意思,因为是在内网,所以有0.75ms的超低延迟。
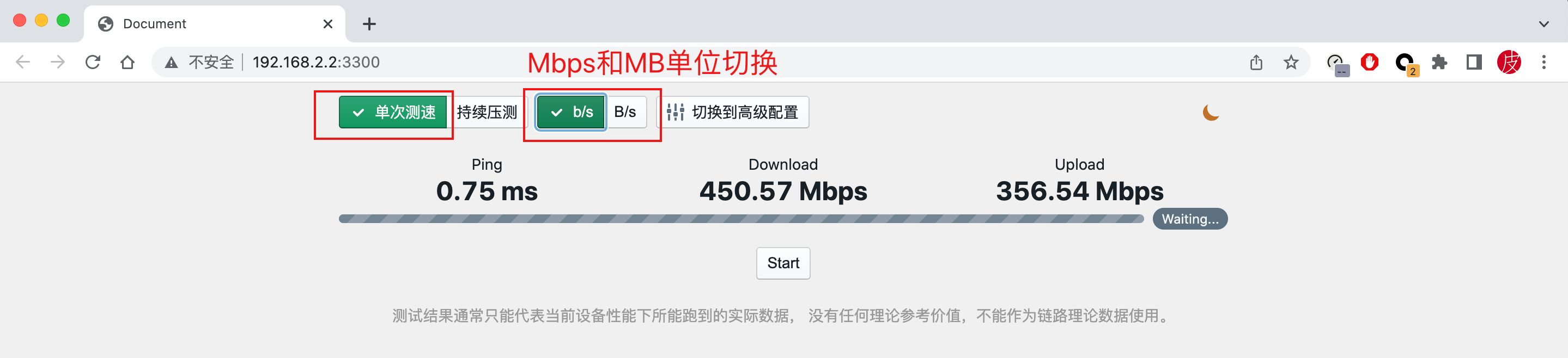
Ping也可以反映路由器和连接主机间的稳定性,如内网下波动较大或延迟较高,说明设备不太稳定。
点Start即可开始测试;至于Download代表下行、邓下载速度;Upload代表上行、即上传速度,因为我是通过无线连接的,距离和无线衰减,所以没跑满千兆,如果你接的是有线,千兆是没问题的。
一般你拉宽带,会说200兆、300兆、500兆、1000兆就代表Download下行这个速度。而上行即上传速度一般不会明面宣传,像移动宽带目前上行一般是30Mbps,约3MB速度,宽带上下行不对等,也是目前约定俗成的『规矩』了,小坑。
以下是压测,我把单位切成MB单位了,可以看到Downloas下行和Upload上行,目前我是通过千兆路由器连接,如果你通过有线来连接测速,当你只打开Download的测试时,会发现速度跑到1000Mbps约125MB,此时跑满了千兆的线。
如果你把Download和Upload同时打开,会发现速度会平分,各500Mbps左右,因为上行和下行是占用总带宽的,出口限制1000兆,你进一个500出一个500,刚好占满1000兆。
压力测试就是你不停止,它就一直跑,可以测试路由器那些是否稳定之类的。
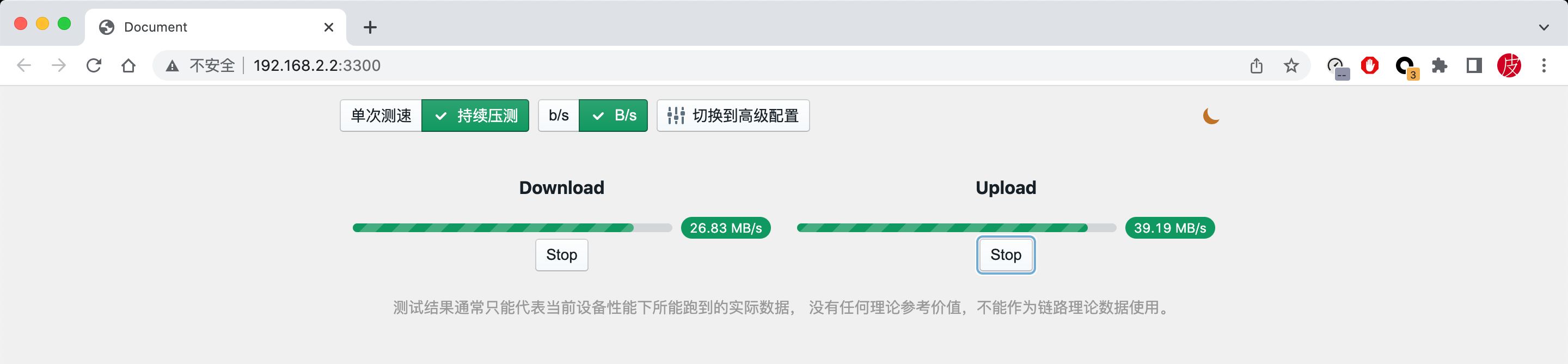
点开『切换到高级配置』按钮,弹出如下高级设置,Homebox会比较吃服务端资源,可以设置低速和高速来测试,以及决定包大小和线程数量,按情况自定义即可。
一般情况下,单次测速和持续压测也满足大部分朋友了,上手也是没什么难度的。
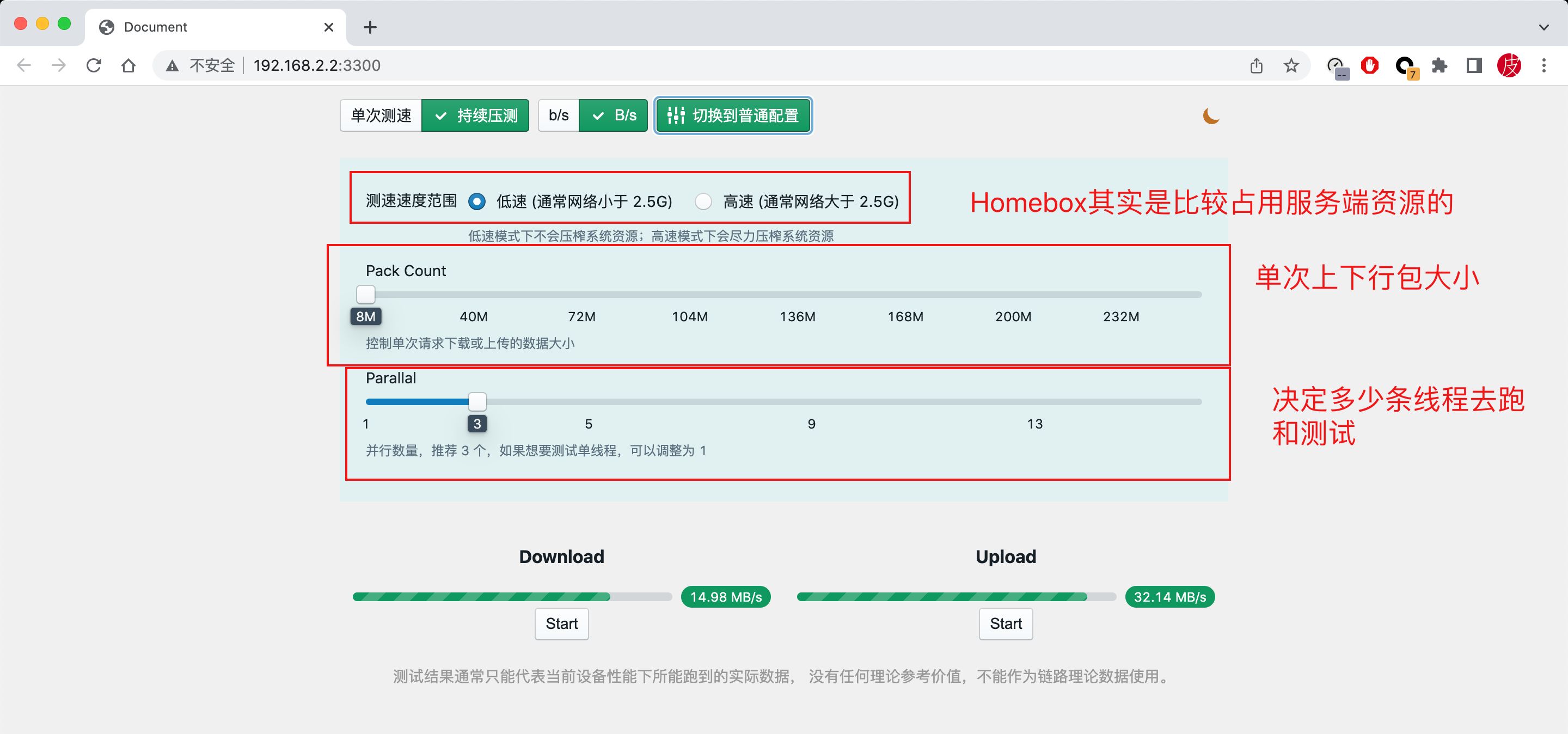
单次测速的高级模式如下,可设置测速的持续时间。持续压测也就是把这个时间设置为无限长了。
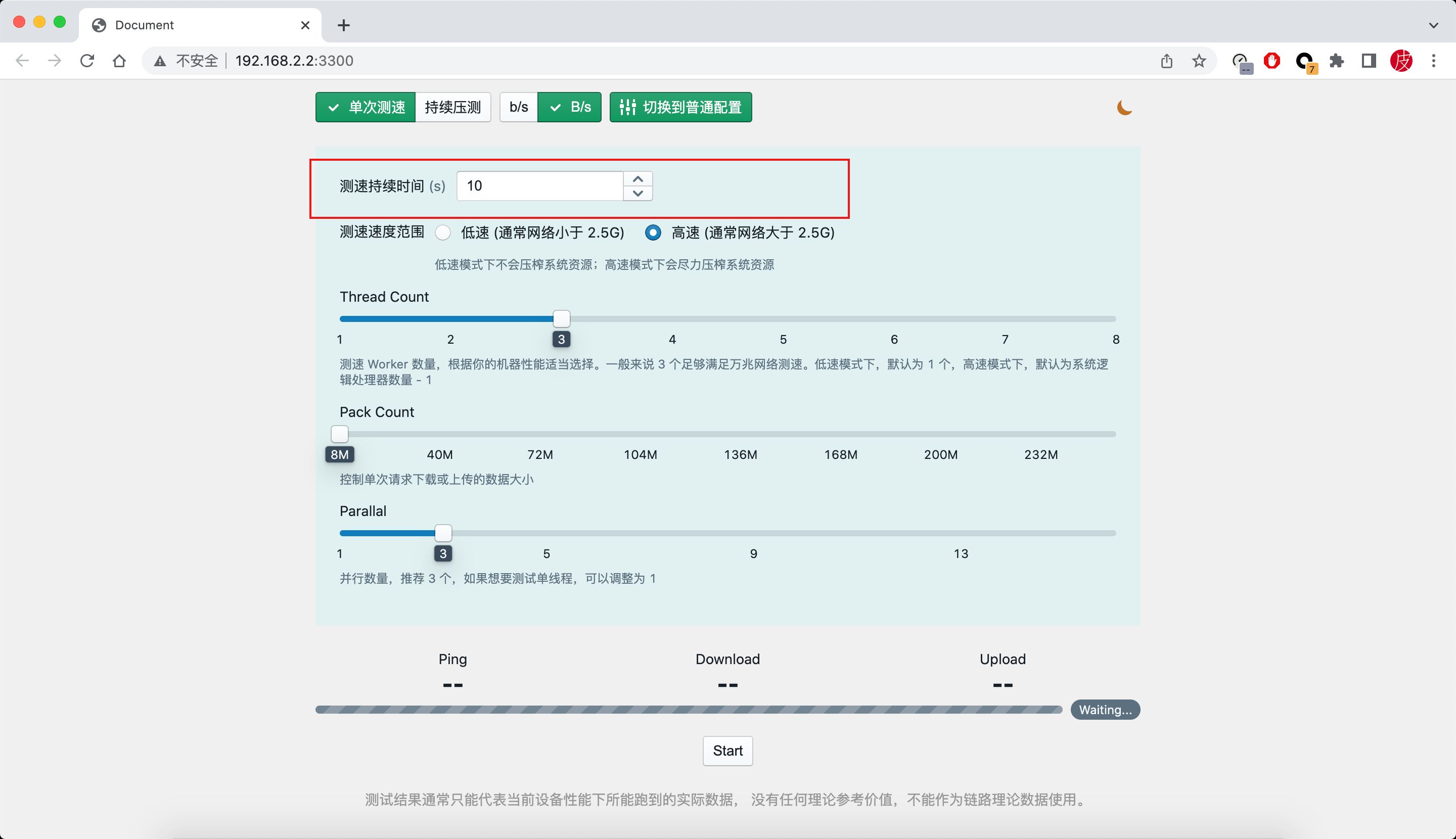
最后的最后
好的,通过简单演示,各位也可以基本上手Homebox了,发现好像没有针对Homebox安装的相关教程,所以简单整理了各平台下NAS如何部署Homebox以及如何使用的文章,希望对各位有所帮助。
如有帮助,请加关注、点赞,后续分享更多有关NAS的文章,欢迎评论区交流。