前言
随着各大公司相继推出自家Mesh路由器,网件已经推出多款Mesh 奥秘系列路由器,相比于之前网件奥秘RBK系列(30 40 50等)家用定位路由器,现在网件推出了一款定位于企业、商用的 网件奥秘Orbi Pro (SRK60)
开箱

盒子正面,直接表明是商用路由的定位,三频段WiFi系统,型号SRK60

盒子背部:包装内容、尺寸、重量,基本的技术规格,还有产地中国 系列号等
盒子侧面:商用及一些主要优点,话说这贴了一个补丁,原文不知道是什么,这350平米的覆盖面积挺含蓄的
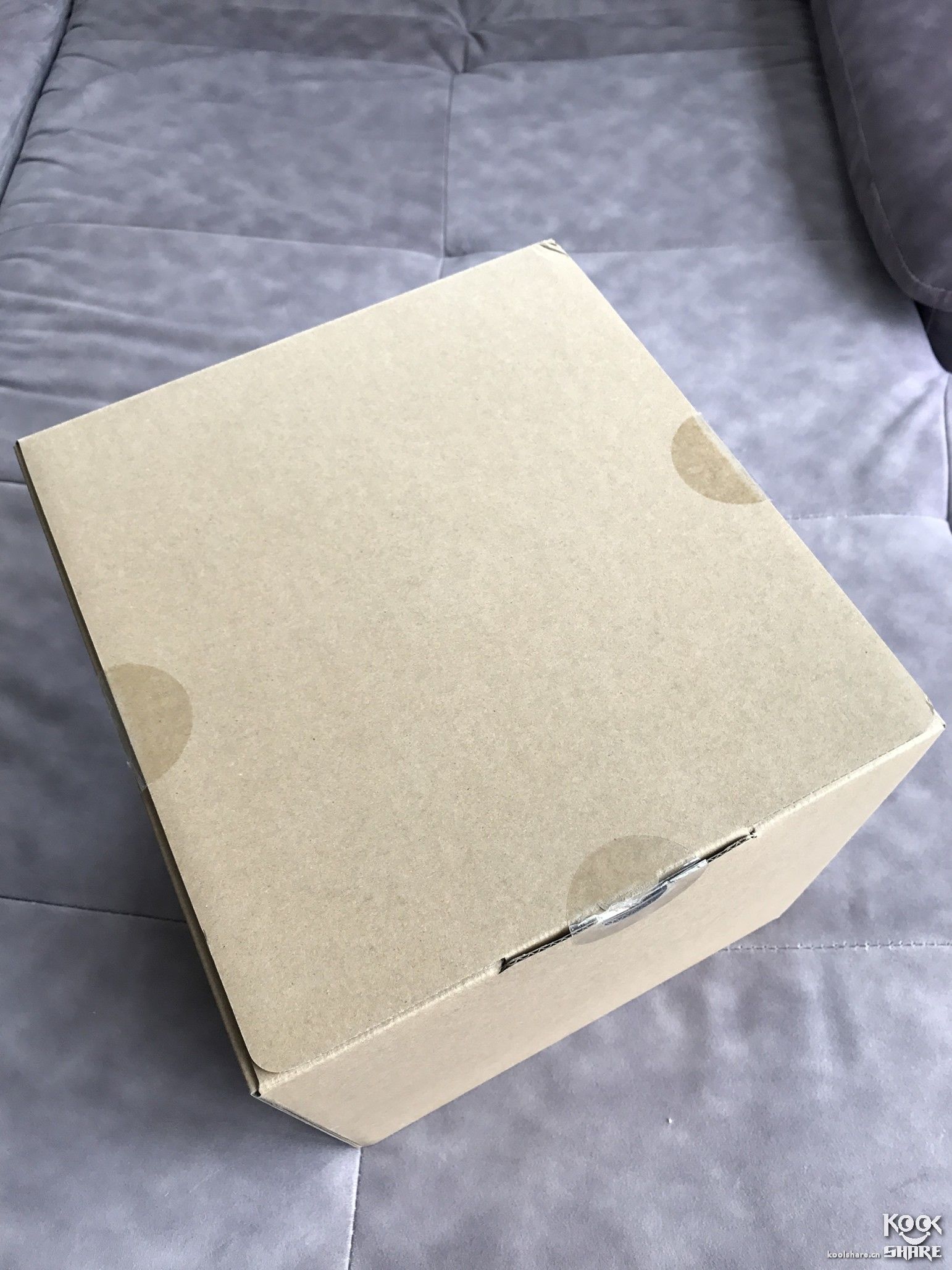
去掉彩色外包装,里面是一个牛皮纸盒,果然是商用路由,没有家用奥秘包装那么好看
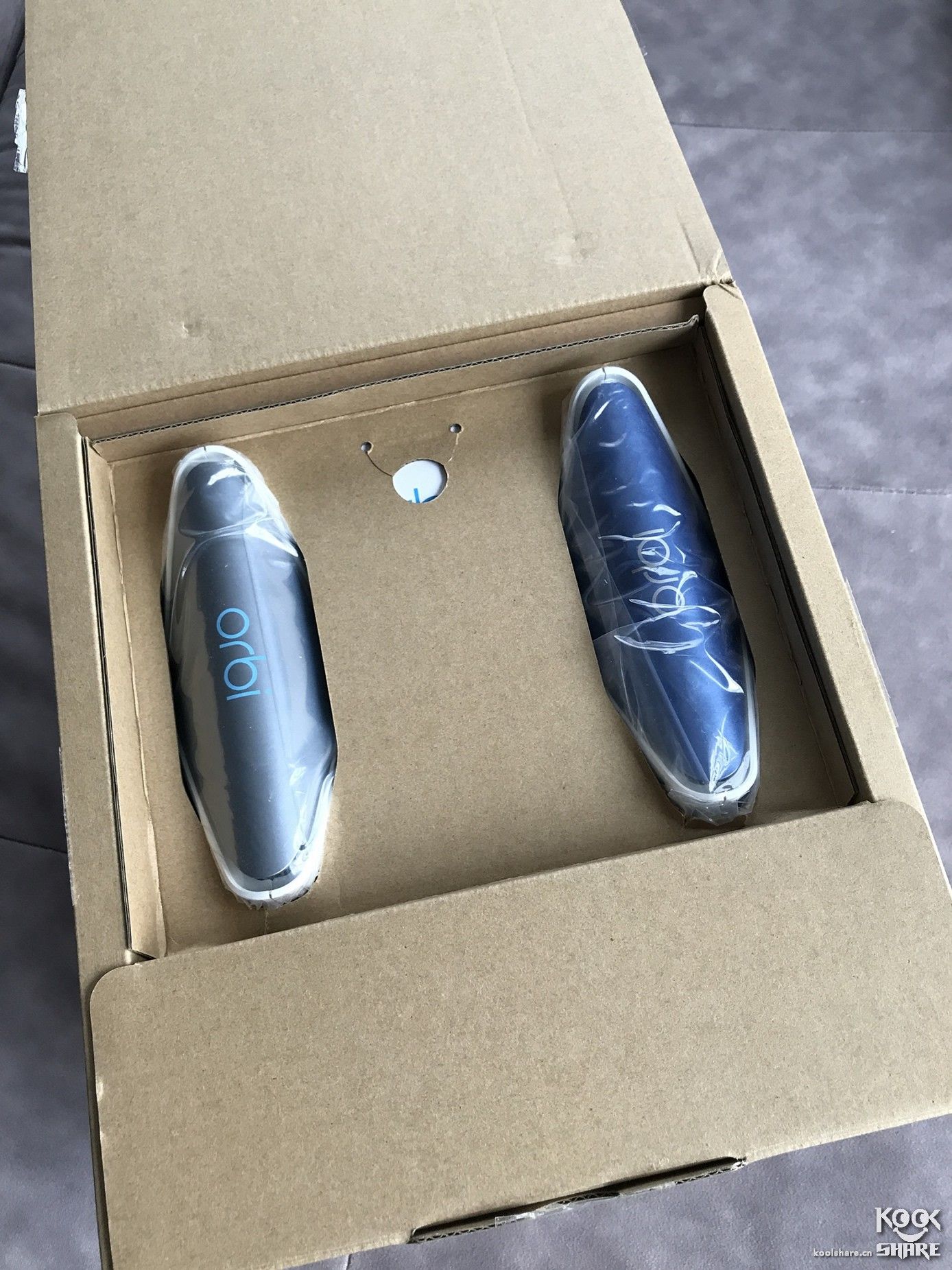
打开纸盖,能一眼看到路由器和分身顶部,深蓝色路由器,灰色分身
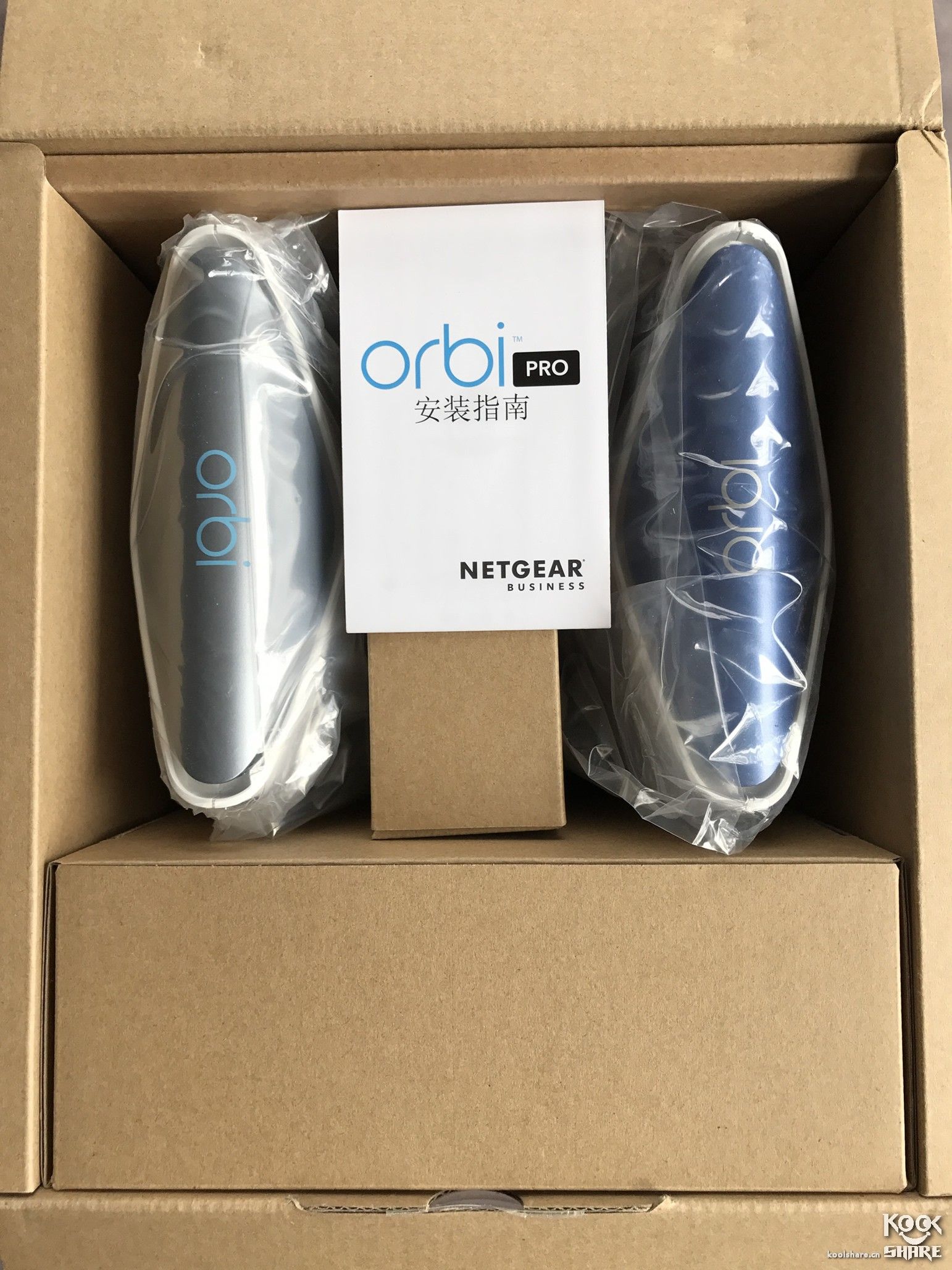
继续打开,安装指南(说明书),还有2个配件小盒子

取出路由器及配件盒

路由器和分身上有2个透明塑料缎带,上面是路由器的初始SSID和密码,二维码用来手机设置的时候快速识别路由

还是拿掉塑料带子好看一些,路由器下面是为了更好的散热,开了个三角形的散热孔区域

站起来看看,整体设计元素就是 三角形

路由器正面单拍

侧面来一张,各种 三角形 设计元素啊

顶部照片,蓝色路由器,灰色分身,顶部orbi的LOGO,反光有点金属的感觉,整体做工不错

一起面对面

背面也比较清爽,Sync键(同步主路由器和分身用的、 外网接口WLAN(黄色)、 3个LAN口、电源开关、电源插孔、重置小孔。
值得一提的是Orbi Pro并没有设计USB接口,估计是因为商用的话公司一般都有NAS或文件服务器

对比,路由器和分身参数完全一样,差别就只有WLAN口和顶部颜色

后面也开了不少三角形散热孔


来两张特写,做工挺细的


路由器底部,SSID、初始密码、系列号、MAC地址等一些其他信息,手机连接路由器后通过扫二维码可以快速识别路由
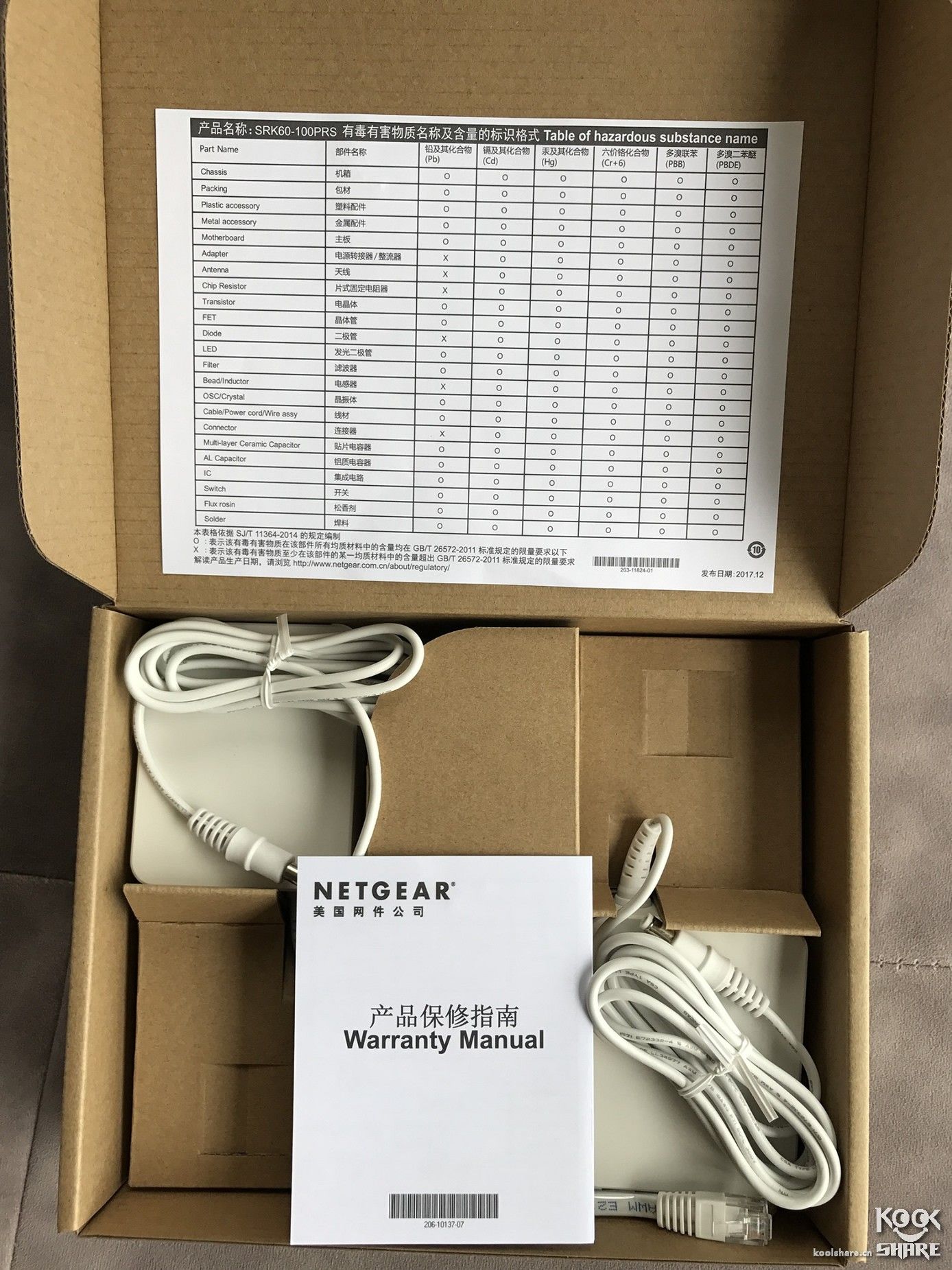
有害物质检测报告、2个一样的电源适配器、一张保修指南、一根超5类扁平网线

拿出来看下

电源适配器和网线上都有条形码

近距离看一下,输入 100-240V宽幅电压、输出:12V 3.5A、国产

这个是商用奥秘pro专用的固定支架

拆开后,2套固定支架,有底座、固定片、固定螺丝 、膨胀螺丝等

螺丝特写

组装起来的样子,左边的支架用于上墙安装,右边可以直接摆放(两套可选),后面也都有散热孔

侧面的样子

值得一提的是,支架正面的三角形标示卡扣,掰一下就可以把路由器从固定墙上拿下来(划扣),这样就不用拆固定支架了

底部的样子,我并没有打算上墙,所以只是简单组装,没有上螺丝
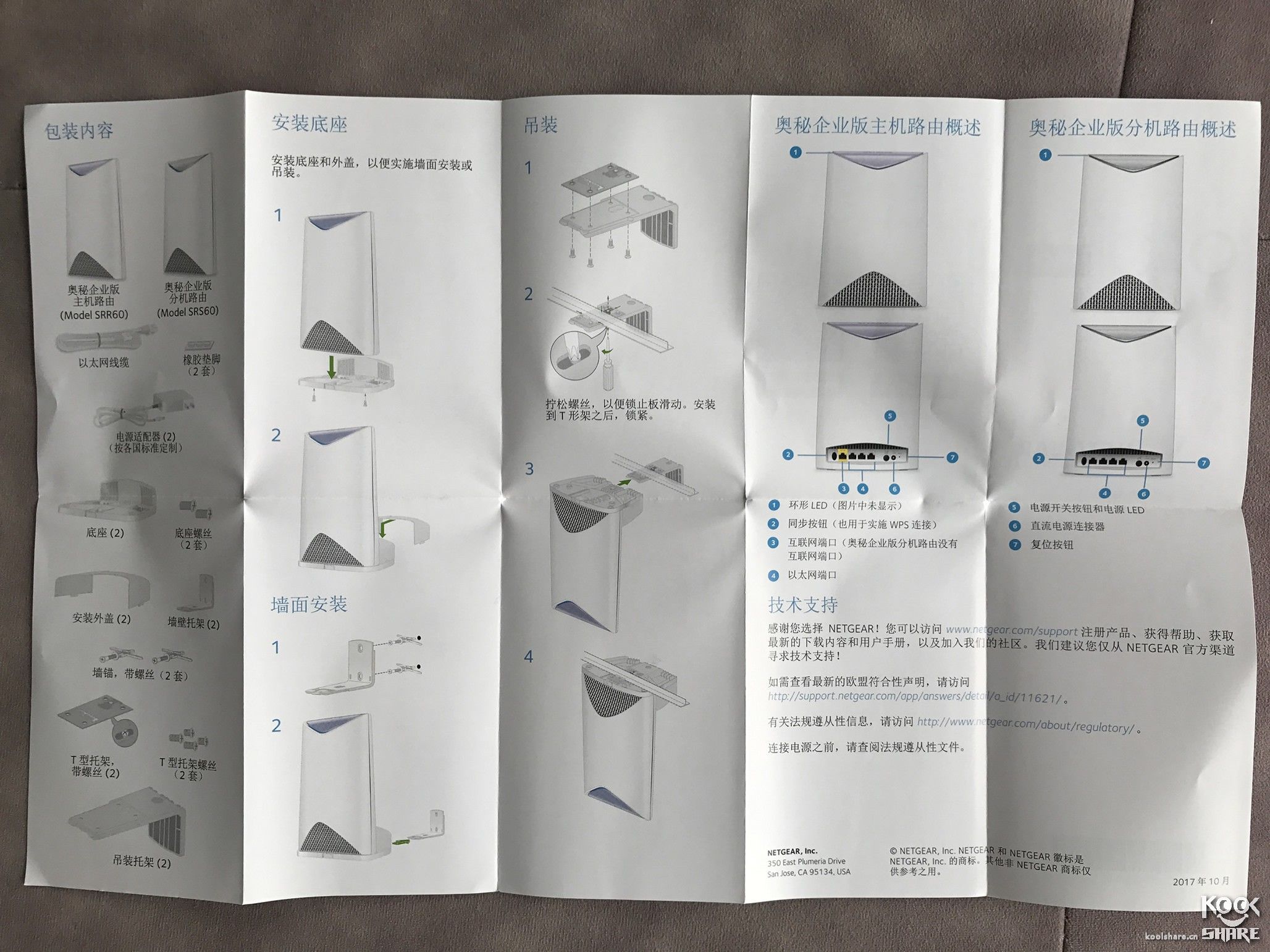
网件奥秘pro 产品说明书
无线组网要注意下路由器和分身的灯颜色,蓝色连接正常、琥珀色连接质量差、红紫色未连接
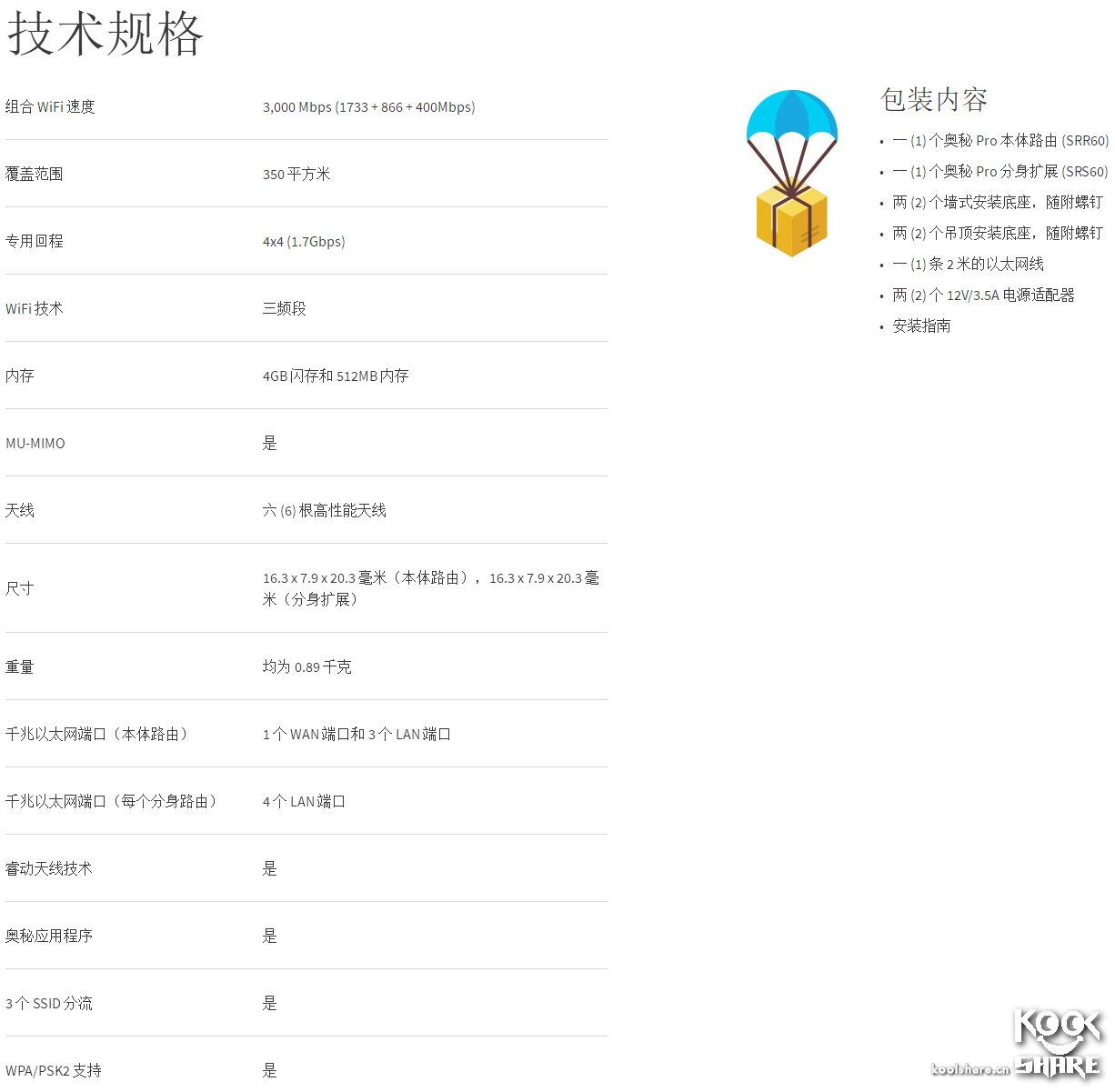
手机固件初始化及APP
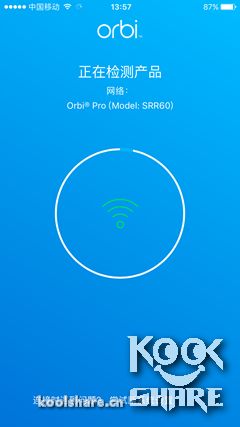

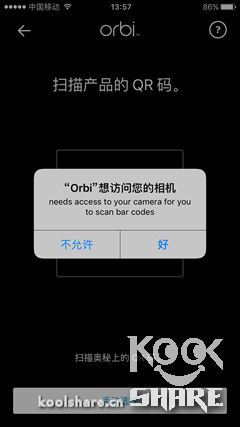
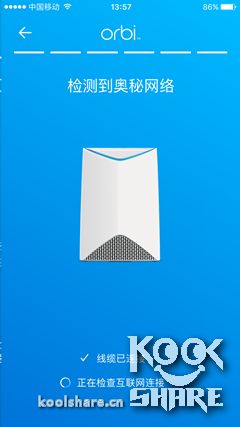
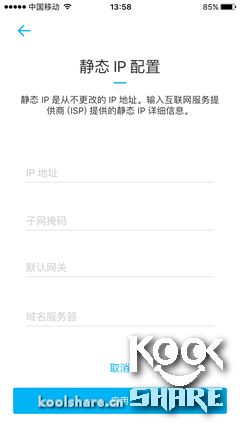
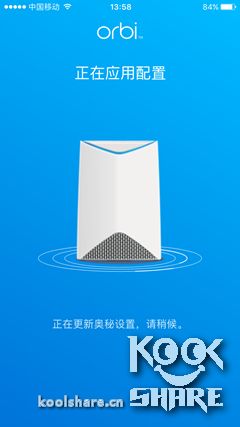
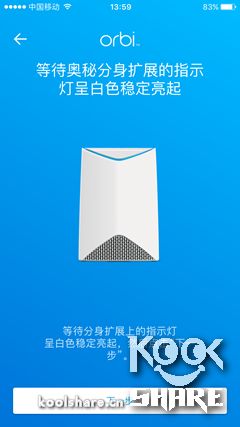
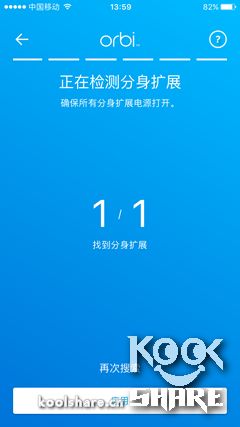
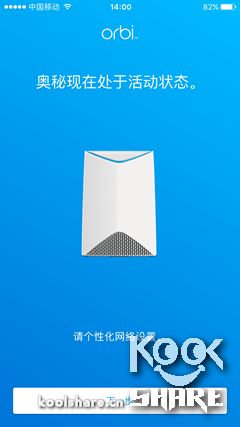
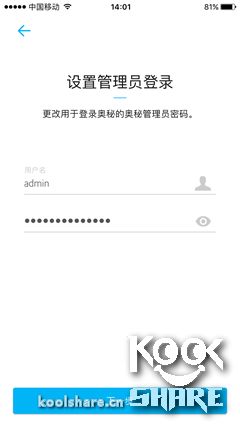
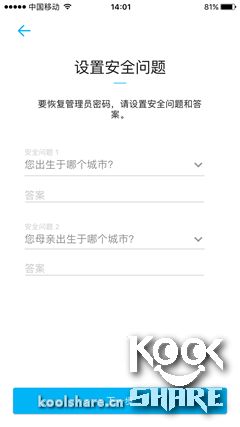
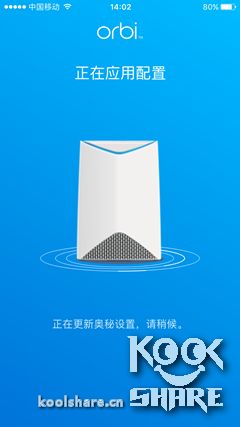
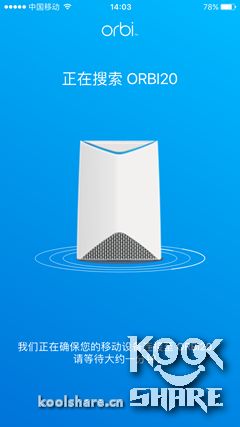
通过手机APP NETGEAR Orbi 初始化奥秘pro还是比较方便的,无需特地连接电脑。
首先连接奥秘初始SSID 输入初始密码,手机连接到奥秘WiFi才可以开始设置,也可以通过扫二维码简化连接,然后设置上网方式,找到分身,设置SSID及WiFi密码 路由器后台管理密码,找回密码等,设置完过一会就点完成就可以了。
APP截图说明
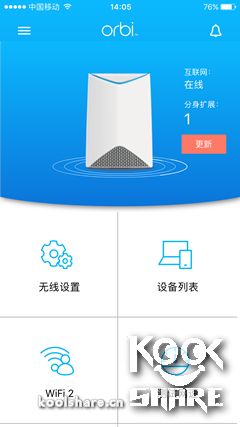
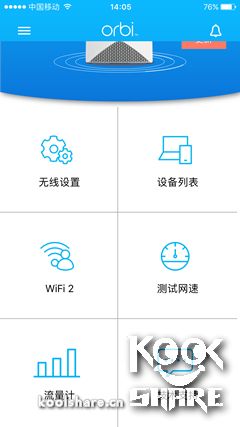
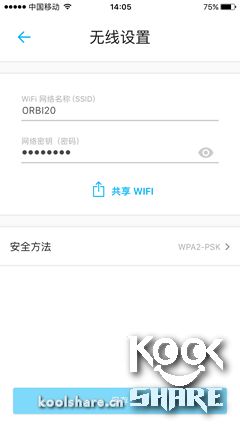
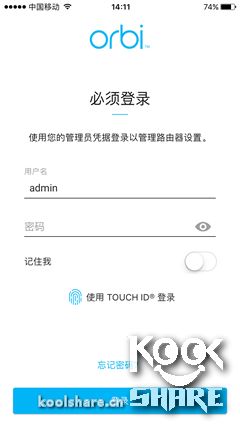
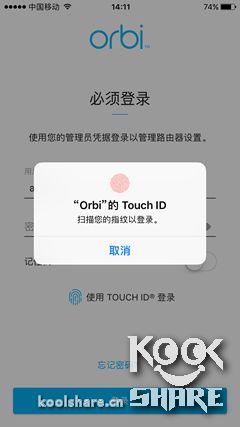
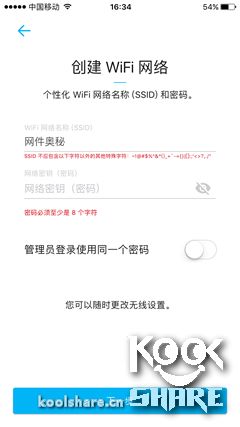
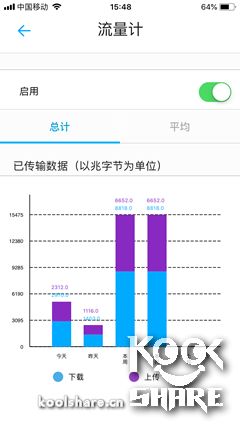

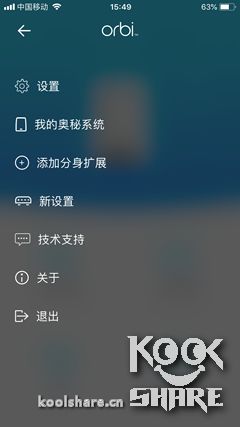
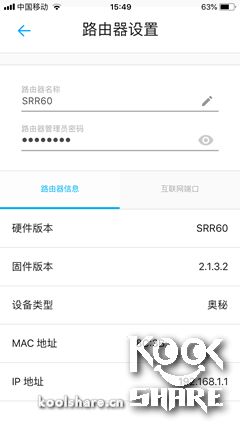
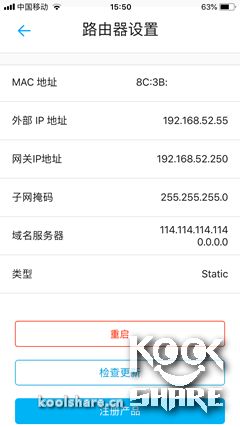
APP首页就可以看到路由器连接状态和分身数量,无线SSID和密码设置(不过SSID不可以设置中文等)、测速、流量统计、侧列表主要用来添加分身、APP虽然可以检查固件版本,但是不能直接更新,需要用游览器更新,说实在的,APP功能挺简单的,只能进行一些简单的设置及查看信息,唯一觉得不错的就是可以使用指纹验证进去APP后台,不用每次输入密码
游览器固件设置
设置页面大家也比较熟悉,我就简单截了几张介绍下
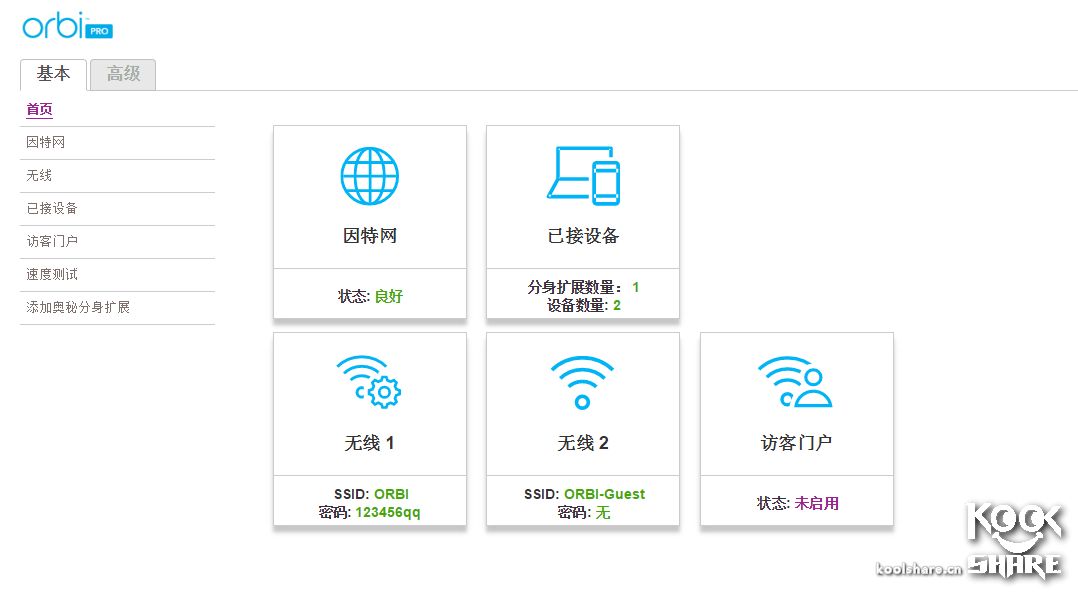
首页界面,联网状态、连接设备数量、这里主要不一样的是Orbi Pro还多一个无线2 SSID,无线1 无线2 访客,可以有3个SSID
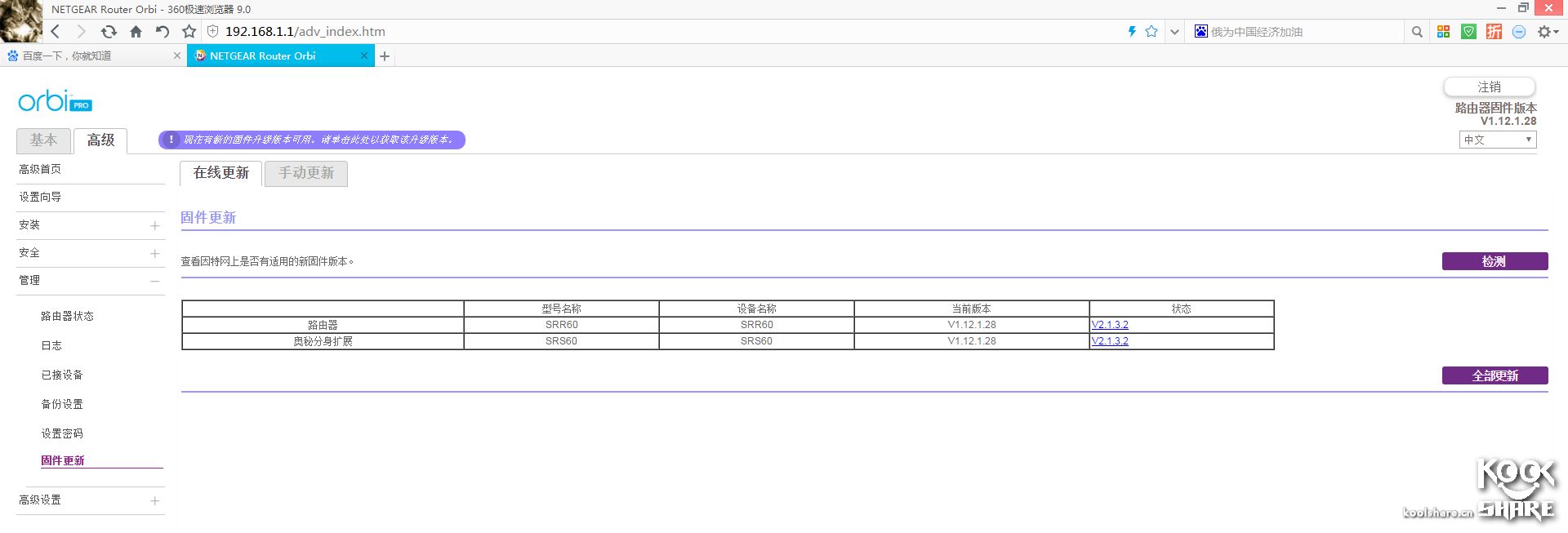
设置好网络,第一件事就是更新固件,到手固件还是V1的,直接点全部更新
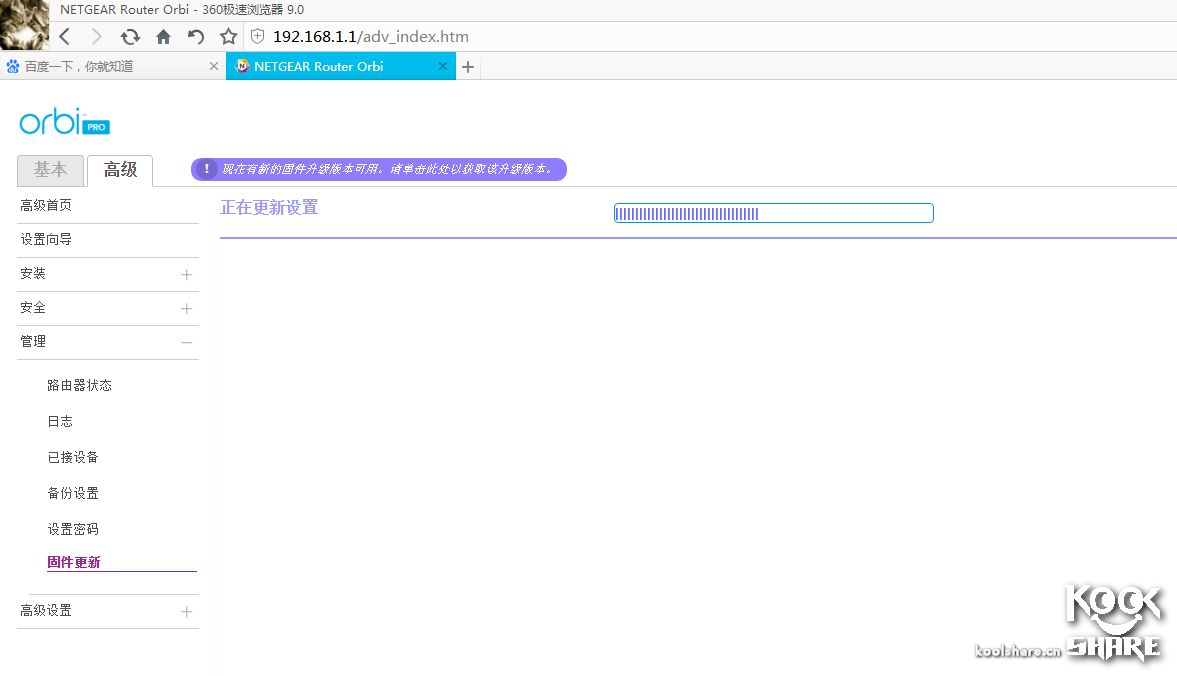
坐等更新,速度不快,慢慢等几分钟
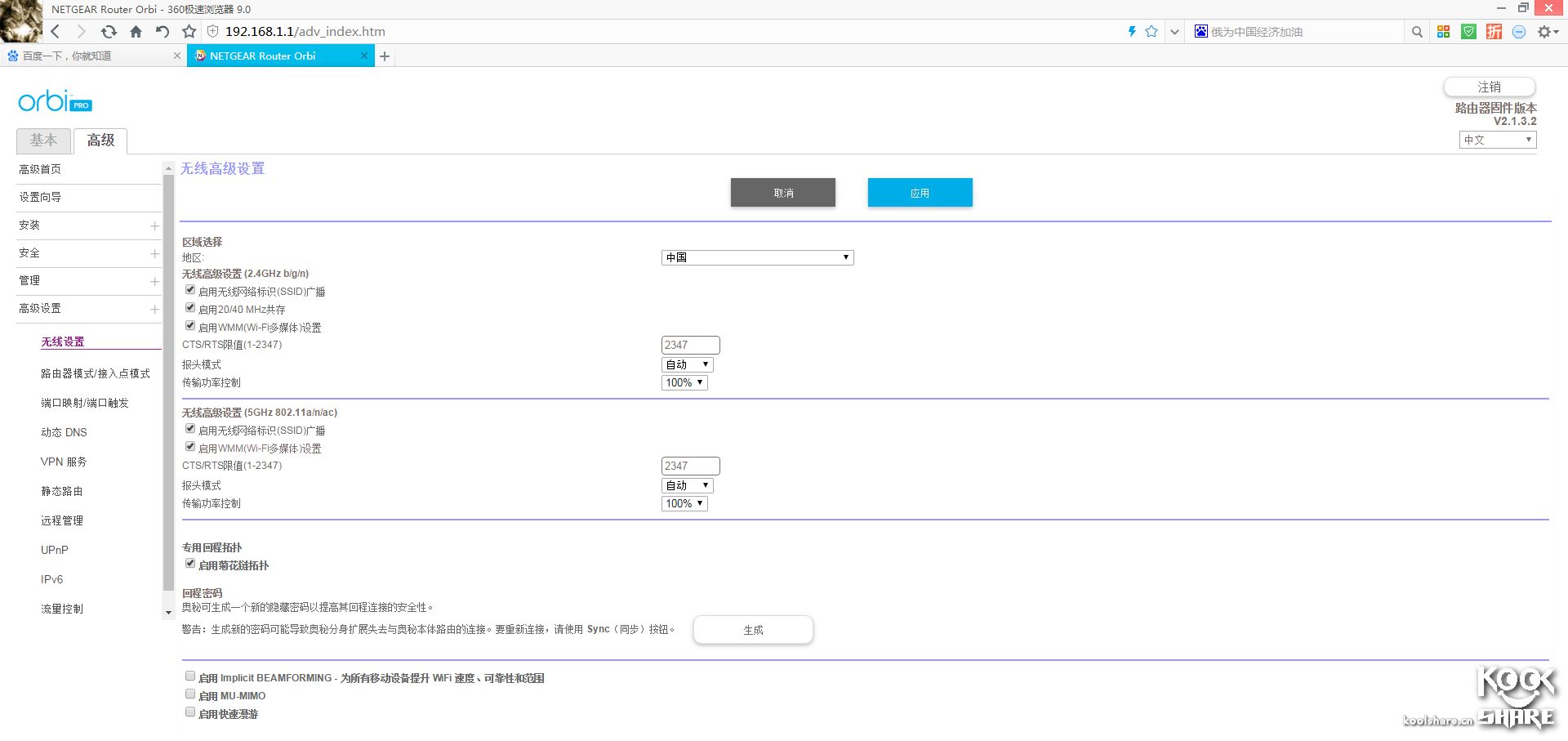
这里默认区域是中国,你可以选择美国或其他国家。
传输功率我想一般都会设置100%,也可以选择25% 50% 75%。
菊花链多个分身的时候很有用,下面三个选项要注意下,默认是没有打开的,睿动天线可以定向发射信号,MU-MIMO现阶段不开也没事、快速漫游当然得开了
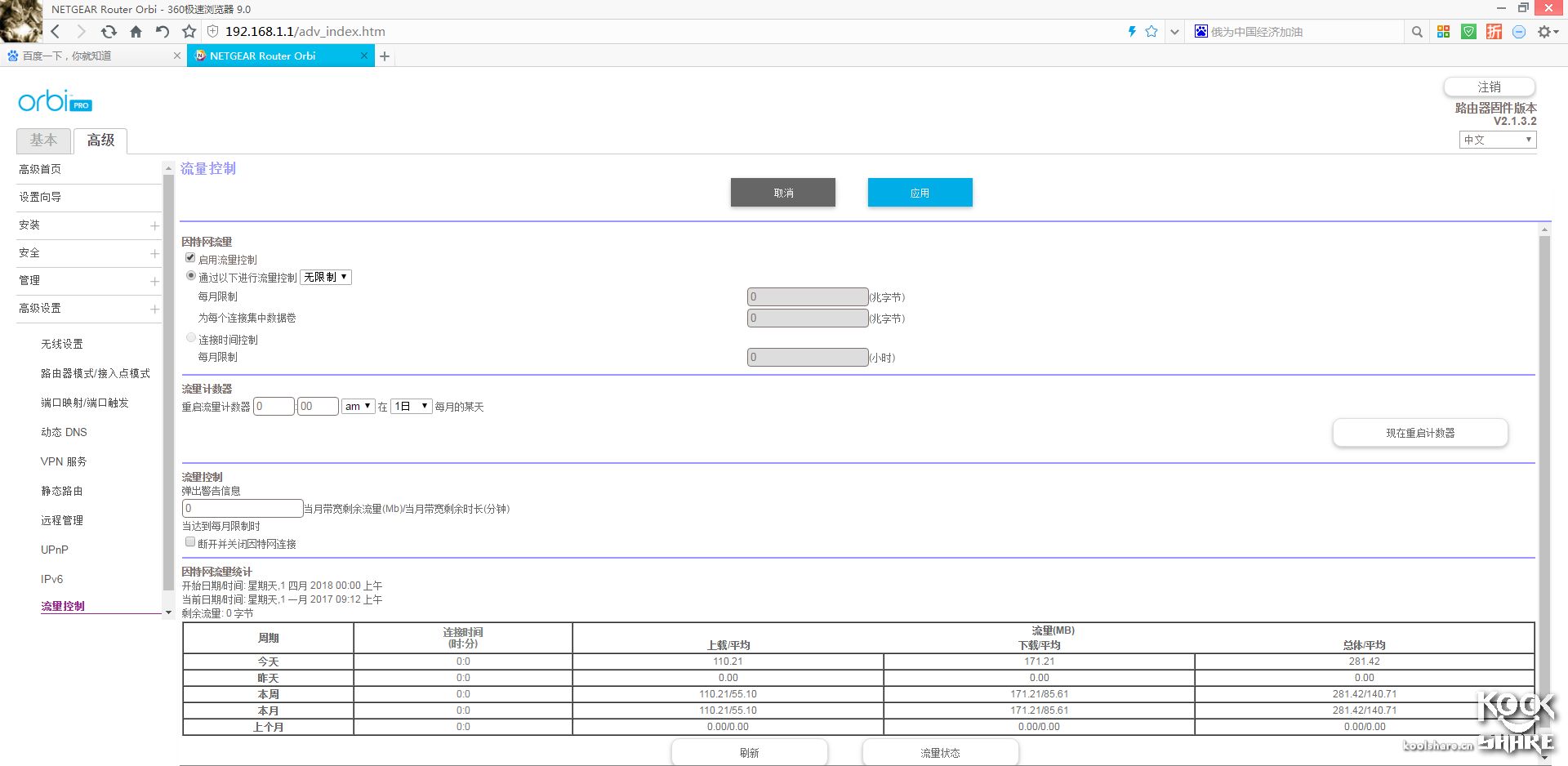
商用网络需要的流量控制,流量异常的时候还是挺有用的
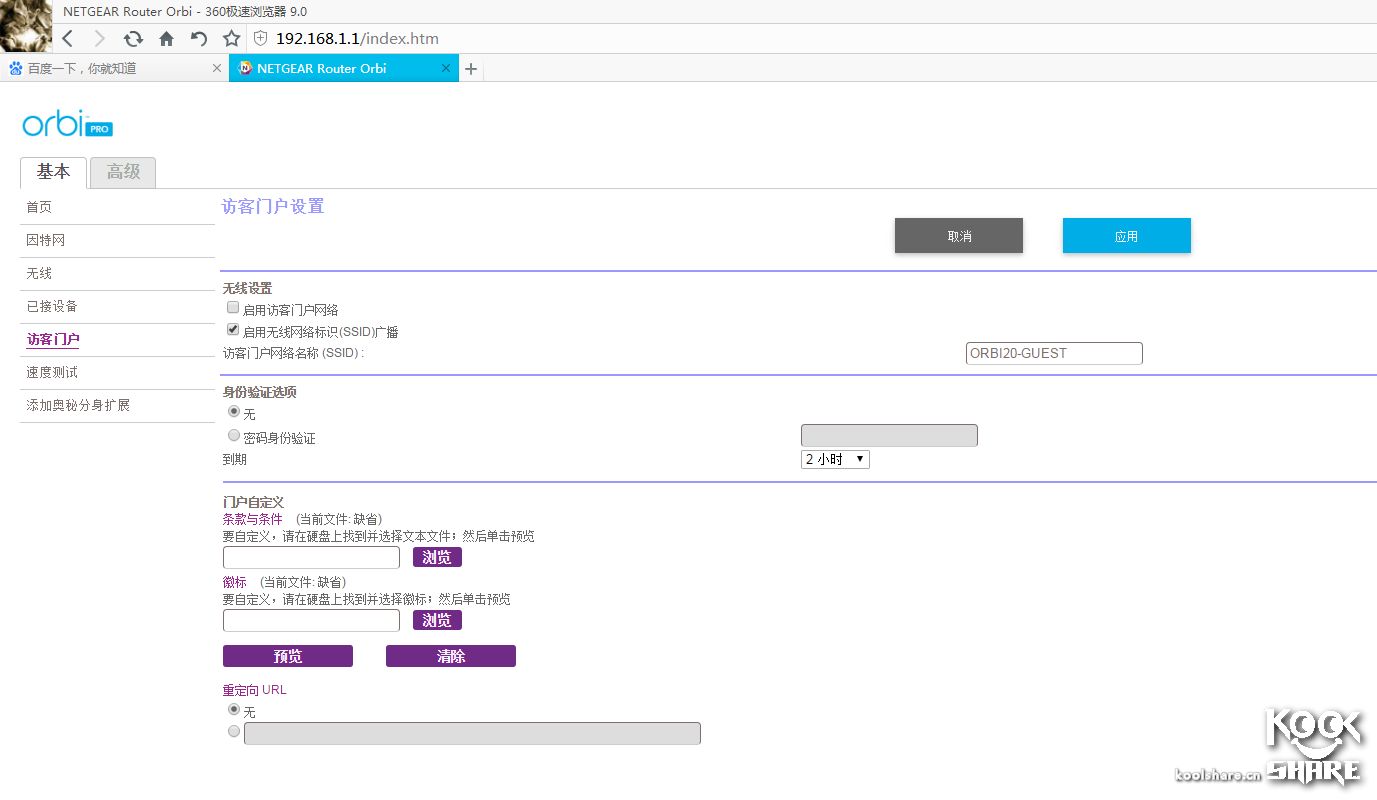
商用需要的访客网络限制
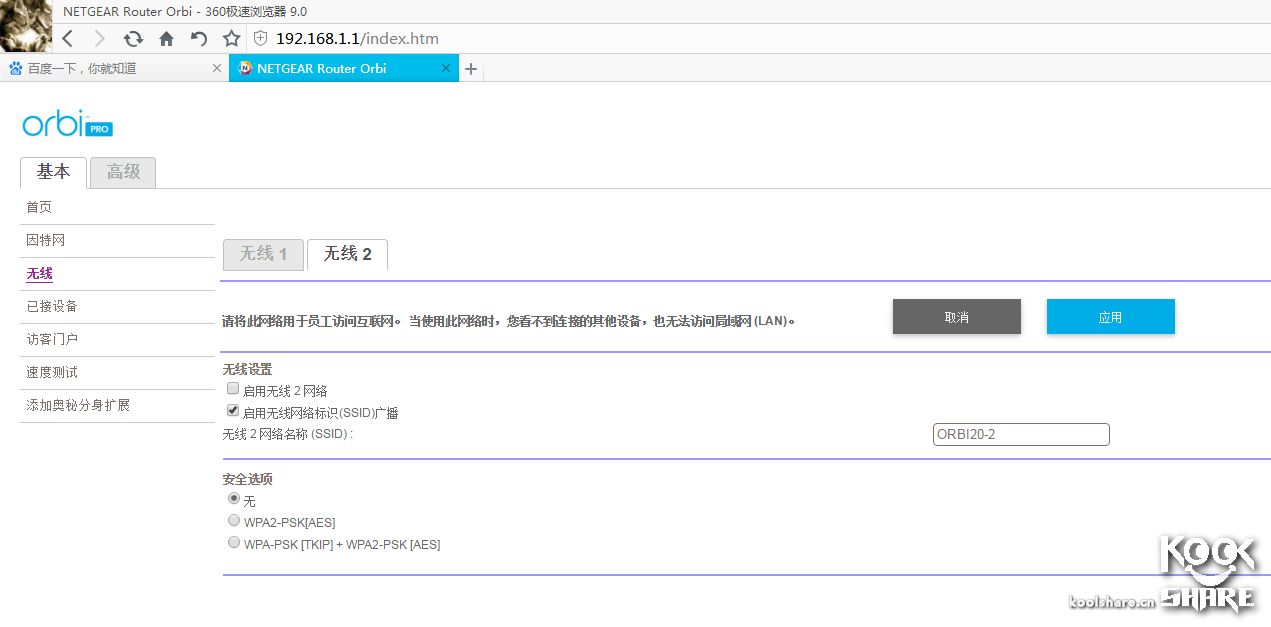
无线2,默认是没有打开的,需要的话直接启用再设置密码就可以了,最大的用处就是只能访问外网,不能访问局域网,可以用于员工私人设备连接上网
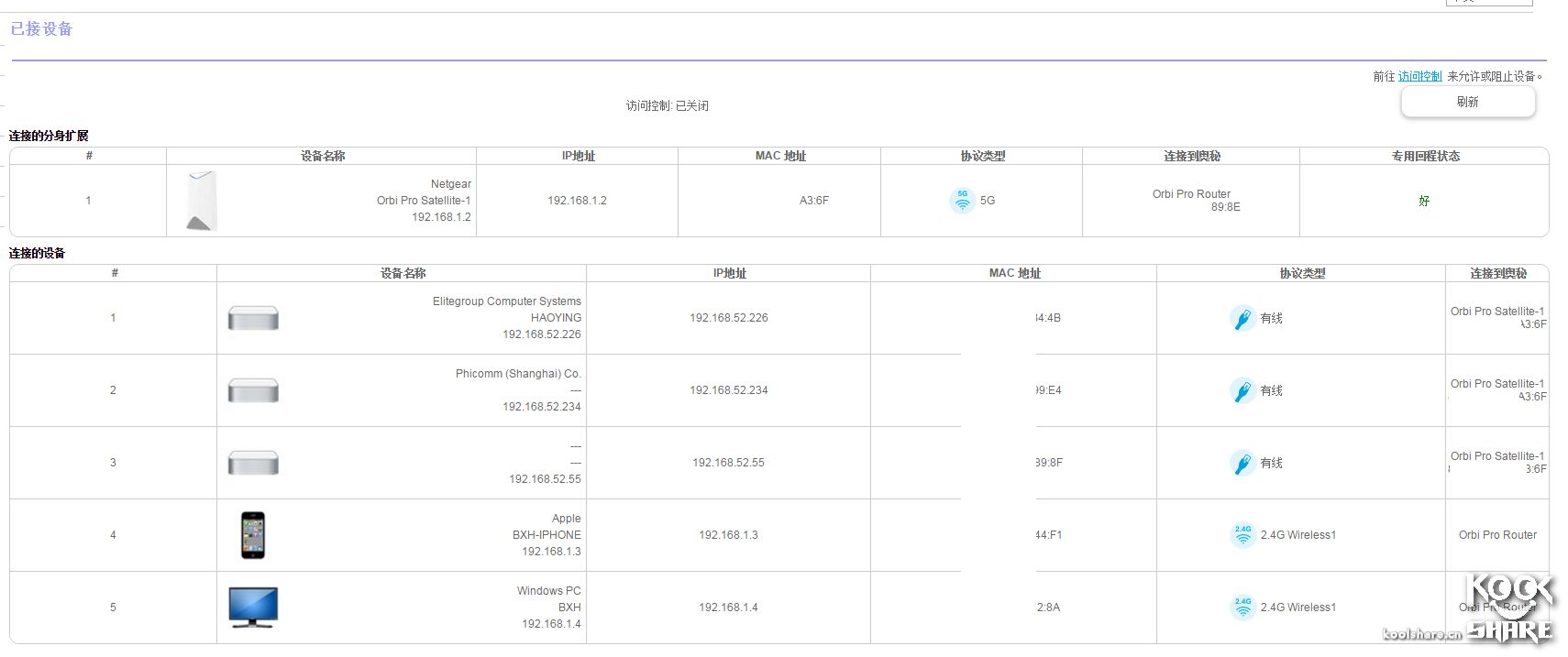
已连接的分身和其他网络设备
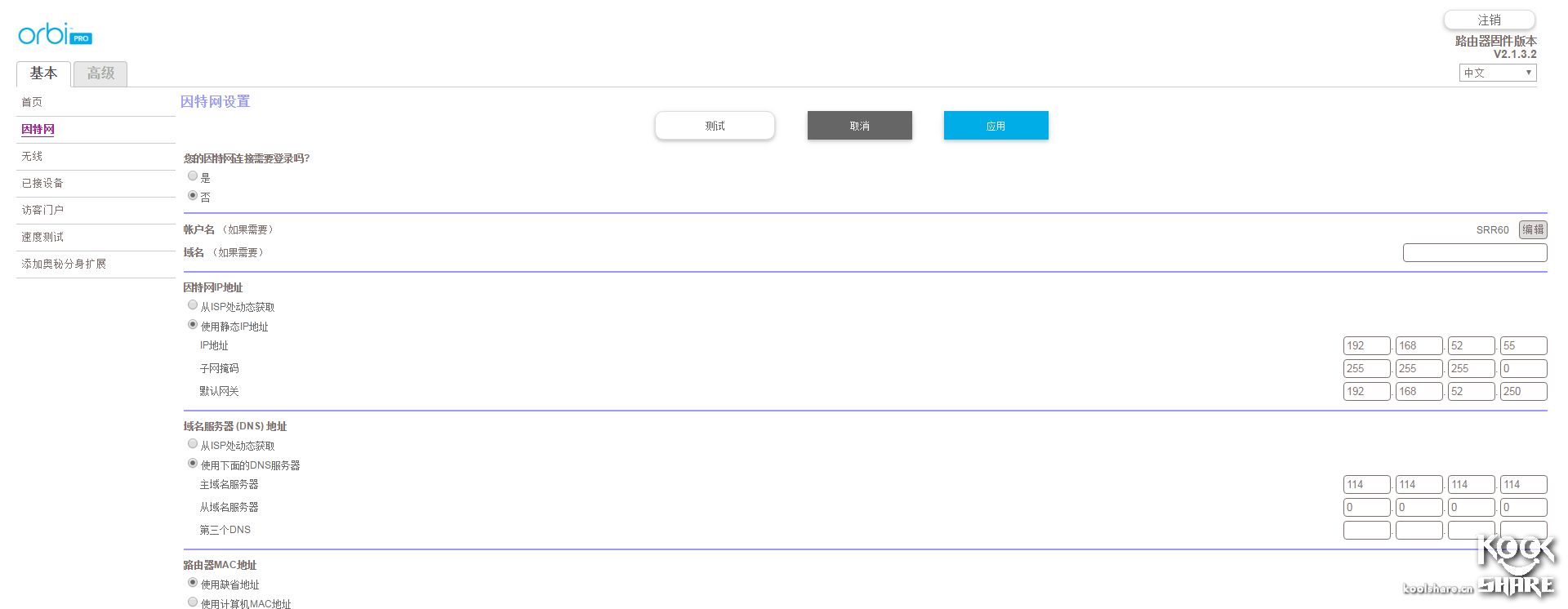
常规上网设置页面
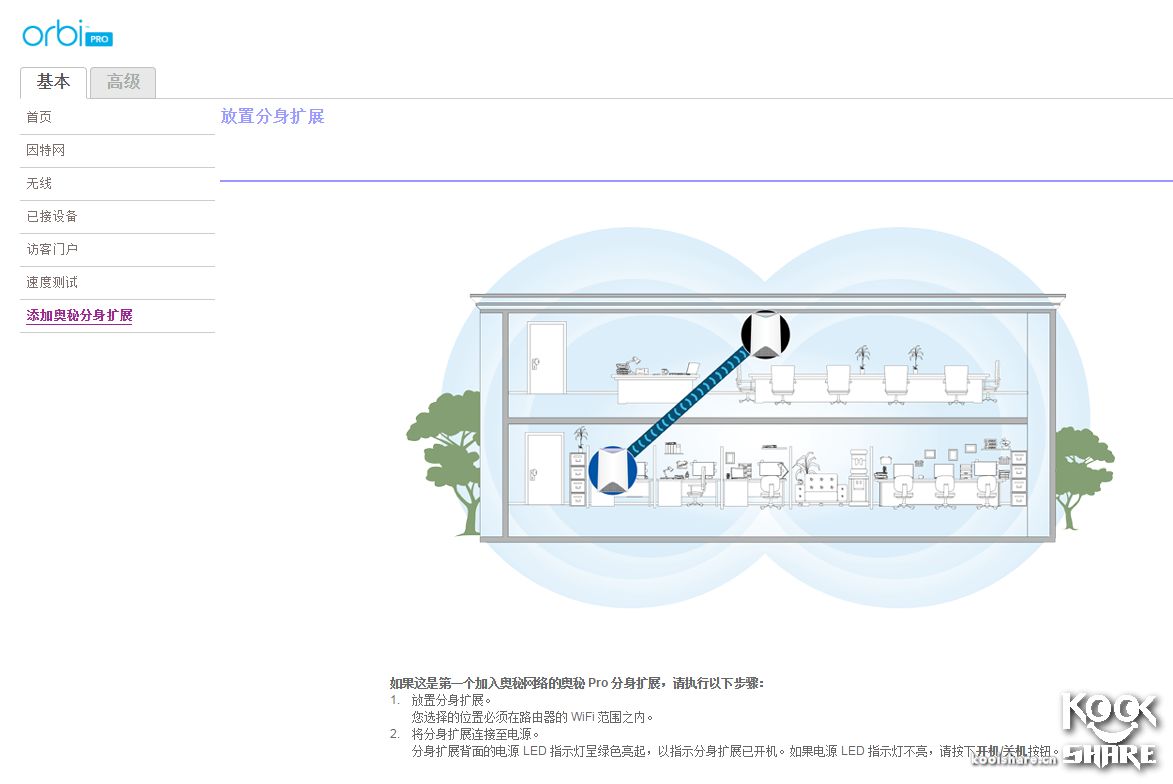
图解如何连接分身
网络覆盖测试
公司网络:100M 上下对等专线,但是公司用的人比较多,而且有QOS,想单机跑满100M是不可能的
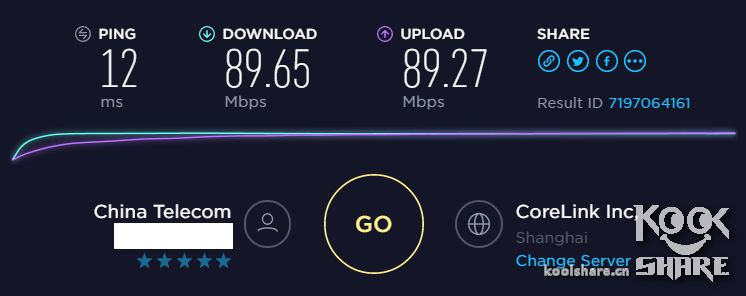
上班时间电脑测速图
测试设备 iPhone6S、iPhone7P
测试APP Speedtest 、 测速君
测试场景1
测试面积:楼层 1000平 左右,图上会议室525平,上部分一个办公室35平左右。测试2楼特地关闭2.4G信号,只测试了5G信号覆盖
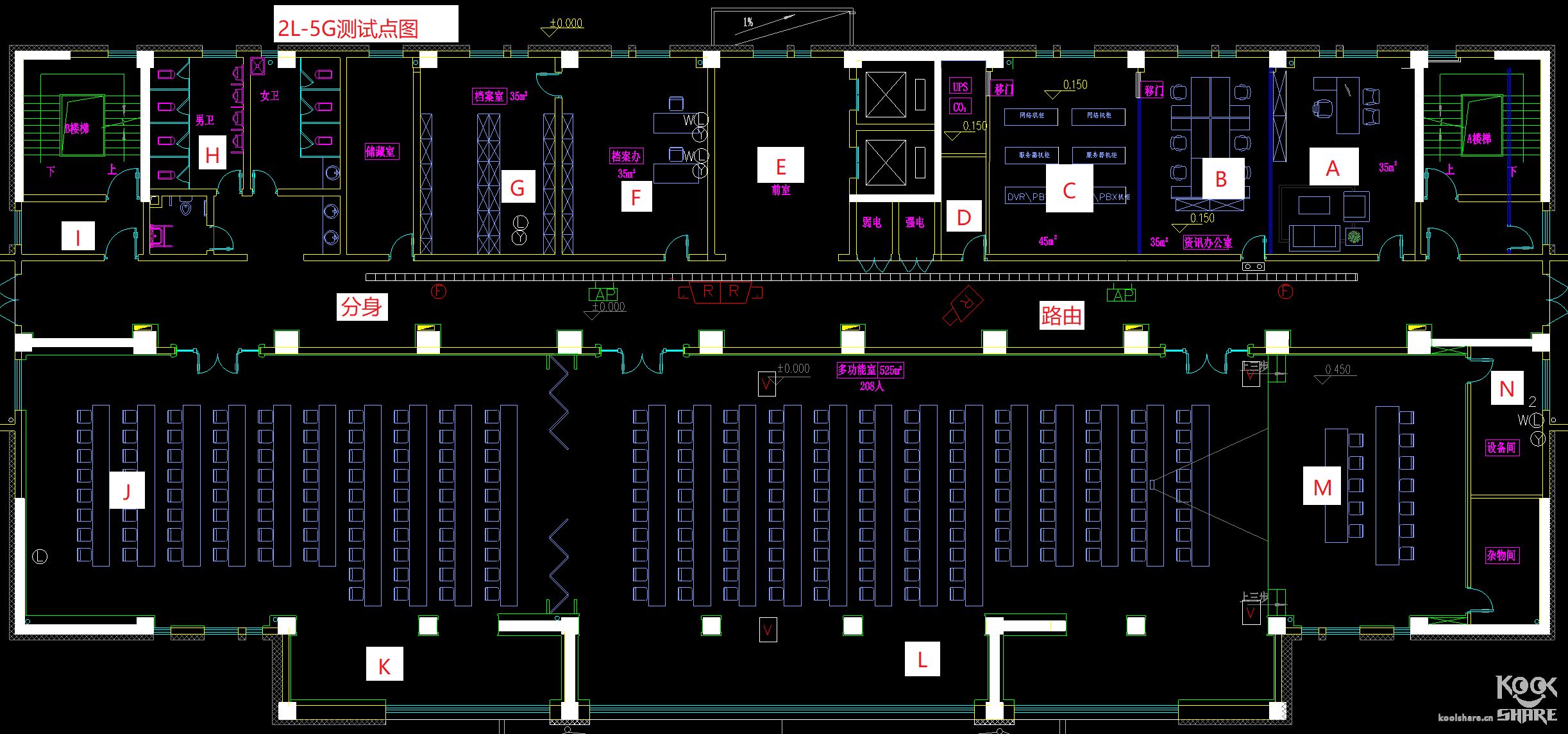
实际外网测速数据统计,关闭2.4G信号,网速单位M,延时单位ms
| 测试点 | 延时 | 下载 | 上传 | 信号强度 |
| A | 14 | 78.4 | 67.11 | -72 |
| B | 12 | 85.9 | 87.5 | -47 |
| C | 16 | 80.5 | 79.2 | -50 |
| D | 11 | 89.9 | 90.7 | -45 |
| E | 19 | 90.7 | 86 | -53 |
| F | 19 | 83.01 | 35.34 | -77 |
| G | 19 | 83.13 | 32.85 | -52 |
| H | 14 | 85.1 | 45.5 | -72 |
| I | 13 | 61.6 | 37.2 | -73 |
| J | 16 | 81.92 | 63.85 | -55 |
| K | 20 | 65.98 | 39.7 | -76 |
| L | 17 | 70.4 | 66.4 | -77 |
| M | 15 | 83.08 | 70.23 | -53 |
| N | 17 | 29.1 | 12.1 | -79 |
测试场景2
测试面积:开放办公室389平米、左右区域各90平米、会议室118平米、上方小办公室56平米,总计1000平米左右

实际外网测速数据统计,2.4G与5G同一个SSID,网速单位M,延时单位ms
| 测试点 | 延时 | 下载 | 上传 | 信号强度 |
| A | 16 | 92.2 | 73.9 | -46 |
| B | 12 | 91.7 | 77.6 | -50 |
| C | 13 | 82 | 78 | -52 |
| D | 14 | 85.9 | 84.3 | -49 |
| E | 13 | 94.3 | 86 | -43 |
| F | 14 | 78.3 | 5.21 | -55 |
| G | 14 | 52 | 16.3 | -52 |
| H | 14 | 82.6 | 86.6 | -49 |
| I | 12 | 79.1 | 84.1 | -70 |
| J | 14 | 39.2 | 12.3 | -57 |
| K | 11 | 90.6 | 84.3 | -53 |

4楼的大办公室,40人位置

测试场景3
测试面积:财务办公室160平米、总监室79平米、财务经理54平米、融资经理59平、会议室118平米、上方小办公室56平米,总计1000平米左右
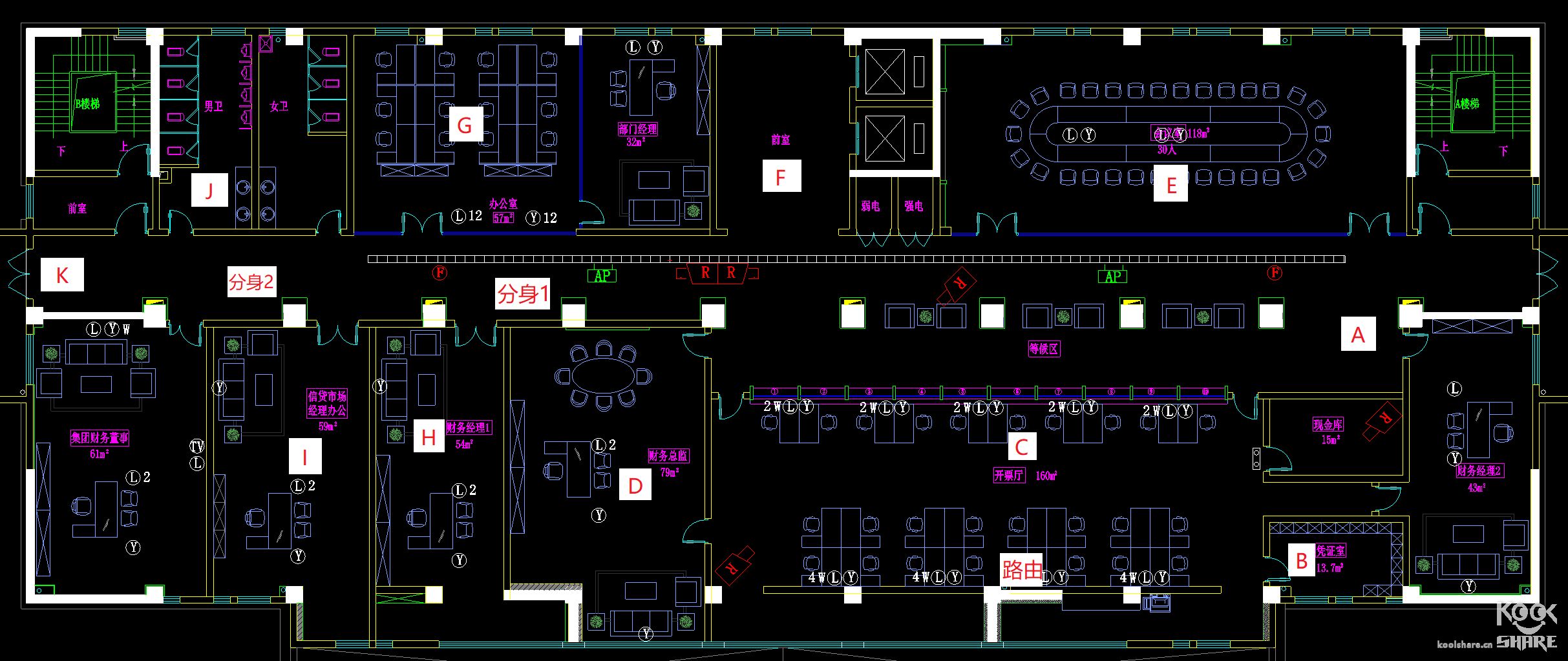
分身1是第一次测试摆放位置,然后J位置信号很差跪了,调整分身到 分身2位置,再次测试了J2与G2数据。
实际外网测速数据统计,2.4G与5G同一个SSID,网速单位M,延时单位ms
| 测试点 | 延时 | 下载 | 上传 | 信号强度 |
| A | 24 | 61.4 | 31.6 | -53 |
| B | 17 | 33.4 | 8.88 | -55 |
| C | 25 | 86.9 | 83.1 | -48 |
| D | 20 | 47.4 | 18 | -54 |
| E | 18 | 15.2 | 3.48 | -55 |
| F | 20 | 51.3 | 17.9 | -53 |
| G | 19 | 69.3 | 32.9 | -50 |
| G2 | 19 | 65.7 | 10.2 | -52 |
| H | 18 | 86.9 | 64.5 | -52 |
| I | 21 | 60.1 | 21.6 | -55 |
| J2 | 21 | 88.8 | 83.3 | -47 |
| K | 20 | 89.3 | 77.4 | -47 |

财务办公室


漫游测试
直接用电脑ping手机IP地址,然后拿着手机到处跑,丢一个包的时候肯定是漫游了,切换速度还是很快的

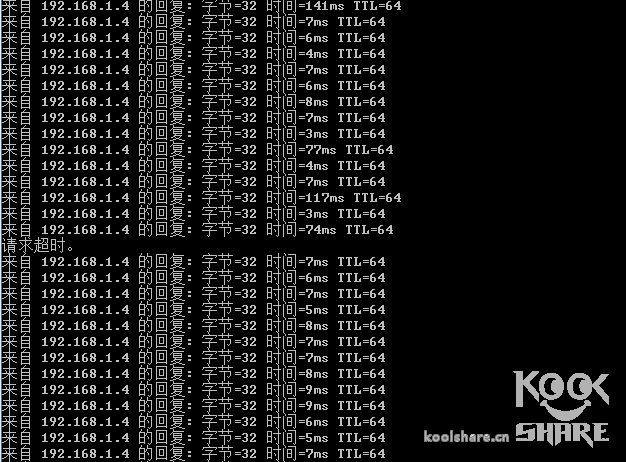
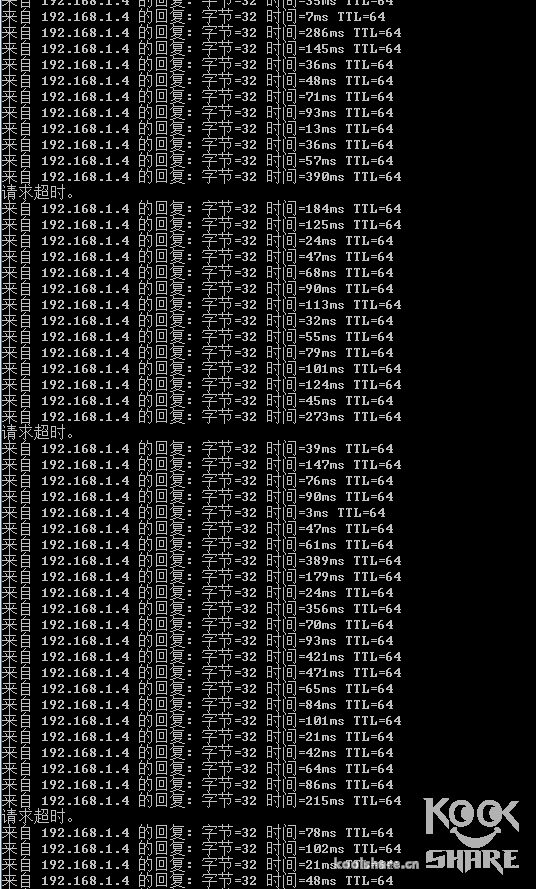

还特意下载了个王者农药,之前玩过删了,走廊走来走去没有掉线,游戏网速显示红了几次,应该是漫游切换,总体游戏延时并不低,还有我发现走路的时候根本不能专心打游戏,再加本来就菜,被打的不想开第二局了。。。
总结
优点 1、信号覆盖很强大,路由与分身放置合理位置,公司各楼层测试场景 1000平基本覆盖。
2、组网 设置非常方便,位置摆放灵活,路由器与分身组网基本上只要打开手机APP设置下就可以
3、路由与分身专用连接通道(1733M 5G 4X4)的信号很强,测试场景3 路由与分身中间 30米左右+几堵墙等,分身还是蓝色良好信号
4、外形线条圆润,环形灯亮起来很好看(不过稳定运行会熄灭),内置天线,放办公桌上都顺眼
5、一个SSID,根据信号强弱自动切换,优先连接5G
6、扩大覆盖面积可直接加购分身实现
缺点 1、暂时还不支持有线回程后释放1733M的无线信号给用户使用,希望以后通过固件更新能支持
2、固件更改设置保存到生效有点慢,路由器开机与重启也不快
3、价格也不便宜,虽然是商用
适合环境:餐厅 、咖啡厅 、小型企业、 复式楼 、 大平层等面积较大房型快速组网