自从工作室有个服务器之后,再也不用管数据存储的问题了,直接全部塞进服务器里完事了。但是如果需要在工作室任意一台电脑里导出来的时候,要不接线,要不无线。如果你还是用的是普通的1G网口的路由器的话,那个速度就很感人了。所以这次我就弄来了双2.5G网口的ROG GT-AX6000红蜘蛛路由器,对比1G的路由器来说,不管是内网还是外网,使用的都非常舒服,那么,下面我们就来看看这款路由器的实际表现吧。
开箱

外包装可以说是非常的豪华,外包装大的都和我的Z790 HERO一样大了。右下角有这款路由器几个特点,我这次最需要的就是这款路由器的双2.5G网口。
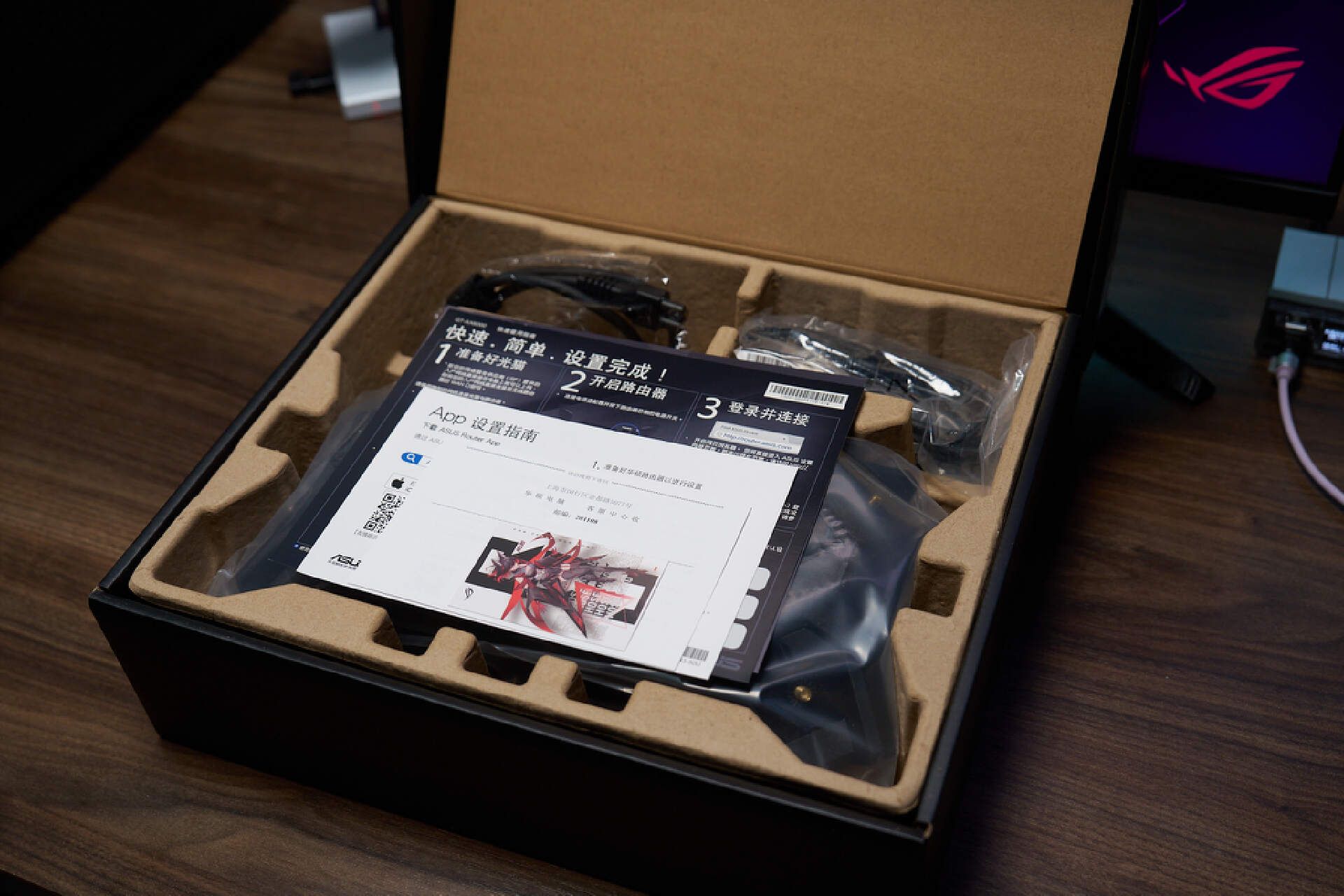
外包装采用了比较高端的披萨盒打开方式,除了每个路由器都会有的几张说明以外,还赠送了一张ROG姬的贴纸。

看下全家福,除了路由器本体和天线,还有一个不算大的适配器。另外还赠送了一条六类屏蔽网线。

这根六类网线是可以跑万兆的,所以我这个千兆网就不用它了,留下来收藏了。


GT-AX6000共四根天线,遗憾的是天线装在本体上并不会发光,而另外一款EVA联名款的则可以发光,所以需求RGB的去加钱吧,加钱可以变的更强。


适配器输出为19.5V 2.31A,总共45W。

天线安装就不多做展现了,拧就完事了。

前部LED显示也没什么过多介绍的,大致也就是显示路由器的信号是否正常。

接口的话从左到右分别书USB2.0,USB3.0,1G网口*4 ,2.5G WAN ,2.5G LAN,重置按钮,电源开关&电源接口。

如果没有2.5GWAN和2.5GLAN,那我们的内网速度是完全上不去的,就算有线也只会在110MB/S左右,其实是非常影响体验的。有了2.5G接口,内网有线的速度基本上在280MB/S左右。

最后开机,来体验一下我们的大眼睛,没错GT-AX6000可是带RGB大眼睛的,性能立刻提升100%!!!
基础设置
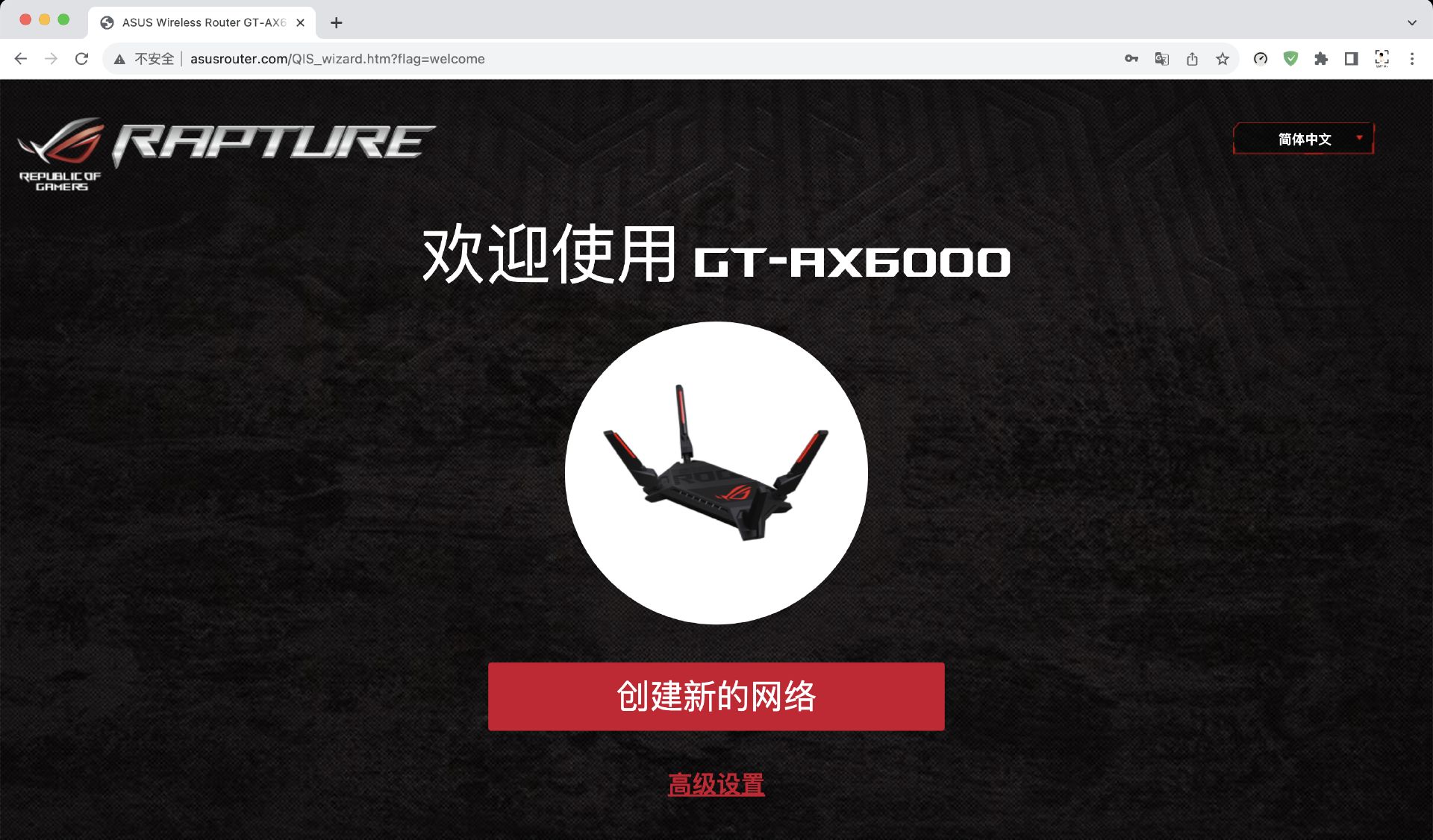
进入后先进行一下设置,可以根据华硕的提示一步步设置,基本都是傻瓜操作,我讲几个比较重要的点。
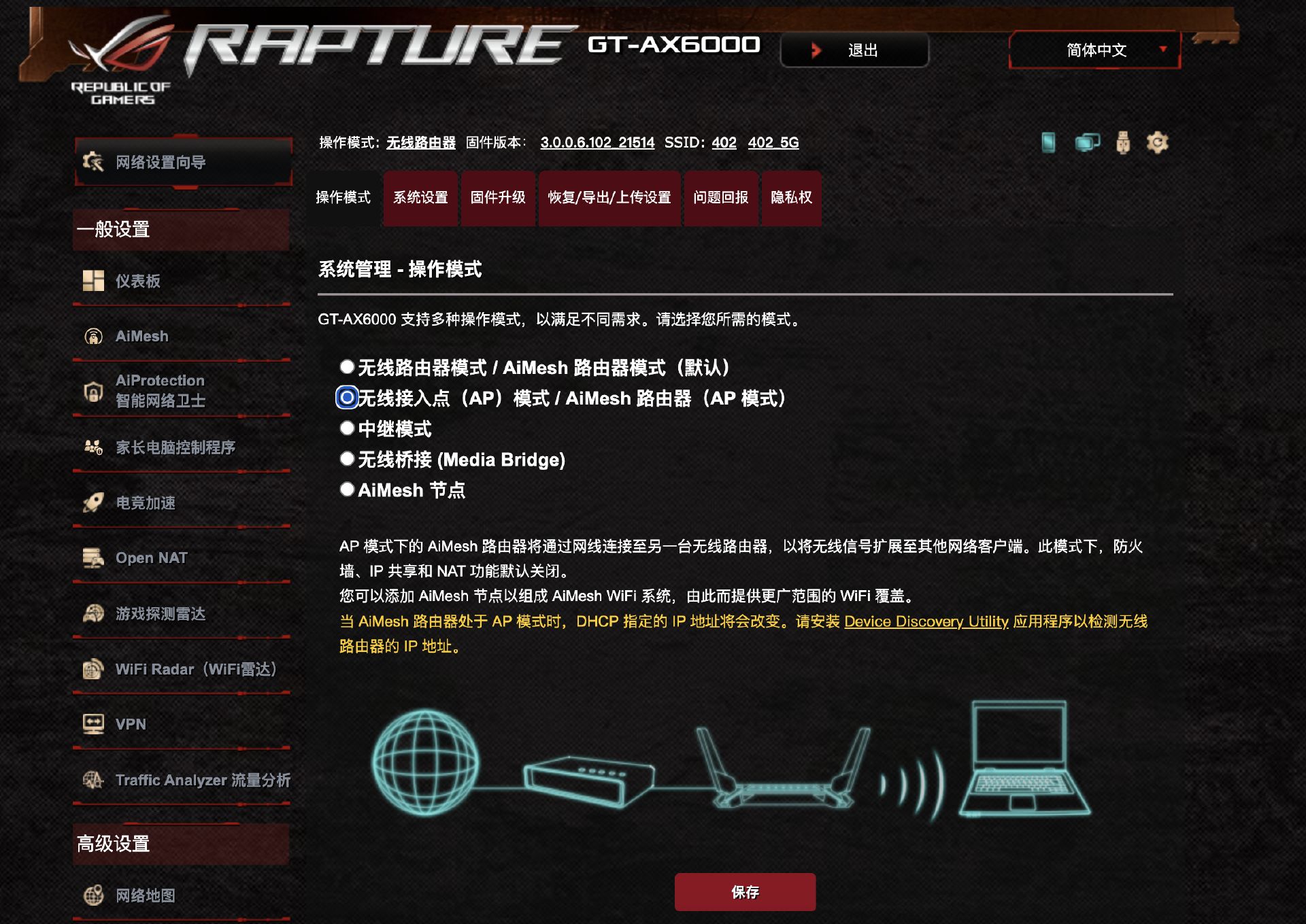
首先是需要这个路由器做什么,我这边由于是围绕这软路由,所以一般是设置称AP,软路由则是AC,但如果你要是没有软路由或者家中只有一个路由,你直接设置为第一个无线路由器模式就可以了。
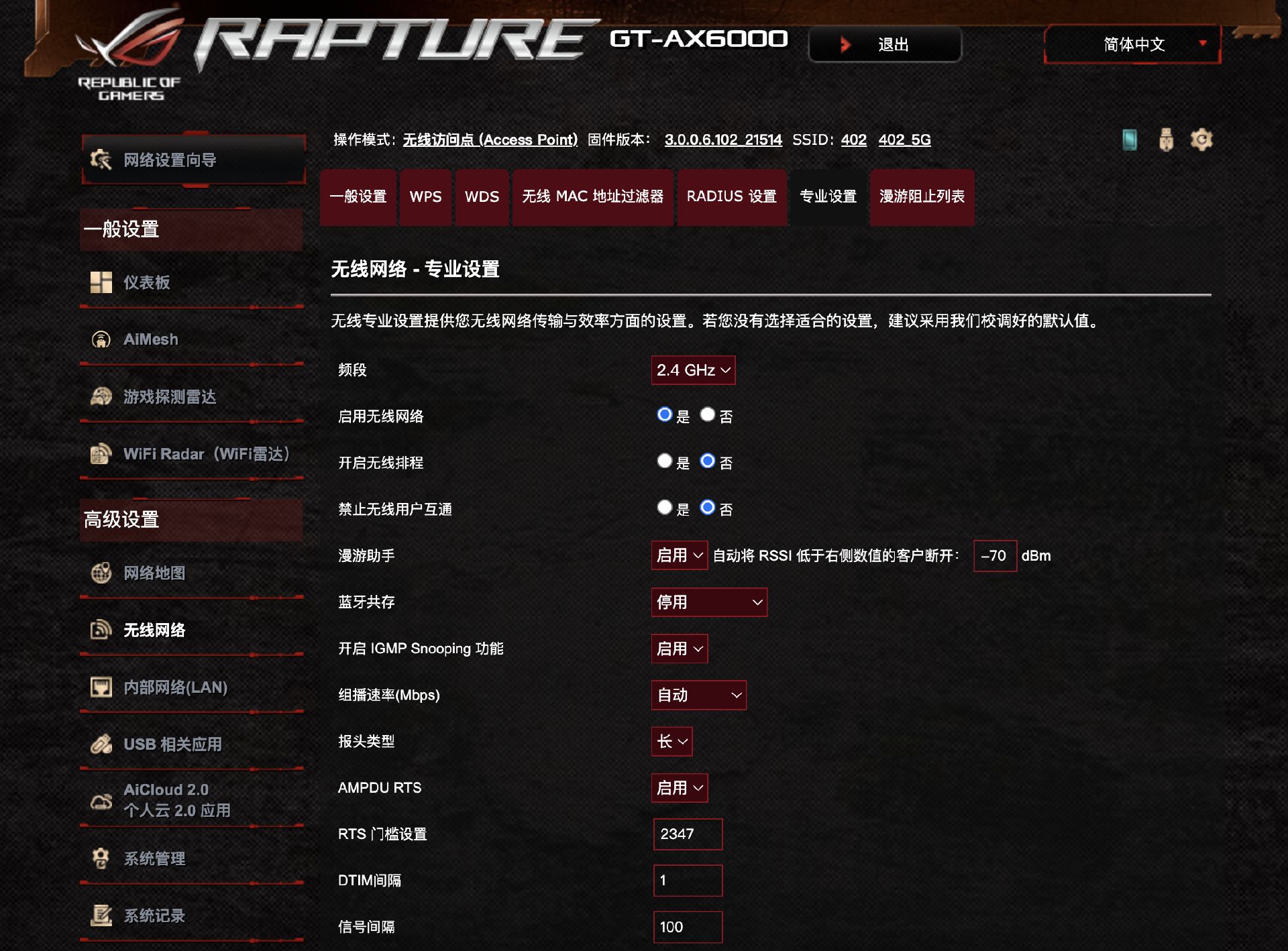
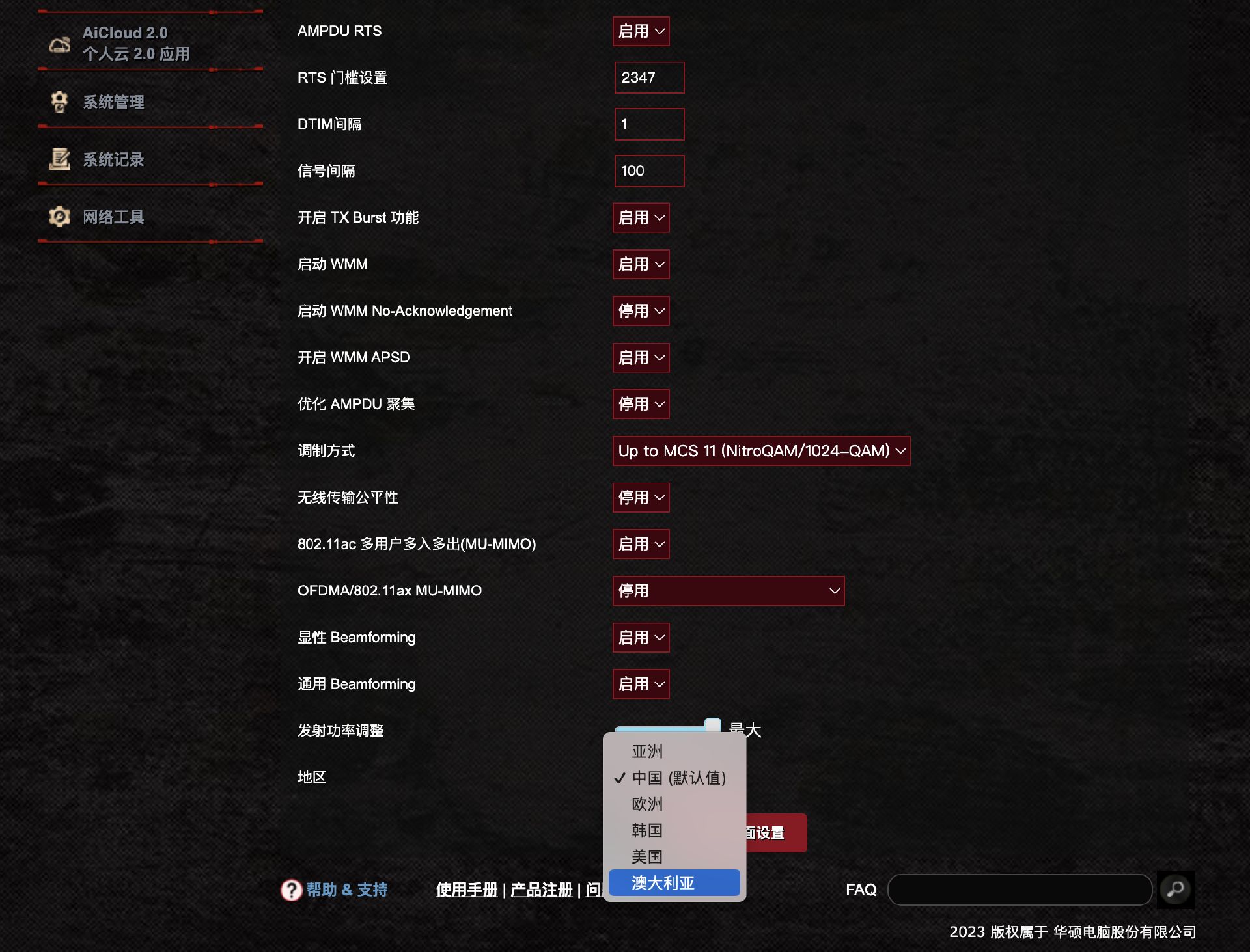
华硕路由器其中的一个卖点,就是可以将所在地改成美国或者是澳大利亚,那么有什么好处呢?
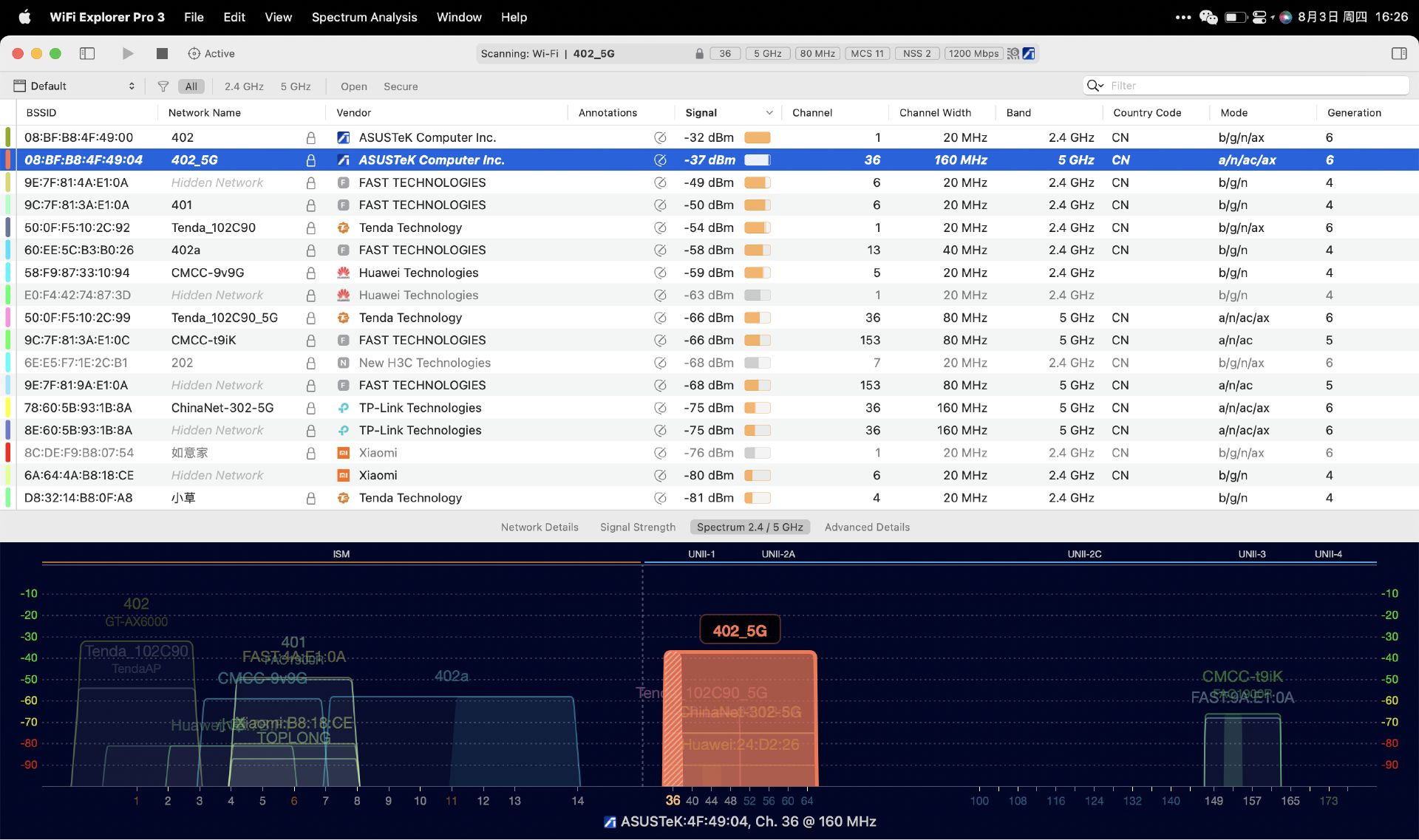
这是中国时候的信号,大概是-37dBm,也算是不错。
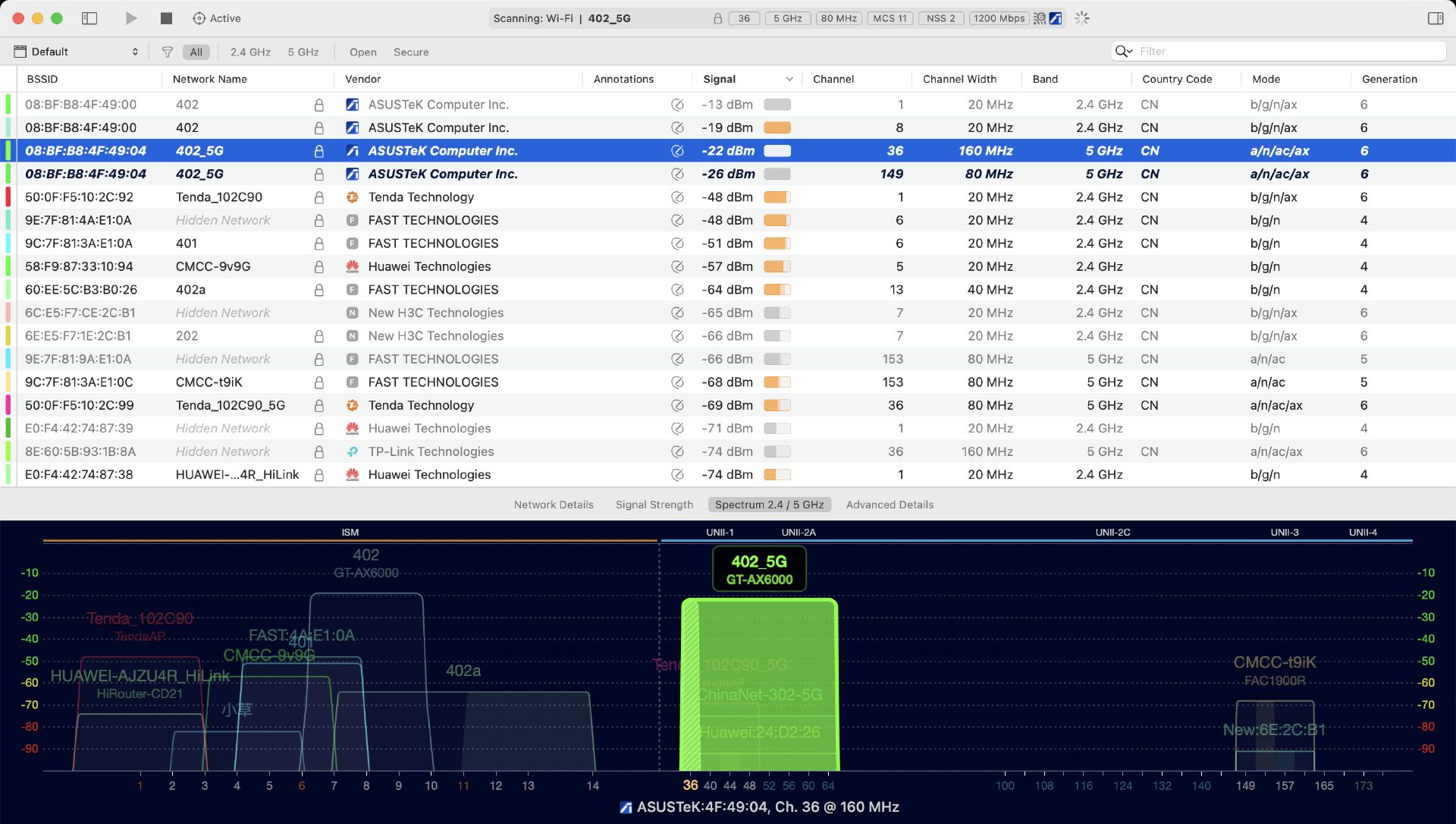
但如果是澳大利亚的话,信号瞬间提升到-22dBm,肉眼可见的提升,信号自然也更强。
有一点要注意的是,如果你用苹果设备去测试网速,大概率是跑不满的,想跑满必须得是M2pro起步,像我这个M1pro,千兆只能跑到655Mbps,所以建议拿苹果以外的设备去测试外网网速。
APP设置
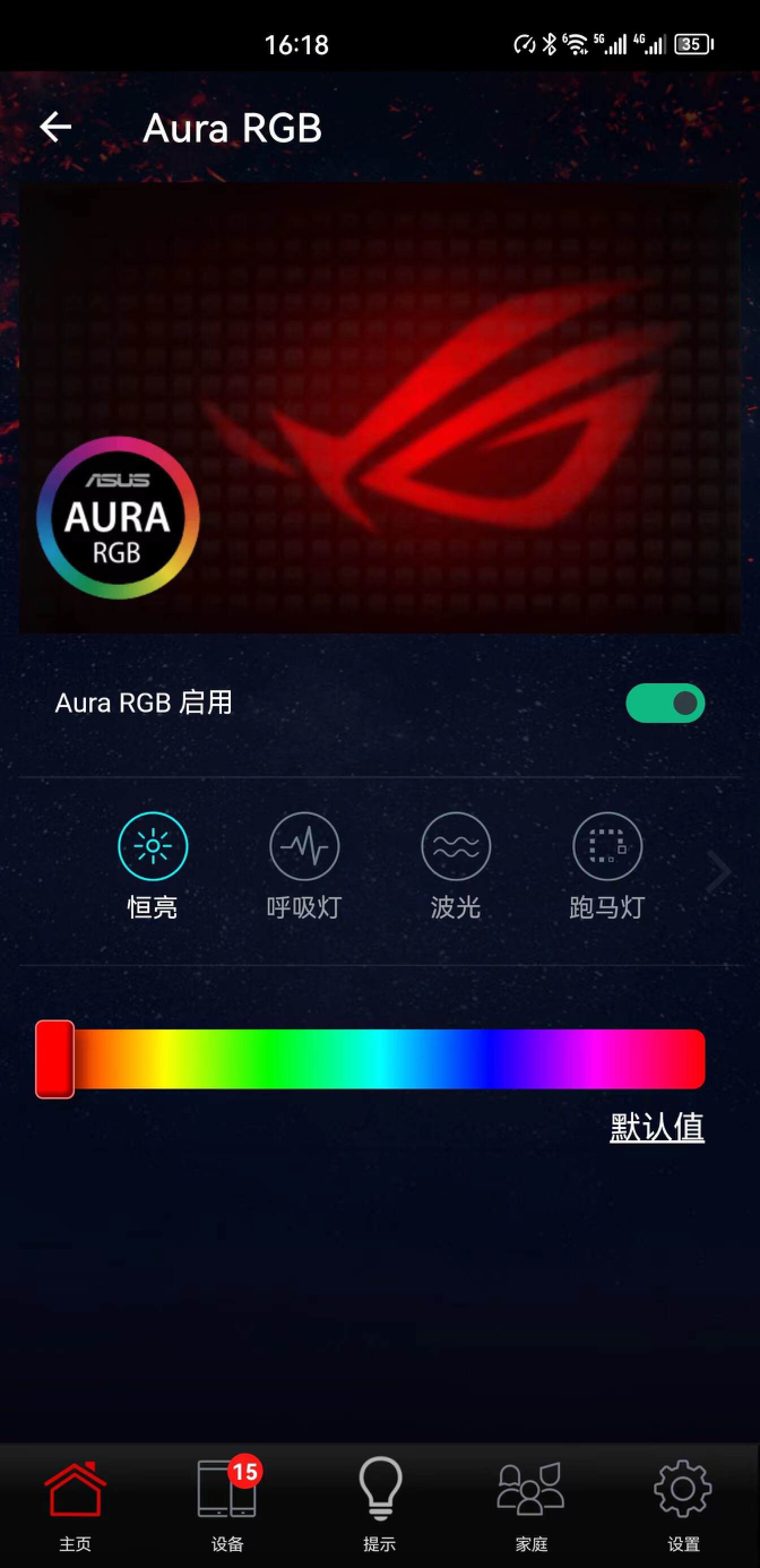
手机上可以更改大眼睛的RGB效果,可惜的是不能灯光同步。
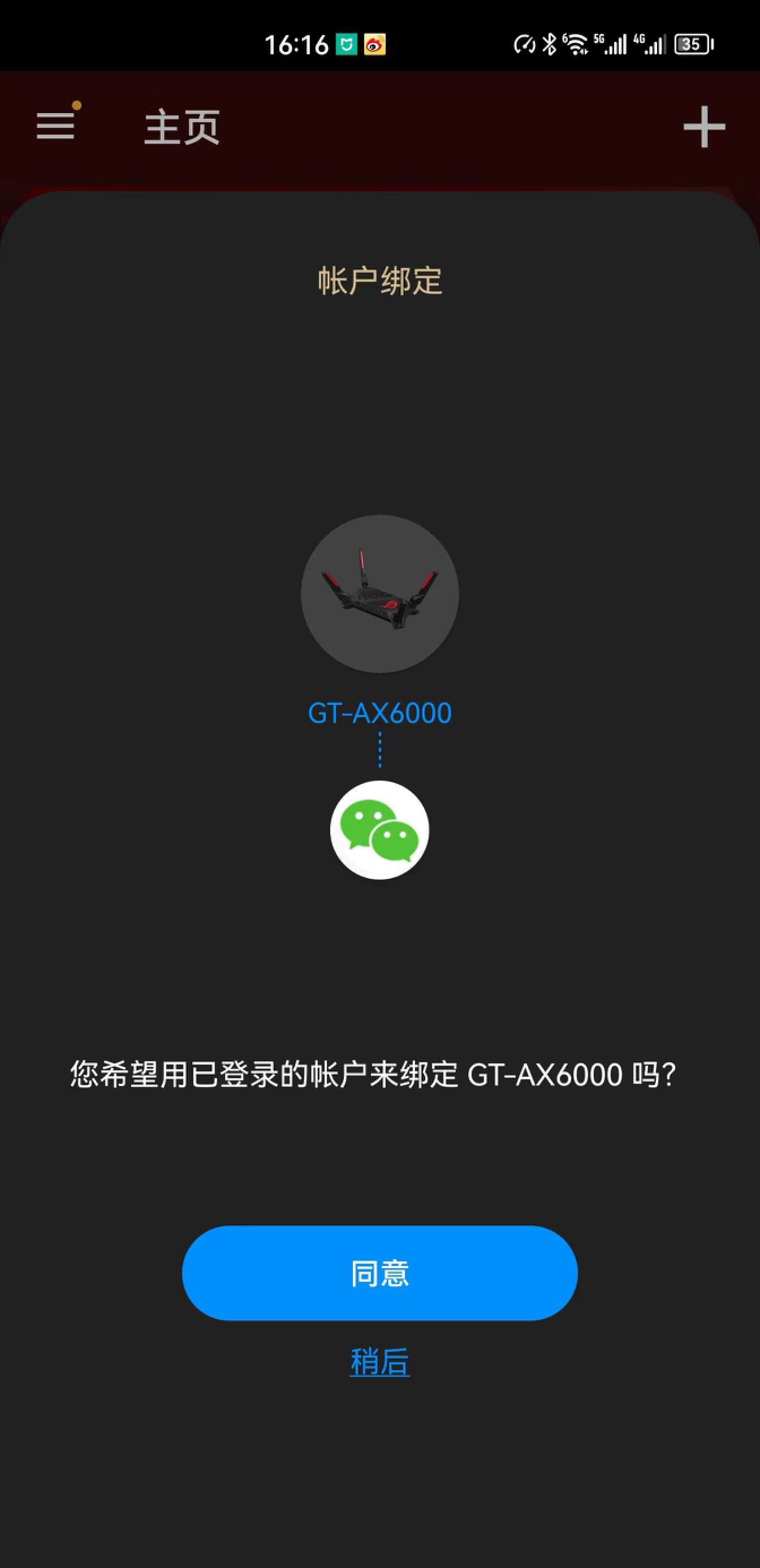
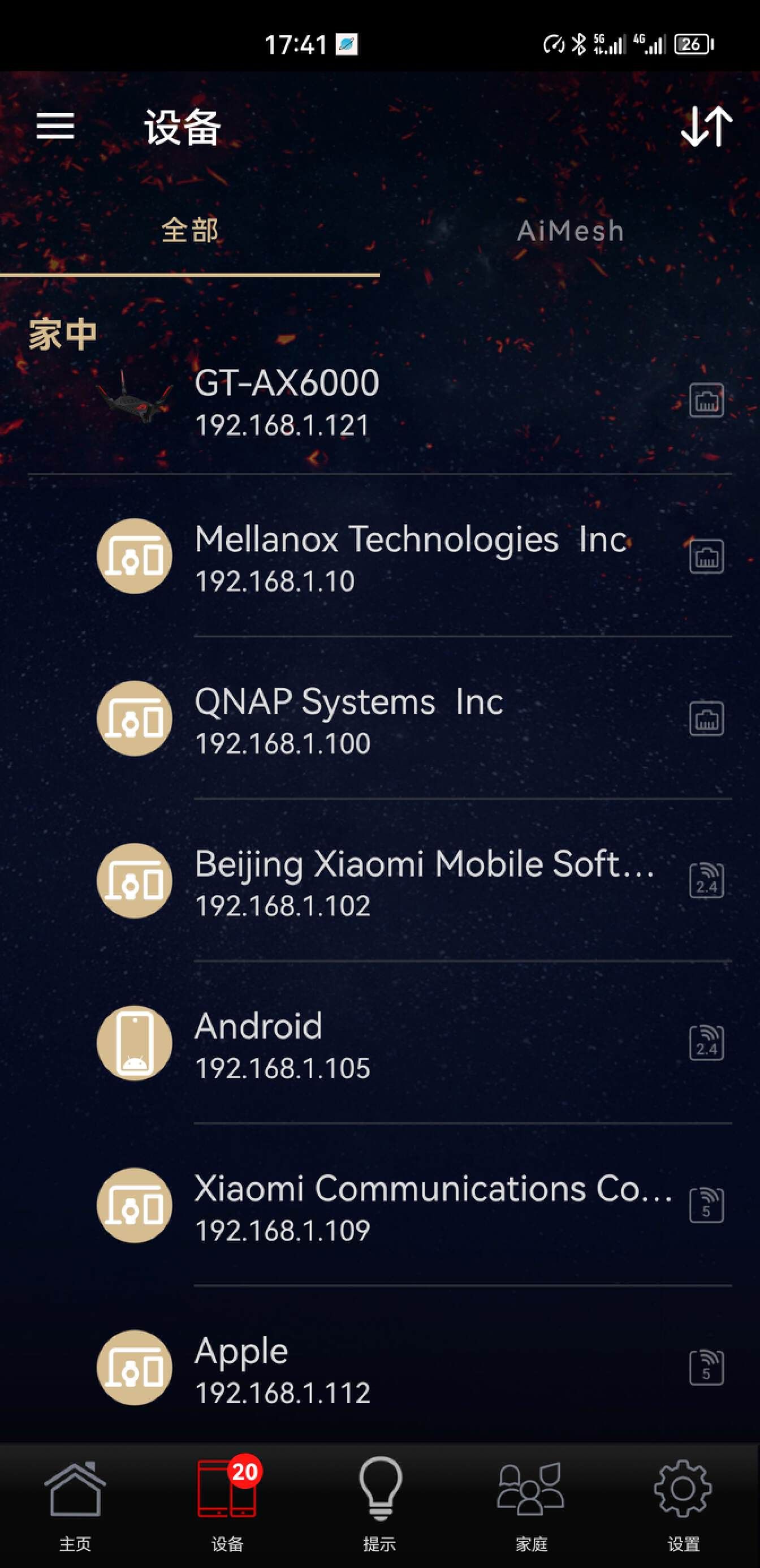
另外如果你用微信绑定了APP的话,即使你不在WIFI网络环境下,也可以通过APP查看家中的网络状况,这也是一个非常不错的设置。
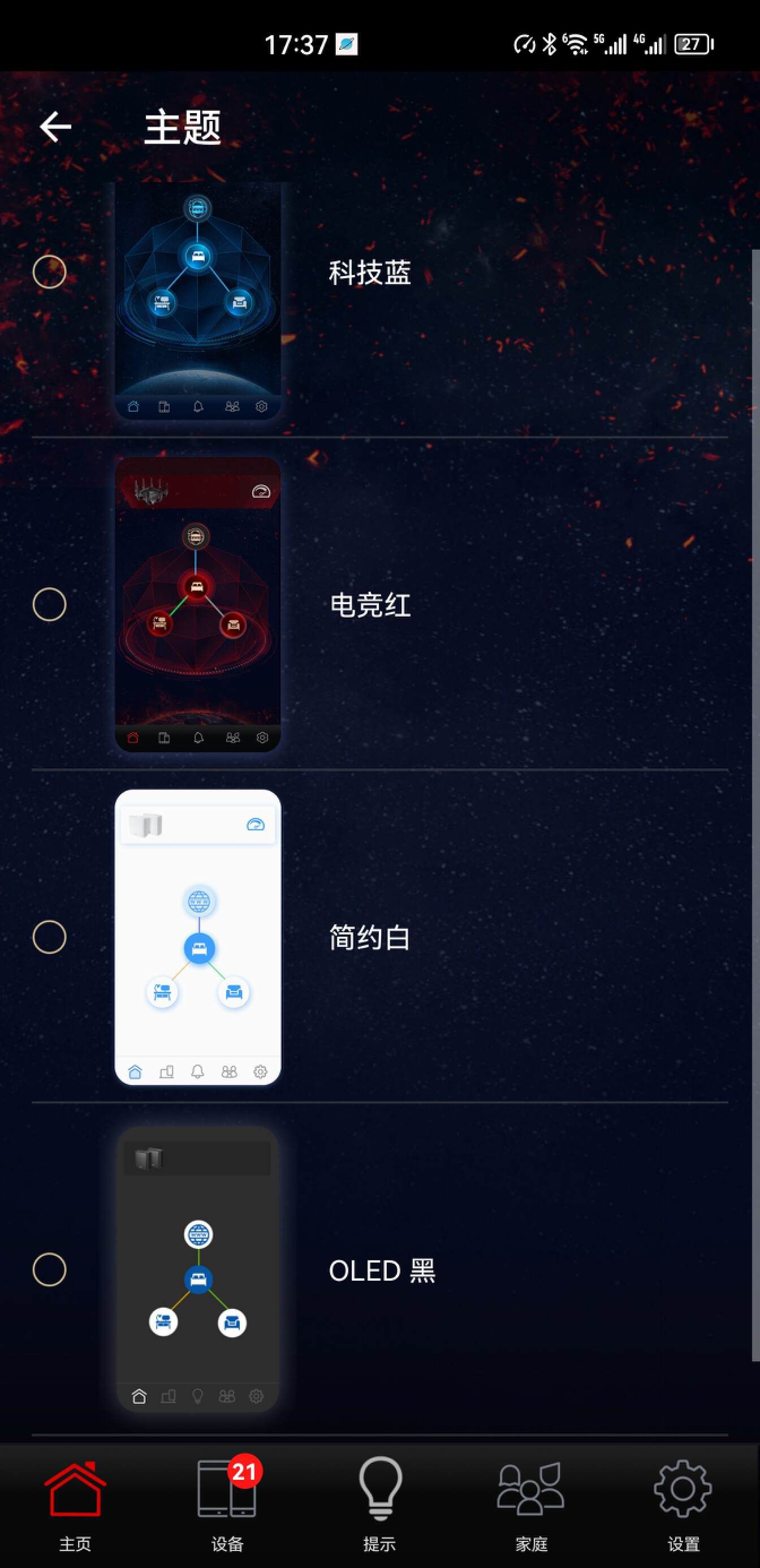
皮肤也可以自由设置,华硕的APP做的是真不错。
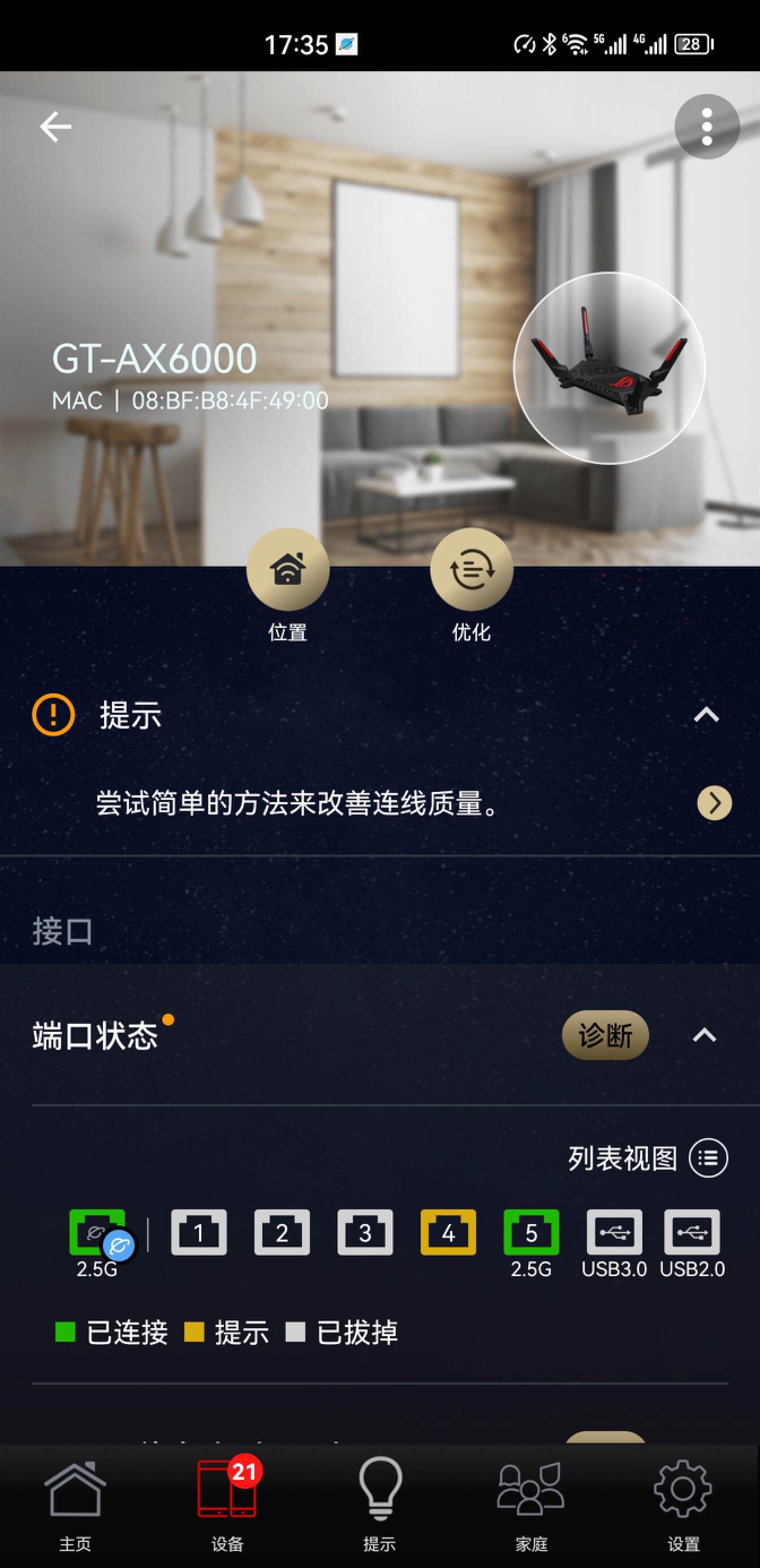
APP里也可以看到各个端口的状态,比如我的2.5GWAN和LAN口都是已连接的状态
测试
外网测试
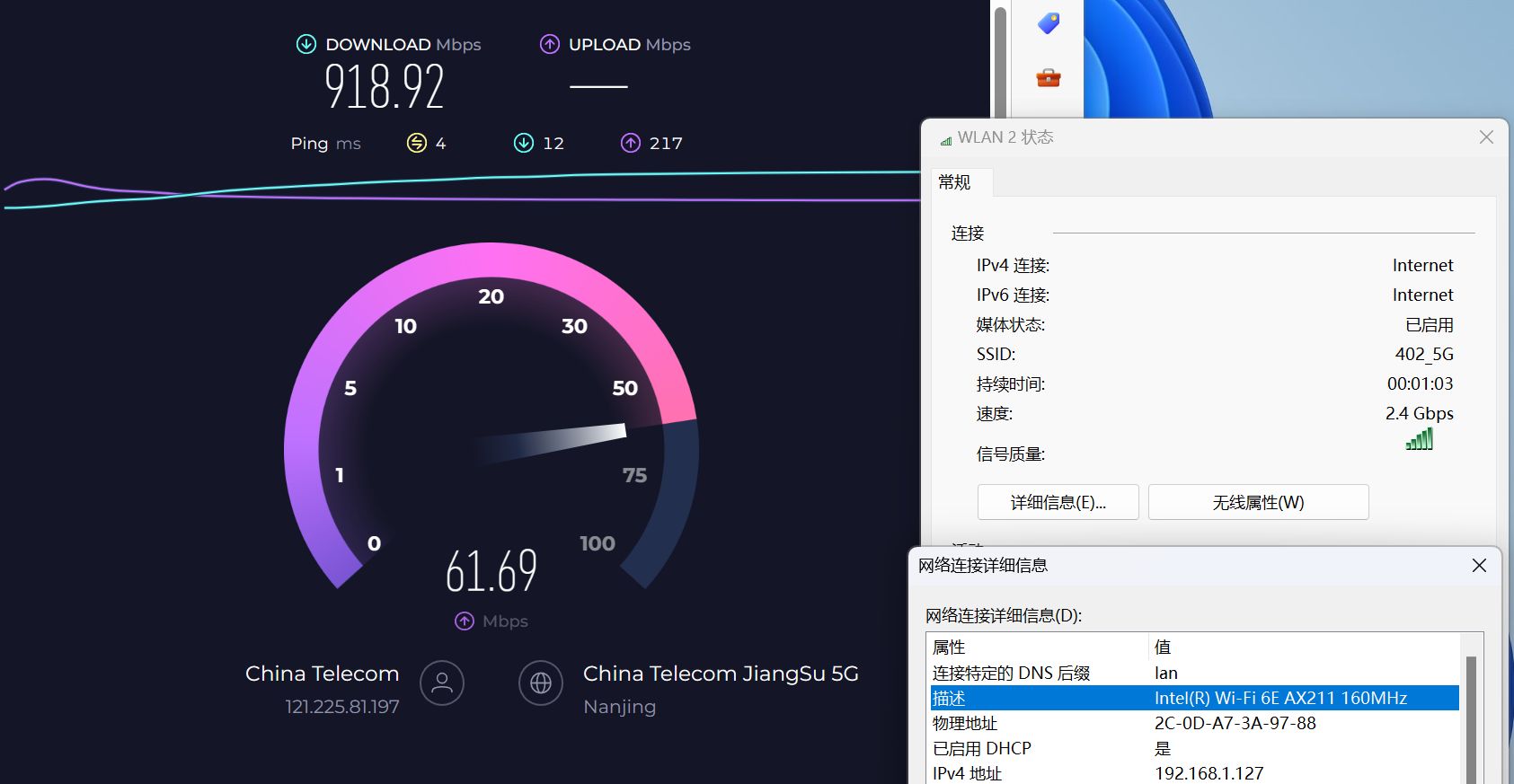
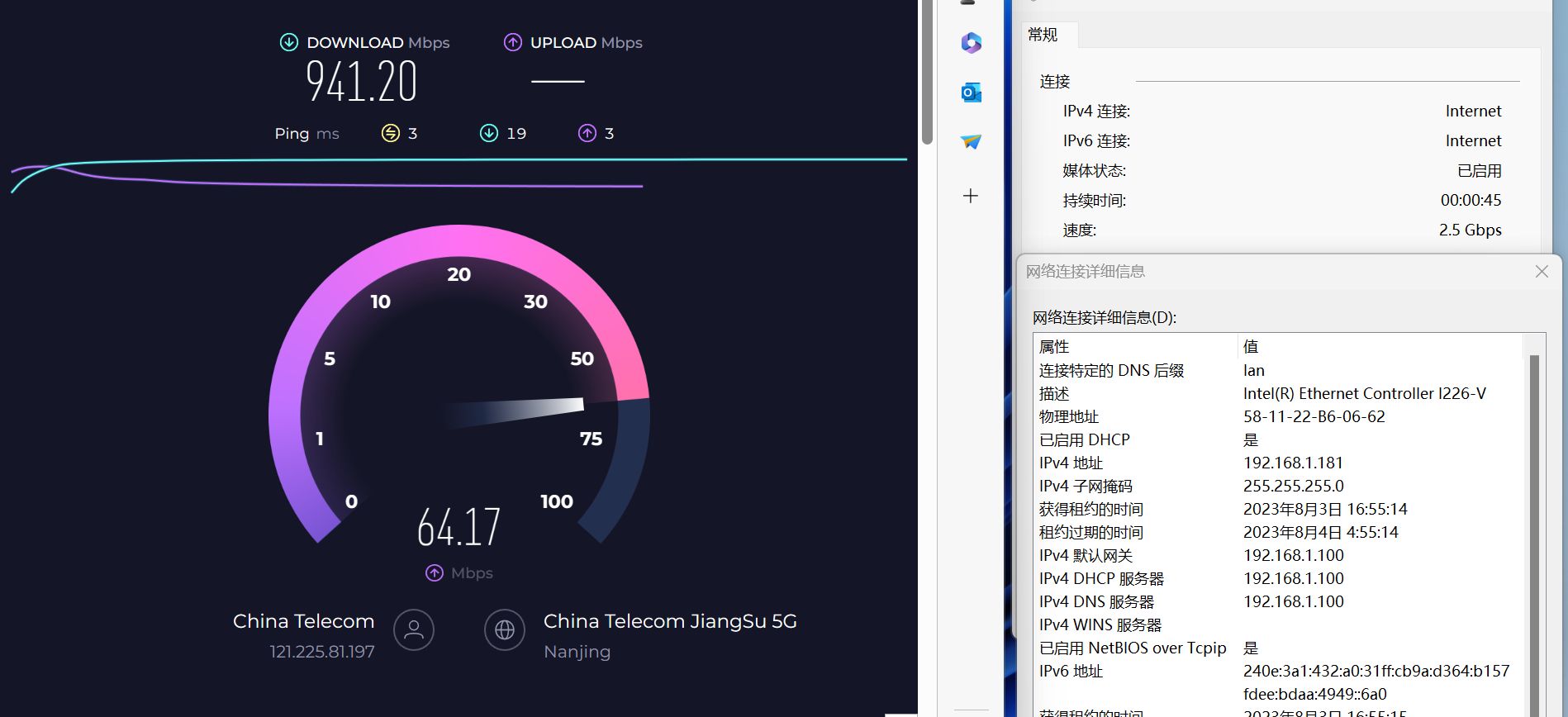
这里使用的是Z790 HERO自带的AX211网卡进行的无线外网测试,网速基本上是跑到千兆的速度了。
外网其实没什么测试的,基本都是跑满的,信号的话我这房子不大,并且有两个ROG路由作为AP,基本没什么死角,下面我们就来看看内网测试。
内网测试
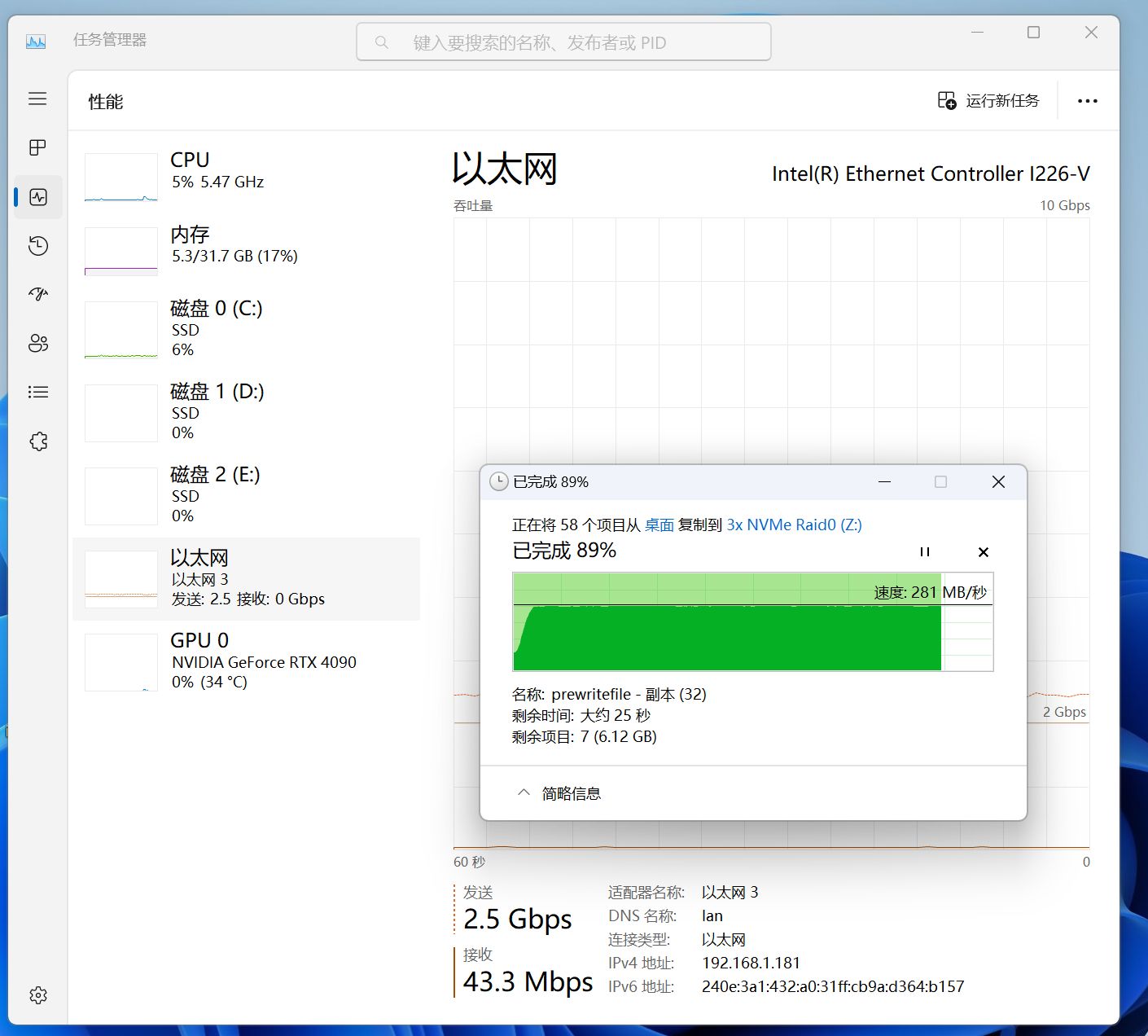
首先我们测试一下有线状态的内网速度,我将一个10G的文件复制到我的服务器里,可以看到速度基本已经跑满了2.5G的网口,速度在281MB/秒,相比于110MB/秒的1G网卡,效率提升了很多,可以节省不少时间。
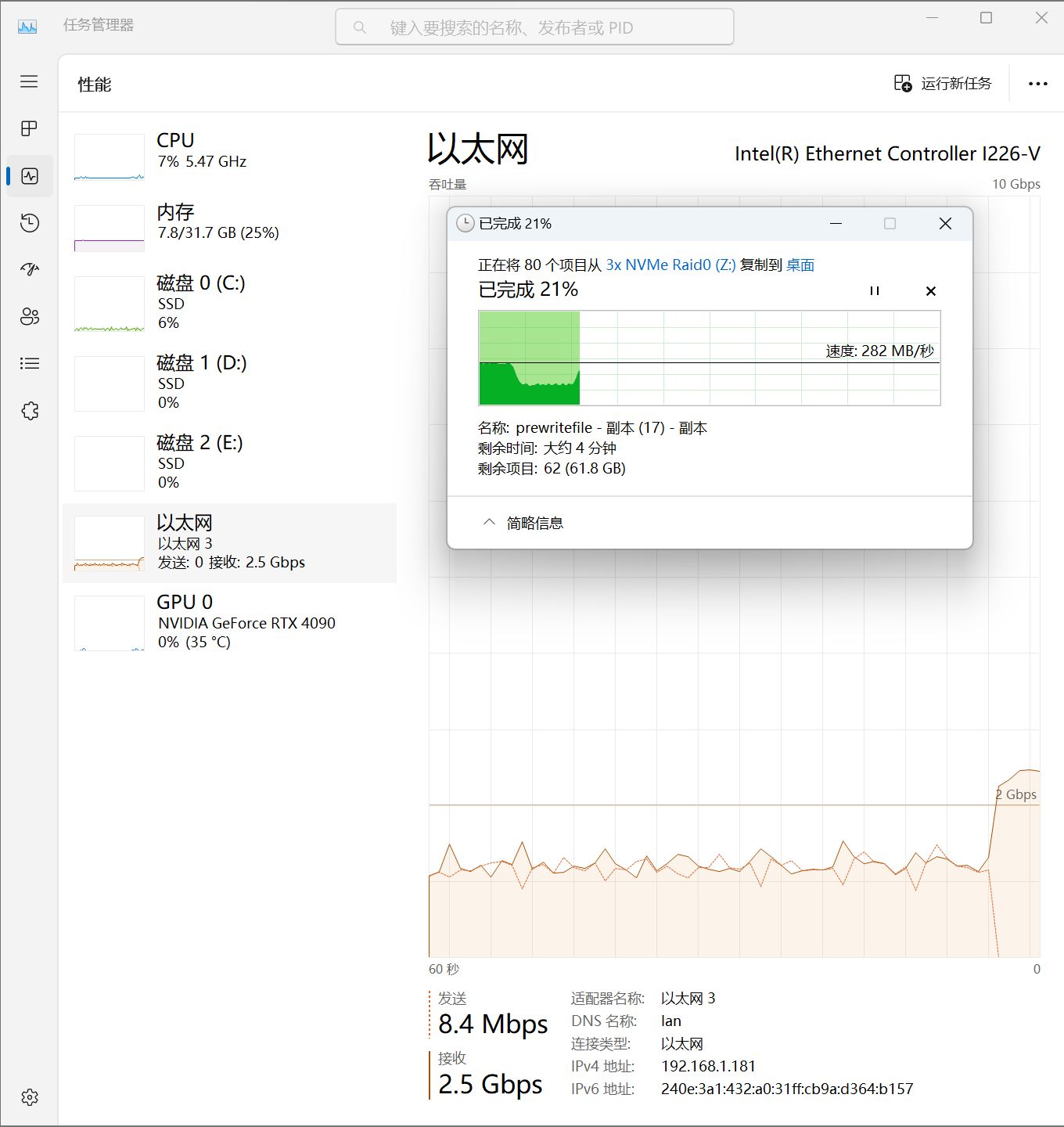
同样在有线模式下,将服务器内的文件复制到电脑里,也是280MB/秒左右的满速。
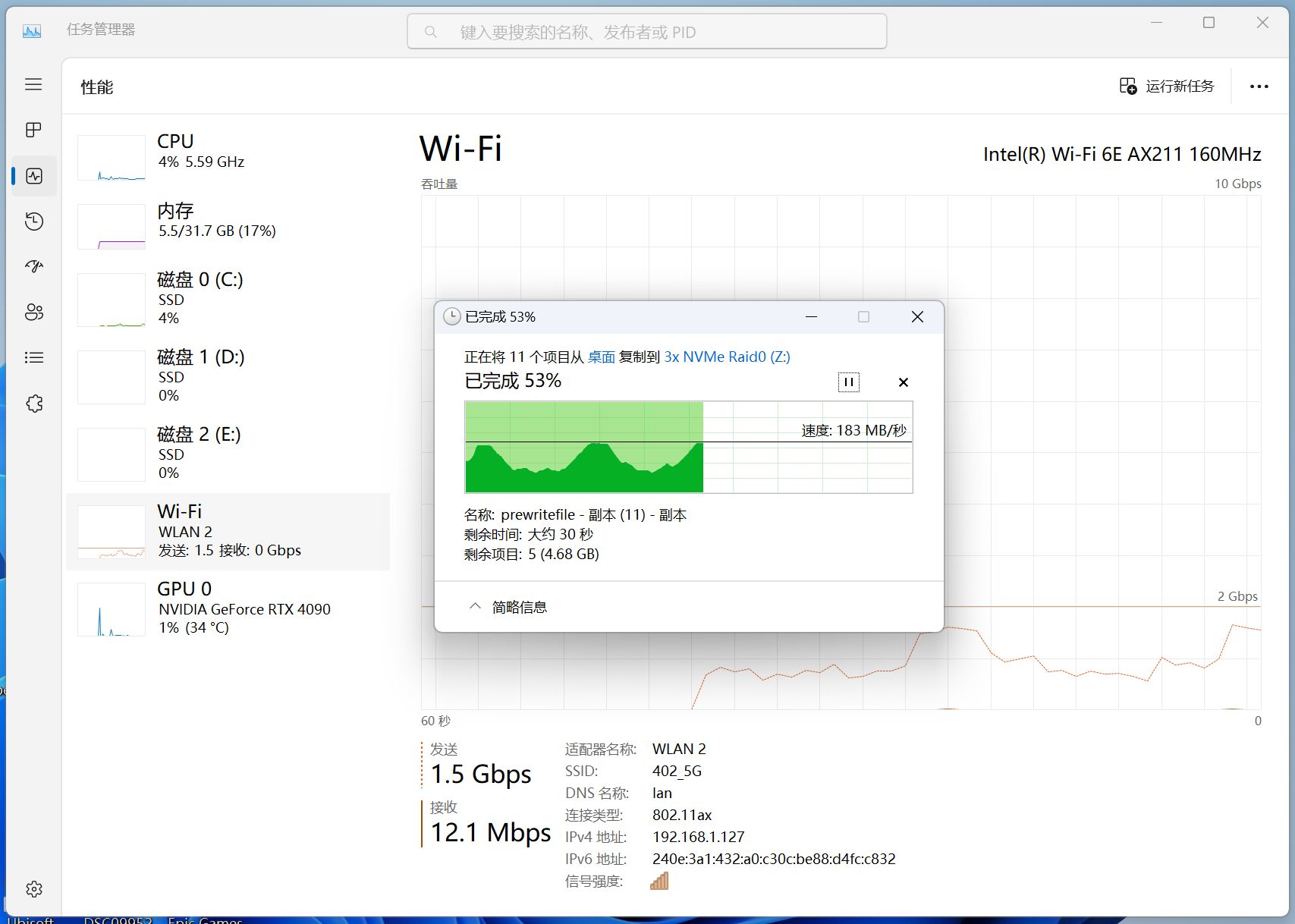
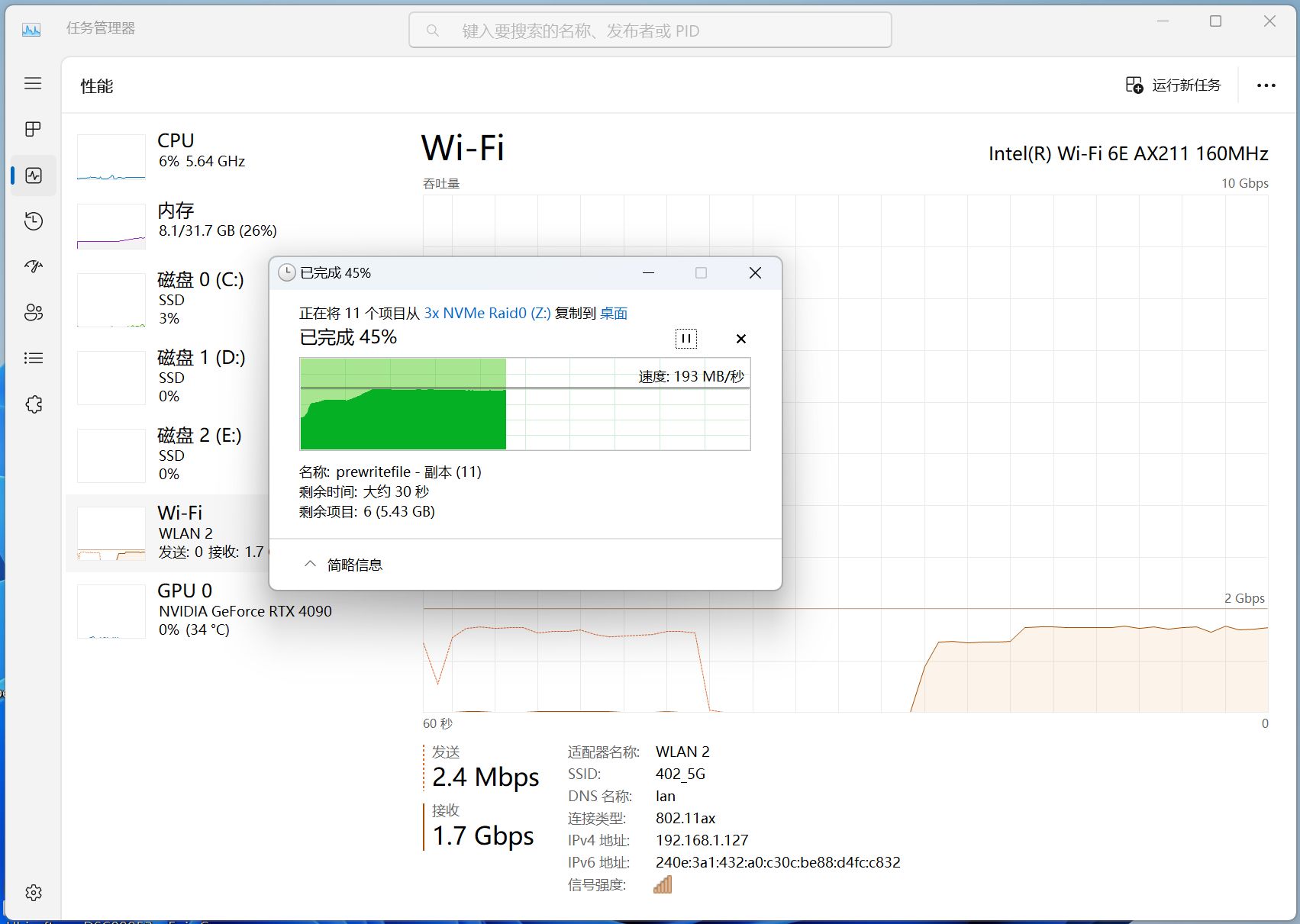
无线模式下的上传下载要比有线模式慢,并且也会收到网络波动的影响,我测试了一下,大概的网速在180-190MB/秒的速度,而1G网口的速度大概只有80MB/秒。
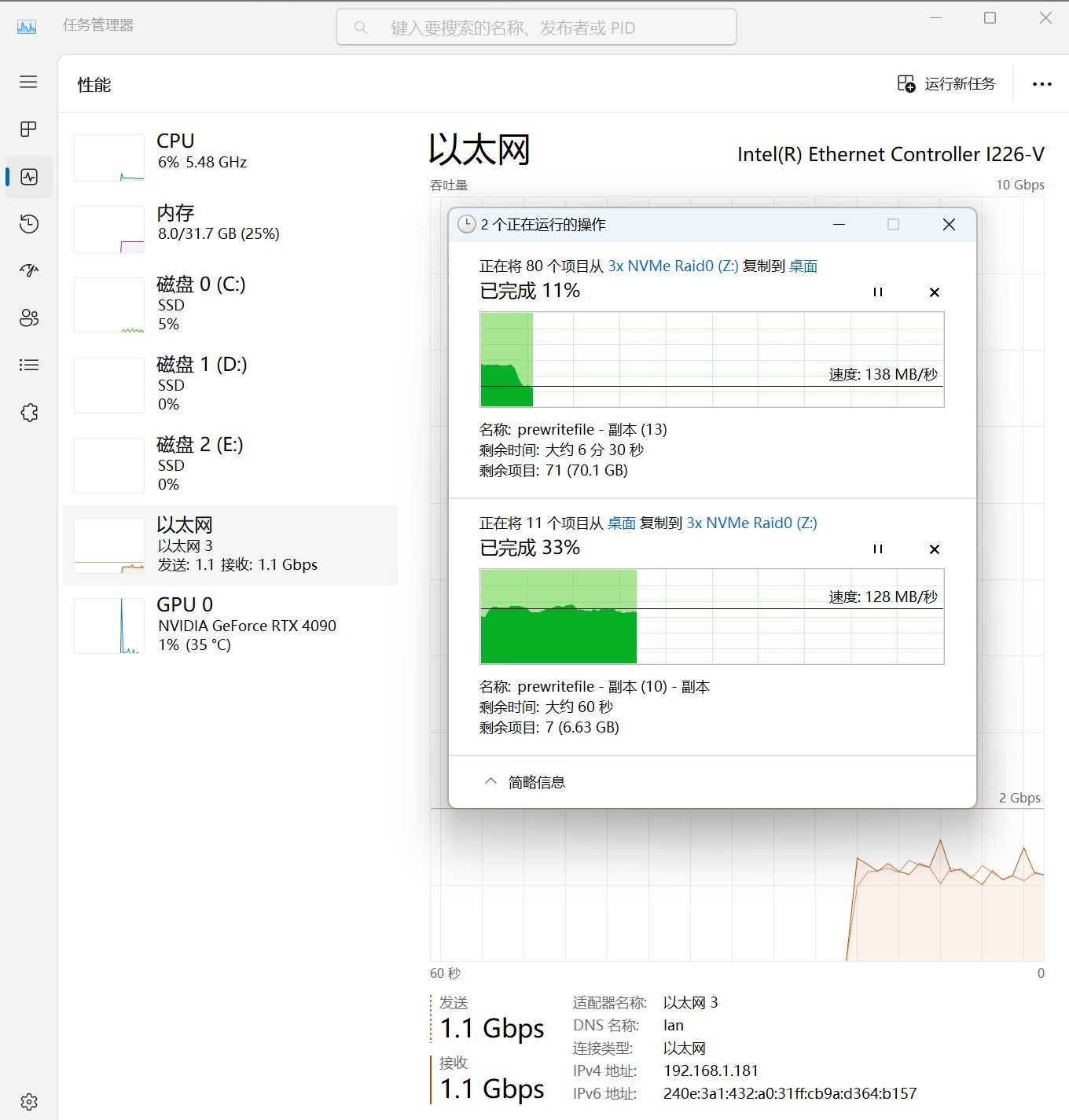
但是在无线模式下,如果你是多人合作边上传便下载的话,2.5G网口也没法跑满,这个就没有啥解决办法了,不过速度也不是不能接受。
总结
说实话,如果你是一个小型工作室,2.5G网口的路由器应该是你的标配,只有1G网口的路由器和你的服务器的传输速度会让你怀疑人生。由于大部分地方都不会给你预埋10G或者40G的光纤,2.5G真的是拿来就用。ROG GT-AX6000路由器真的是要颜值有颜值,要性能也有性能,但是我还是得说,价格稍微高了一点,如果能来个特价的话,我觉得真的不要犹豫了。