现在很多人都喜欢利用网络硬盘来存储文件,通常我们都是通过网页或者客户端的方式进行文件管理的,不过比较起来客户端的管理更加的方便。但是并不是所有的网络硬盘服务商都提供有客户端供用户使用,这样就给很多用户的管理造成了很大的麻烦。不过我们可以借用第三方的软件程序,来对相关网络硬盘中的文件进行管理。
一、安装软件映射网盘
我们首先下载安装 RaiDrive 这款客户端软件(https://www.raidrive.com/),它最大的特色就是将网盘映射到系统的磁盘目录,这样用户就可以像管理本地硬盘中的文件那样对网盘文件进行管理。接着启动运行这款客户端软件,在弹出的窗口中点击右上角的“Settings”按钮,接着在弹出的菜单中选择“Language”列表中选择“中文简体”这项,从而使得软件界面变成我们熟悉的简体中文信息(如图1)。
现在点击“设置”前面的箭头按钮,将当前的设置菜单进行关闭,从而返回到软件的主窗口里面。接着点击右上角的“添加”按钮,在弹出的菜单中我们可以看到软件支持的服务类型。其中包括国外一些知名的网盘服务,以及 WebDAV 协议、 FTP 协议 、SFTP 协议等服务。由于现在很多网络硬盘都支持 WebDAV 协议和 FTP 协议 ,所以我们可以利用它进行网络硬盘的添加设置。
小提示:网络硬盘的映射操作是通过这款软件来执行的,如果用户不运行这款软件将无法完成网络硬盘的映射操作。因此为了避免用户的不便,建议用户点击“设置”按钮,在弹出的菜单中勾选上“在 Windows 启动时自动运行”选项。
二、添加所需网络硬盘服务
比如 1Fichier 这款网络硬盘就支持FTP协议,因此点击“服务类型”列表中的“FTP”这项。接着在“虚拟驱动器”列表中设置一个盘符,这样当我们设置完成以后就会在磁盘列表中,通过这个盘符显示网络硬盘中的文件。然后选择“登录后自动连接”选项,并且在下面分别设置网络硬盘的FTP连接地址,以及对应的网络硬盘帐号和密码信息(如图2)。
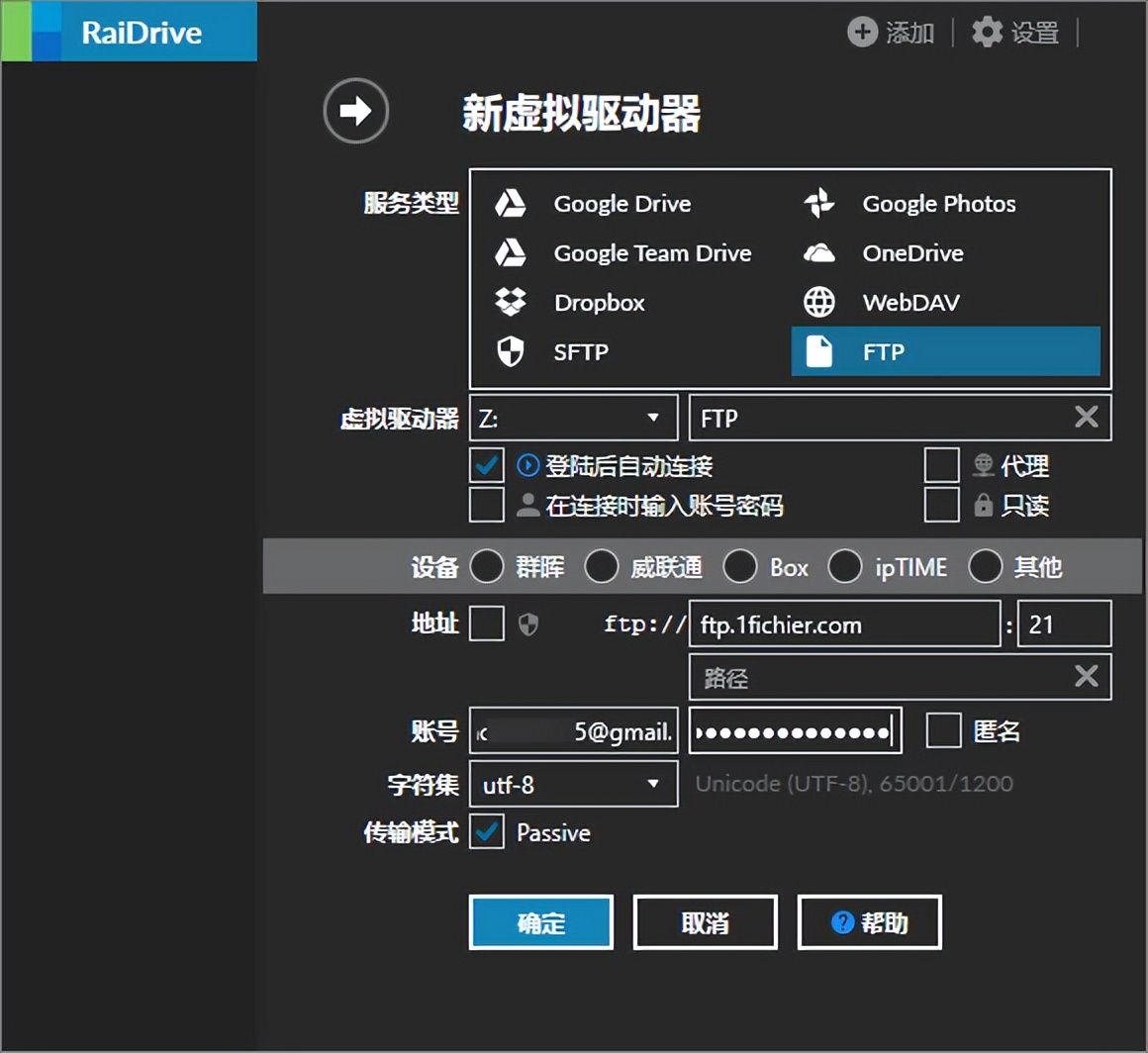
设置完成以后点击“确定”按钮,就可以自动返回到软件主界面,并且开始对设定的网络硬盘进行连接。一旦连接成功,这个网络硬盘的信息就会自动出现在软件的主界面列表中。双击该网络硬盘的选项,就会自动跳转到该网络硬盘在磁盘列表中的虚拟盘符,这样我们就可以对其中的文件进行上传、重命名、删除、重组等一系列的管理操作(如图3)。
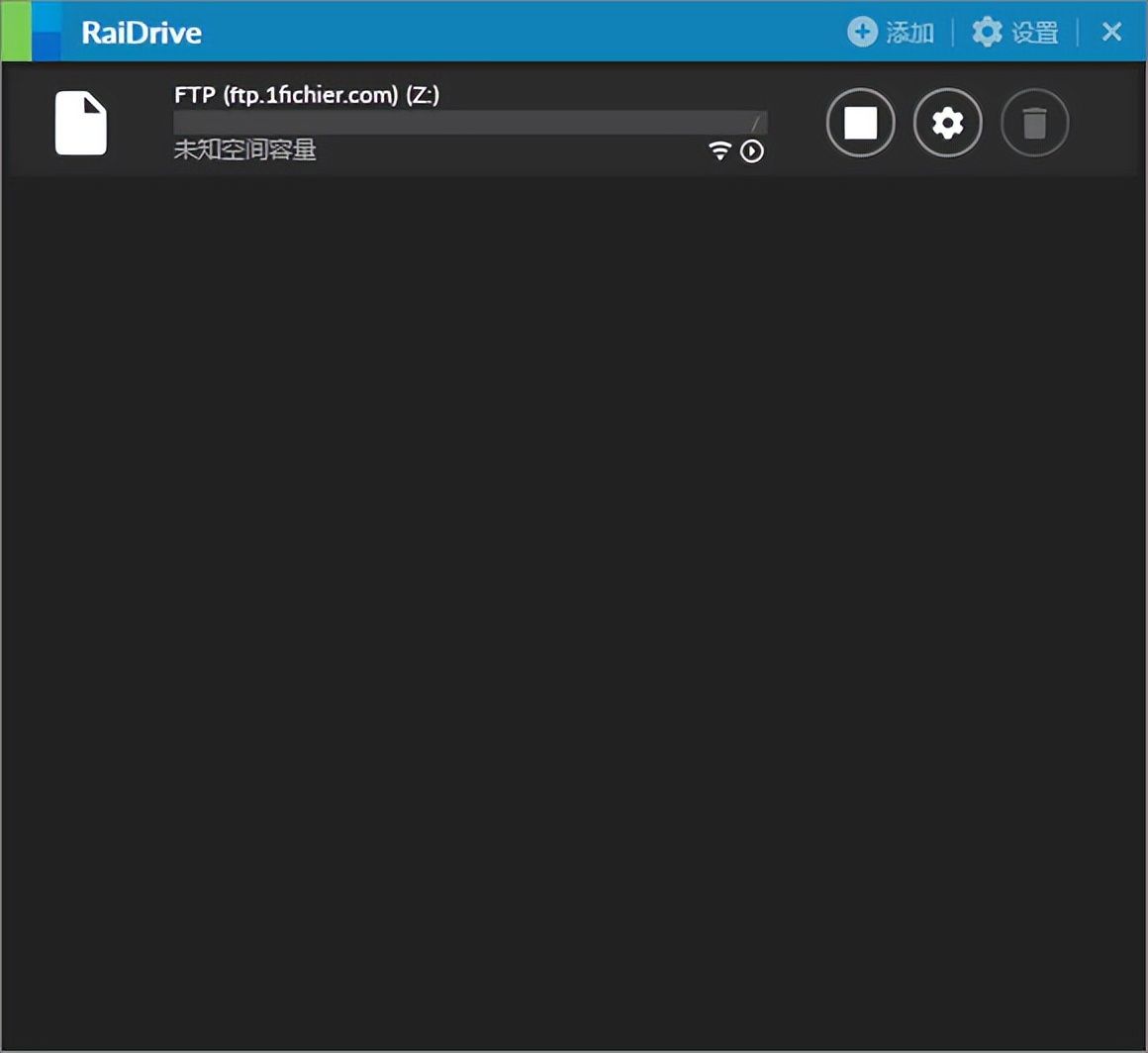
小提示:如果用户拥有多个不同的网络硬盘,也可以按照上面的方法进行添加设置。这样不仅可以摆脱客户端进行文件管理,还能在不同的网络硬盘之间进行文件的移动传输。
关注我的头条号@爱玩软件的蓑草,了解最详细的电脑技巧!