一、同一宽带安装两个路由器配置方法
现在每户家庭都有好几个手机、电脑等同时上网,安装路由器已成为必须,但有时一个路由器还不能满足大家的要求,例如笔者家是一幢5层楼,宽带和路由器装在5楼,一楼就无法接收到Wifi信号,那怎么办呢?
从原路由器再连出一个到一楼,安装两个路由器不就可以解决了嘛。那么两个路由器该如何配置呢?笔者来给您介绍一下。
连接两个路由器,要按照下面的拓扑结构。(注意第一个路由器WAN口连入宽带,第二个路由器LAN口接入第一个路由器的LAN口) 每个路由器都有1个WAN口,4个LAN口,各个LAN口是一样的。
一、路由器1的配置 我们先来配置第一个路由器(以下叫路由器1),将电脑网线连入路由器1的LAN口,在桌面的“网络”上右击,选择“属性”。
选择“更改适配器设置”,在“本地连接”上右击,选择“属性”。
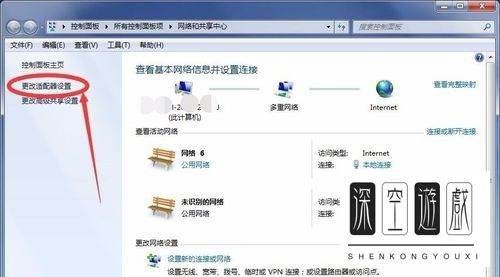
双击“Internet协议版本4(TCP/IPv4)“,选择“使用下面的IP地址”,”默认网关“设置为”192.168.1.1“,“IP地址设置”为”192.168.1.3“,子网掩码设置为“255.255.255.0”,(注意有些路由器“默认网关“设置为”192.168.2.1“ IP地址设置为”192.168.2.3“)。
打开IE浏览器,在地址栏输入"192.168.1.1“,单击”转到“。
在登录界面输入登陆密码,点“登录”。(注意有些路由器要同时输入用户名和密码)。
选择“上网设置”,将“上网方式”选择为“静态IP”,IP地址设置为“192.168.1.2”,子网掩码“255.255.255.0”,默认网关“192.168.1.1”,首选DNS“60.191.244.5”,备选DNS“60.191.244.2”,选择“保存”。
选择“无线设置”,将Wifi打开,设置自己的无线名称和密码。(注:现在多了一个5G无线设置,设置方法同上) 单击“保存”。
选择“高级设置”----“内网设置”----“LAN口设置”,将“LAN口IP地址”设为“192.168.2.1”,单击“保存”。(注:设置这一步后,登录路由器地址应改为“192.168.2.1”) 如路由器设置未生效,请重启路由器。
第一个路由器配置完成,接下来。
二、路由器2的配置 接着来配置第二个路由器(以下叫路由器2),将电脑网线连入路由器2的LAN口,在桌面的“网络”上右击,选择“属性”。
选择“更改配器设置”,在“本地连接”上右击,选择“属性”。
双击“Internet协议版本4(TCP/IPv4)“,选择”使用下面的IP地址“,设置方法与路由器1相同。
重复路由器1设置的5-6步。
选择“上网设置”,将“上网方式”选择为“静态IP”,IP地址设置为“192.168.2.2”,子网掩码“255.255.255.0”,默认网关“192.168.2.1”,首选DNS“60.191.244.5”,备选DNS“60.191.244.2”,选择“保存”。
选择“无线设置“,设置Wifi,设置方法同“路由器1的配置”的第8步。(注:“无线名称”路由器1和2最好设置成为不同)
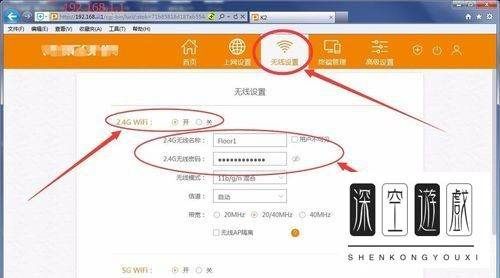
选择“高级设置”----“内网设置”----“DHCP服务”,将DHCP服务关闭。(注:这一步很重要,否则两个路由器的Wifi会互相影响) 选择”保存“。
选择“高级设置”----“内网设置”----“LAN口设置”,将“LAN口IP地址”设为“192.168.3.1”,单击“保存”。(注:设置这一步后,登录路由器地址应改为“192.168.3.1”)
如路由器设置未生效,请重启路由器。 第二个路由器配置完成。
三、根据以下拓扑结构来连接路由器。
先将光纤猫的出线连接至路由器1的WAN口,然后用网线连接路由器1的LAN口和路由器2的LAN口。(注:连接路由器1和2应在LAN口)
现在我们可以自由的在两个路由器上网了,例如我家在五楼用路由器1,在一楼用路由器2. 爽不爽!
二、一根宽带网线可以连接两个无线路由器吗
一根宽带网线,是可以连接两个无线路由器的,经过合理的设置后,这两个无线路由器都是可以上网的。一根宽带网线连接两个路由器时,设置方法如下:
1、第一个路由器请先连接宽带网线,并自行设置其上网。
2、第二个路由器作为交换机用。第二个路由器能够上网的前提条件是,第一个路由器能够正常上网。所以,一定要保证你的第一个路由器是可以正常上网的。
(1)、连接电脑与第二个路由器,电脑用网线连接到第二个路由器的LAN(1\2\3\4)中任意一个。这里仅让电脑连接到第二个路由器就可以了,第二个路由器暂时不要用网线连接到第一个路由器上面

(2)、修改第二个路由器的IP地址:一般旧版本的路由器,在“网络参数”——>“LAN口设置”——>右侧“IP地址”修改为:192.168.1.2——>点击“保存”,之后会提示重启路由器。
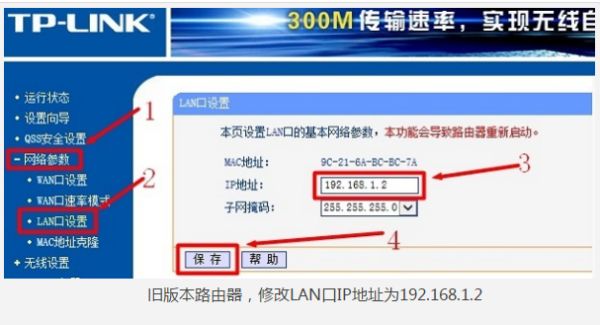
(3)、一般新版本的路由器,在“高级设置”——>“网络参数”——>“LAN口设置”——>把“IP地址”修改为:192.168.1.2——>点击“保存”。
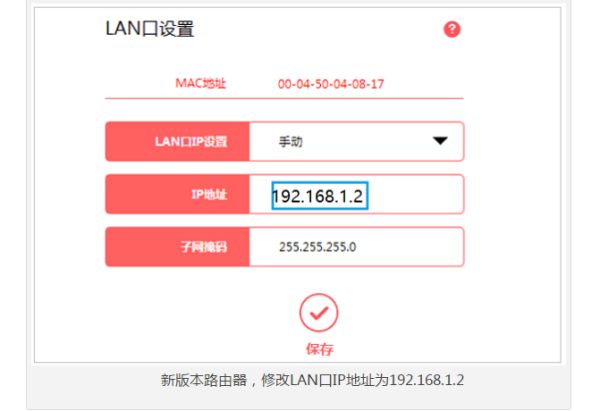
(4)、连接两个路由器,再准备一根网线,一头连接第一个路由器LAN(1\2\3\4)中的任意一个接口,另一头连接到第二个路由器LAN(1\2\3\4)中任意一个接口。

(5)关闭第二个路由器的DHCP服务器
1、重新登录到设置页面:请使用修改后的IP地址,重新登录到第二个路由器的设置界面,本例中是192.168.1.2.
2、关闭DHCP:一般旧版本的路由器,点击“DHCP服务器”——>“DHCP服务”——>“DHCP服务器”选择:不启用——>点击“保存”。
一般新版本的路由器,点击“高级设置"——>“网络参数”——>“DHCP服务器”——>在下方的“DHCP服务器”选项后面,选择关闭——>点击“保存”
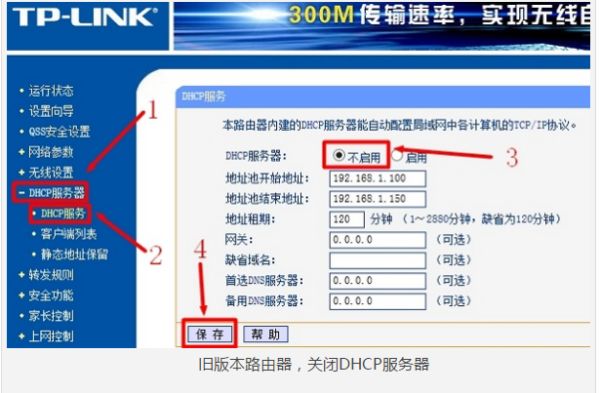
三、一个宽带如何连接两个无线路由器
一个宽带如何连接两个无线路由器呢?小编搜集了一下几种方法,大家可以尝试一下
方法1 路由+AP模式
步骤一 主(第一台)路由器配置
1
假设将用于连接外部网络的路由器当作第一台路由器,我们将此路由器作为主路由器。如果你的由路由器是新买的更恢复过出厂默认值,则其IP应该是192.168.1.1.
2
用网线或无线连接到所在的网络,建议用有线连接;
3
打开网页浏览器,在地址栏中输入路由器登陆地址:192.168.1.1,并按回车确认。在弹出的登陆框中输入用户名admin和密码admin,如图示:
4
首先,设置该路由器连接外网。点击左边的“网络参数”,再选择“WAN口设置”:
5
在“WAN口连接类型”中选择“PPPOE”,输入正确的账号和密码,点上自动连接,点击底部的“保存”,10称钟左右保存后再点击“连接”即可,如上图;
6
其次,第一台路由器需要开启DHCP服务。在左边选择“DHCP服务器”,再选择“DHCP服务”:
7
将右边的“DHCP服务器”设置成“启用”即可,如上图;
8
最后,为便于以后登录路由器,有必要确认或更改路由器后台管理IP和DHCP地址池中IP相同网段。选择左边的“网络参数”,再选择“LAN口设置”:
9
设置“IP地址”为刚才你设置的DHCP范围内的IP,如192.168.1.1,如上图。否则如果与DHCP分别的地址不同网段,则以后登陆路由器时需要将电脑的IP手动改成静态且网关设为路由器IP才能登录路由器后台。
10
设置完成后重启路由器。如果路由器没有自动重启,可在左边选择“系统工具”下的“重启系统”:
设置完成后重启路由器。如果路由器没有自动重启,可在左边选择“系统工具”下的“重启系统”:
END
步骤二 第二台路由器配置
1
除第一台路由器外其它路由器都需要关闭自身DHCP功能。
2
同样的,用网线连接第二台路由器,并登录第二台路由器后台管理界面。如其IP为192.168.1.1.
3
打开浏览器,输入后台管理IP“192.168.1.1”,再按回车键即可:
4
输入管理员帐号和密码后,单击“确定”即可打开后台管理界面;
在按下图进入"网络参数" 修改LAN设置,IP地址设置为192.168.1.2,保存,并重启路由器,在用192.168.1.2重新登录"
5
在左边选择“DHCP服务器”,再选择“DHCP服务”:
6
将右边的“DHCP服务器”设置成“不启用”即可;
7
完成后重启路由器即可。
END
步骤三 各路由器及电脑的连接
1
首先,第一台路由器作主路由器,需要完成以下功能:连接外网、给其它电脑分配IP。所以第一台路由器的WAN口(路由器后面蓝色或黑色的接口,有WAN文字标识)插外面拉进来的网线。同时开启DHCP服务。
2
其次,第二台路由器用网线插到路由器后面一排插口(即LAN口,一般是黄色,标注有1234的数字)中的任意一个,而不是那个单独的、黑色的WAN口。同时需要关闭DHCP网络;
3
再者,其它第N台路由器都参照第二台的设置和连接方法,可以接到第二的LAN或第一台的LAN口都行;
4
最后,电脑也是插到路由器的黄色LAN口中的任意一个,并且插到任一台路由器都行,且不用作任何设置。
5
最后的连接示意图如下:
方法2,路由+路由模式
1.确认A路由可以正常上网后(一般默认网段为192.168.1.0,IP地址也就是你登陆路由器的地址192.168.0.1),确认A路由可以正常上网后,确认无线已经启用,SSID和无线连接密码已经设置.,用网线连接到B路由的WAN口上;
2.把B路由LAN口设置为192.168.2.1,重启,再用192.168.2.1再次登录该路由器;
3.设置B路由WAN口为HDCP自动分配或选静态手动输入IP地址,一般情况为192.168.1.2-254之间都可以(前提是没有被占用);子网掩码为255.255.255.0;默认网关为192.168.1.2;DNS可不填;
4.设置无线已经启用,SSID和无线连接密码已经设置;
5.把B路由的DHCP服务关闭(DHCP服务就是自动分配IP地址的服务)
本方案在A路由下使用192.168.1开头的IP,网关也要改为192.168.1.1;在B路由下使用192.168.2开头的IP,网关也要改为192.168.2.1,此方案设置简单,但使用起来比较麻烦
方法3,WDS模式(无线分布式系统)(需要路由器支持,不同型号路由器设置不同,见路由器产品说明)
1.确认A路由可以正常上网后,确认无线已经启用,SSID和无线连接密码已经设置.
2.修改B路由LAN口地址为:192.168.1.2,重启,再用192.168.1.2再次登录该路由器.
3.设置无线SSID,设置固定信道如选9,设置无线连接密码.WDS不启用.
4.DHCP不启用(最后设置为不启用,避免先关闭后电脑无法自动获取IP不能登陆设置)
5.A路由的设置:无线设置,信道选择与B路由相同如也为9,启用WDS, 扫描 ,出现SSID列表后,选择B路由器的SSID,输入B路由器的无线连接密码,连接,保存.
本方案无需更换IP地址,在AB路由通用A路由的IP,此方案设置简单,但使用起来比较方便