一、水星路由器怎么设置无线网络
水星MW305R300M无线宽带路由器设置步骤如下:
1、登录路由器管理界面,打开浏览器,清空地址栏并输入管理地址:melogin.cn(或输入IP地址192.168.1.1),回车。
2、输入路由器的管理密码,后续凭该密码才能进入管理路由器。
3、输入宽带账号和密码,路由器会自动检测上网方式,如检测为宽带拨号上网,在对应设置框中输入运营商提供的宽带账号和密码,并确定该账号密码输入正确,点击下一步。
4、设置无线参数,分别设置2.4G和5G网络的无线名称和无线密码,无线名称建议使用数字、字母组合,请勿使用中文或特殊字符,并设置8位及以上的无线密码。
5、完成设置,点击确认,完成设置向导。
6、确认联网成功,设置完成后,进入路由器管理界面,在常用设置上网设置中,如在上网设置图标上显示打钩,即表示网络连接成功。参考资料:水星官网-如何设置无线路由器上网
二、水星路由器设置方法教学
1、1路由器和电脑连接,如图2然后输入水星路由器的登录地址,登录路由器的后台3然后设置一个登录帐号和密码5然后设置一下无线wifi6最后完成设置向导后即可正常使用。
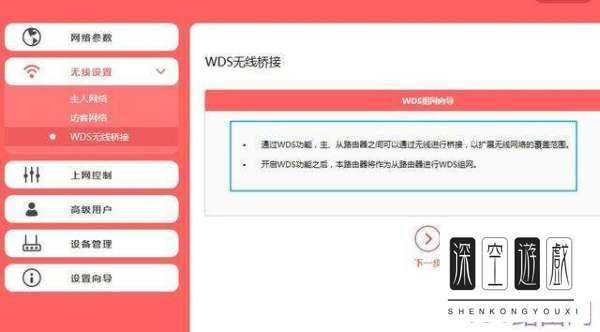
2、设置路由器拨号1在设置向导里,选择PPPoE拨号有些是ADSL拨号这一项,按提示步骤输入上网的用户名和密码,保存2在网络参数WAN设置里,选正常模式,在连接的三个选项,选择。
3、水星无线路由器的设置方法如下1首先路由器和电脑,宽带猫连接,如图2然后打开电脑的浏览器,输入路由器的登录地址和登录密码,具体的登录ip和密码可以翻看路由器背面的标签3进入路由器后,会有个设置向导,首先填。
4、1首先在浏览器中输入路由器的网址“melogincn”2输入路由器的账号密码3路由器会自动检测系统网络连接方式,如果是宽带拨号上网,输入账号和密码就可以了4可以选择自动获取IP地址5也可以设置固定IP地址等。
5、2点确定后进入了路由器的设置界面下面我们也开始ldquo设置向导rdquo的教程一般操作都是一样的,只是显示内容不一样而已3点下一步后不要发问为什么选 ldquoADSL虚拟拨号PPPoErdquo这里对专业的东西。
6、复位水星路由器的方法请按压RESET按钮5秒钟以上,当SYS指示灯快速闪烁时放开按钮,路由器将重启,重启完毕后路由器将成功恢复为出厂设置第一硬件设备的连接设置 1建立局域网连接用一根网线连接路由器的LAN口和局域网。
7、1打开浏览器,在地址栏输入melogincn,打开设置向导网页2进入以后开始设置,输入管理员密码,两次输入必须一致3系统检测输入正确后,输入宽带上网的帐号跟密码由运营商提供,保存进入下一步4设置要设置额。
8、运行设置向导登录到MW313R路由器的设置界面后,会自动弹出设置向导界面,如果没有弹出,可以点击左侧菜单中的“设置向导”来运行以下是我为大家整理分享的水星路由器设置教程,欢迎阅读参考水星路由器设置教程1 步骤一。
9、01 首先打开浏览器,然后输入水星路由器登陆地址,输入完成后按回车键打开,首次登陆设置会要求先设置登陆密码02 设置好路由器登陆密码后,之后要求你输入密码登陆,这个密码就上第一步设置的那个密码,输入。
10、水星路由器设置方法水星无线路由器设置第一步将家里的internet网入口网线与路由器的WAN口连接,再用事先准备好的网线将电脑与路由器的LAN口连接如下图所示第二步在浏览器中输入,以登陆水星无线。
11、所有的无线路由器貌似都是通用设置的下面是方法把有线宽带网线插入无线路由wan口,然后用一根网线从lan口与你的pc直连然后打开浏览器,输入一般都是,或者,看你的说明书说明书输入管理。
12、Mercury水星路由器设置步骤如下1首先路由器和电脑,宽带猫连接,如图2然后打开电脑的浏览器,输入路由器的登录地址和登录密码,具体的登录ip和密码可以翻看路由器背面的标签3进入路由器后,会有个设置向导,首先。
13、水星无线路由器设置的方法如下1先将网线总线插在无线路由器的WAN口,用一条网线一头插入无线路由器的任意LAN口一头连接电脑网卡,开启路由器的电源2电脑打开浏览器在地址栏填上无线路由器的设置网址192168.
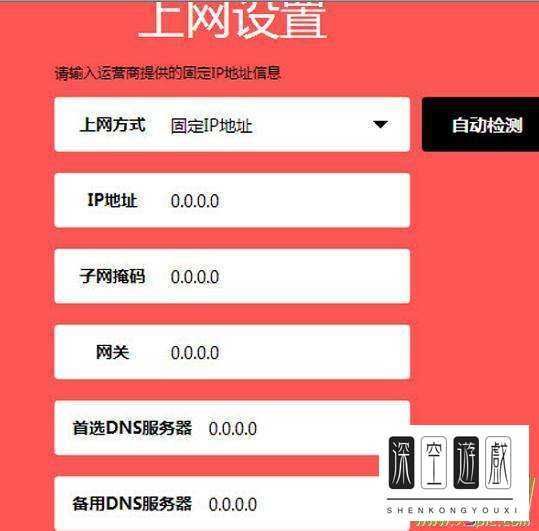
14、你可以随便填,然后模式大多用11bgn无线安全选项我们要选择wpapskwpa2psk,这样安全,免得轻意让人家破解而蹭网8下一步就设置成功啦 9点击完成,路由器会自动重启,这时候你耐心等待吧成功后出现的界面。
15、1,将水星无线路由器通电 2,然后按下背面的 RESET 键5秒左右,路由器会重新启动 3,重新启动后路由器就恢复默认设置,此时,将LAN口与电脑连接,电脑的本地连接设置为自动获龋 4,在浏览器中输入。
16、2路由器和电脑连接后打开浏览器,在浏览器中输入然后就可以登陆到管理页面进行相关参数的设置了。
17、先说第一种“动态IP”方式,特点是原先没有使用路由器时,将网线直接插入电脑即可上网,这种上网方式对路由器的设置比较简单方法如下先断开路由器的WAN口网线连接然后进入路由器设置界面找到并修改路由器的LAN口的IP。
18、猫接无线路由器吗,你这样做无线路由器插上电,先不要接猫,把无线路由器复位恢复出厂,电脑连接无线路由器任一LAN口 , 进入设置页面,按照PPPOEADSL虚拟拨号方式设置即可 然后再设置一下SSID加密方式和 密。
三、水星MW313R无线路由器怎么设置
一台新购买的或者是恢复出厂设置后的水星(Mercury)MW313R路由器要实现上网功能,需要经过以下3个设置步骤:1、MW313R路由器安装;2、设置电脑IP地址;3、MW313R路由器上网设置。\x0d\x0a水星(MERCURY)MW313R无线路由器设置步骤如下:\x0d\x0a步骤一、MW313R路由器安装\x0d\x0a1、电话线上网:请准备2根较短的网线,一根网线用来连接ADSL Modem(猫)与水星MW313R路由器的WAN接口;另一根网线用来连接水星MW313R路由器上的任意一个LAN(1/2/3/4)接口与计算机。\x0d\x0a2、光钎上网:请准备2根网线,一根网线用来连接光猫与水星MW313R路由器的WAN接口;另一根网线用来连接水星MW313R路由器上的任意一个LAN(1/2/3/4)接口与计算机。\x0d\x0a3、网线入户上网:请准备1根网线,先把宽带运营商提供的入户网线插在水星MW313R路由器的WAN接口;再把自己准备的网线,一头连接计算机,另一头连接到水星MW313R路由器上的任意一个LAN(1/2/3/4)接口。\x0d\x0a注意问题:\x0d\x0a(1)、水星(Mercury)MW313R无线路由器安装成功后,设备上的SYS指示灯会闪烁,WAN接口会常亮或者闪烁,1/2/3/4口中与电脑相连的端口常亮或闪烁。\x0d\x0a(2)、用户请根据自己的宽带接入方式,按照上面介绍的方法,安装你的水星(Mercury)MW313R路由器。\x0d\x0a(3)、入户网线:指的是宽带运营商提供到用户家里面的一根网线,墙壁里面的也算。\x0d\x0a步骤二、设置电脑IP地址\x0d\x0a在对水星(Mercury)MW313R无线路由器进行设置之前,需要先把电脑的IP地址设置为自动获得。\x0d\x0a(Windows XP:右击网上邻居—属性—右击本地连接—属性—双击Internet协议—自动获取IP地址—自动获取DNS)\x0d\x0a(Windows 7:右击网络—属性—更改适配器设置—右击属性—Internet 协议版本 4—属性—自动获取IP地址—自动获取DNS)\x0d\x0a步骤三、MW313R路由器上网设置\x0d\x0a1、登录设置界面:在浏览器的地址栏中输入:192.168.1.1然后按下回车键。\x0d\x0a2、在“设置密码”框后面为MW313R路由器设置登录密码,在“确认密码”中再次输入密码,点击“确认”。(注意:水星MW313R路由器没有默认的用户名和默认的密码)\x0d\x0a3、运行设置向导:登录到MW313R路由器的设置界面后,会自动弹出设置向导界面,如果没有弹出,可以点击左侧菜单中的“设置向导”来运行。\x0d\x0a4、选择上网方式:这里可以看到一共有4个选项,分别是:“让路由器自动选择上网方式(推荐)”、“PPPoE(ADSL虚拟拨号)”、“动态IP(以太网宽带,自动从服务商获取IP地址)”、“静态IP(以太网宽带,网络服务商提供固定IP地址)”。\x0d\x0a“让路由器自动选择上网方式(推荐)”这个选项不建议大家选择,因为有的时候路由器识别不准确,会造成无法上网的;所以,最好是手动选择上网方式的。\x0d\x0a(1)、PPPoE(ADSL虚拟拨号):目前,90%以上的用户办理的宽带都是“PPPoE(ADSL虚拟拨号)”上网,办理“PPPoE(ADSL虚拟拨号)”宽带业务后,宽带运营商会提供一个宽带用户名、宽带密码给用户;在未使用路由器时,需要通过电脑上的“宽带连接”来拨号上网。\x0d\x0a注:ADSL拨号上网设置:选择“PPPoE(ADSL虚拟拨号)”—点击“下一步”\x0d\x0a输入宽带运营商提供的宽带帐号和密码—点击“下一步”。\x0d\x0a(2)、动态IP:也就是动态IP(DHCP获取IP),办理了“动态IP”上网宽带业务的用户,宽带运营商会提供一根网线到用户家里;在未使用路由器时,只需要把这根网线插在电脑上,并把电脑的IP地址设置为自动获得,电脑就可以上网了。\x0d\x0a注:动态IP设置:选择“动态IP(以太网宽带,自动从服务商获取IP地址)”—点击“下一步”\x0d\x0a(3)、静态IP:办理了“静态IP”上网宽带业务的用户,宽带运营商会提供一根网线到用户家里,同时还会提供一个IP地址、子网掩码、网关、2个DNS服务器地址给用户;在未使用路由器时,只需要把这根网线插在电脑上,并根据提供的IP地址信息来设置电脑上的IP地址。\x0d\x0a注:静态IP上网设置:选择“静态IP(以太网宽带,网络服务商提供固定IP地址)”—点击“下一步”。\x0d\x0a填写运营商分配的IP地址、子网掩码、网关以及DNS服务器地址—点击“下一步”。\x0d\x0a6、设置MW313R的无线网络:“无线功能”选择:启用—设置“SSID”,SSID就是无线网络名称,用户根据自己的需求进行设置—勾选“ WPA-PSK/WPA2-PSK”—设置“PSK密码”—点击“下一步”。\x0d\x0a温馨提示:“SSID”请不要使用特殊字符和中文汉字;“PSK密码”建议用字母、数字、字母大小写组合设置,并且长度大于8位。\x0d\x0a7、点击“完成”,结束设置向导。\x0d\x0a水星MW313R路由器完成\x0d\x0a注意问题:\x0d\x0a“PPPoE(ADSL虚拟拨号)”、“动态IP”、“静态IP”这三种上网方式,是根据用户办理的宽带业务类型来选择的,选择不正确,是不能够上网的;如果根据上面的介绍,你还是不能判断自己的上网方式,请电话咨询你的宽带运营商客服,弄清楚了再进行选择。\x0d\x0a至此,就完成了水星(Mercury)MW313R无线路由器的安装、上网设置、无线网络(Wi-Fi)的设置;如有问题,请认真、仔细的阅读一下设置步骤,确认你的步骤和这里介绍的一致。