一、路由器怎么中继
手动中继
1、设置无线桥接前必须知道上级WIFI信号的安全模式,加密规则,密钥
2、找一根网线,一头接电脑,一头接路由器1/2/3/4任意接口
3、配置好电脑的ip地址
4、右键点击桌面上的“网上邻居”,选择“属性”
5、右键点击“本地连接”,选择“属性”
6、双击“Internet协议(TCP/IP)
7、选择“自动获得IP地址”,“自动获取DNS服务器地址”
8、配置路由器的上网方式为DHCP
9、在浏览器中输入:192.168.0.1 按回车键,在跳转的页面中输入密码 admin 点击“确定”
10、点击“高级设置”
11、点击“WAN口设置”选择模式为“DHCP”,确定
12、扫描需要中继的WIFI信号
13、点击“WAN介质类型”扫描添加需要中继的WIFI信号
14、如果WAN口状态显示“已连接”,则证明中继成功。
15、查看是否中继成功
16、如果WAN口状态显示“已连接”,则证明中继成功。



二、如何在一个路由器上中继
很多时候一个路由器无法实现整个区域无线的覆盖,这时可以用无线中继的方式连接另外一个路由器,实现同一个宽带能够覆盖更大的范围。设置路由器无线中继功能步骤如下:
1、打开浏览器,在地址栏输入IP地址,进入路由器登录界面,输入密码登录路由器。
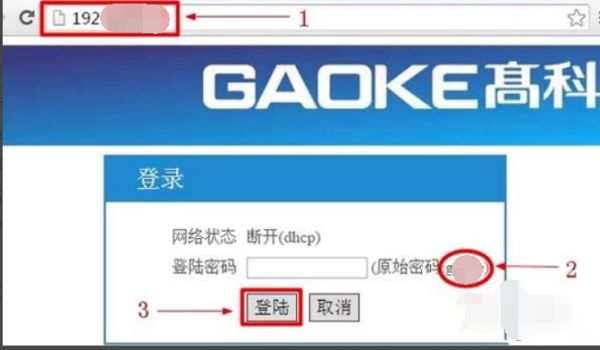
2、登录后,进入路由器设置界面,选择高级管理选项。
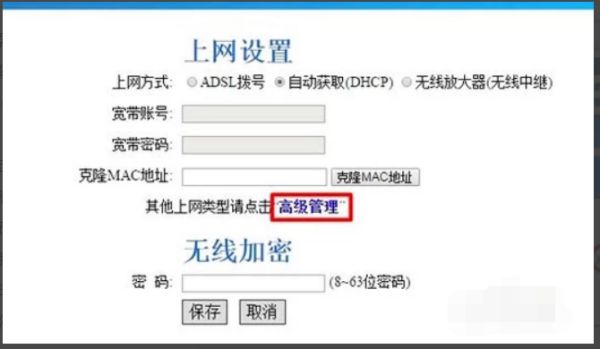
3、进入高级管理设置后,点击“无线设置”——>“无线中继”——>“无线中继配置”选择:启用——>点击“开启扫描”。
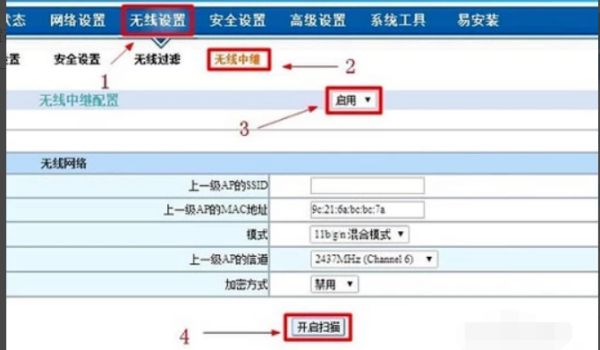
4、在扫描结果中,找到上级路由器的无线wifi名称(本例是:teteng)——>在弹出的对话框中点击“确定”。
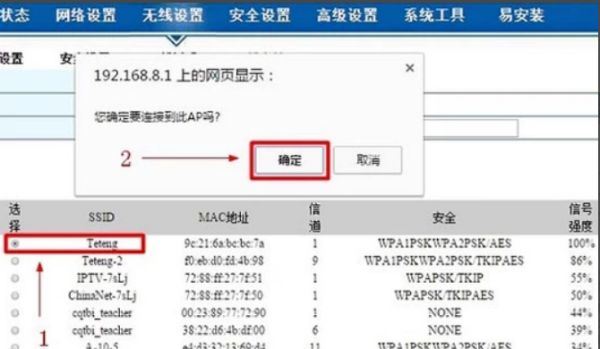
5、输入连接的无线网络的密码,单击保存(提示:点击“保存”按钮后,高科路由器会自动重启,重启后,请重新登陆到设置界面)。
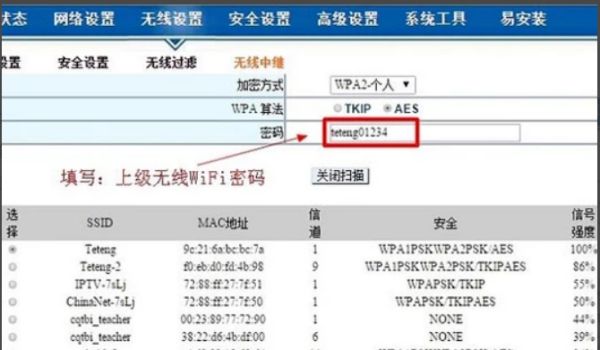
6、重新登陆到高科路由器设置界面后,在界面中点击“高级管理”。
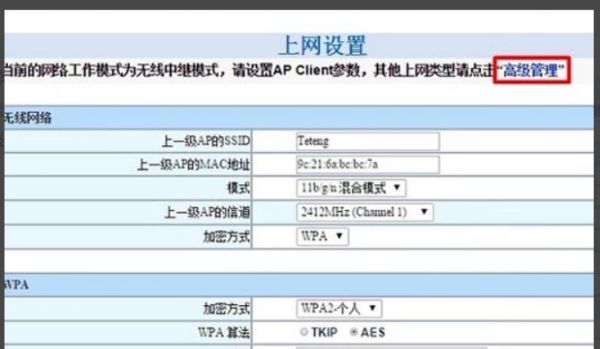
7、进入高级管理设置页面后,点击“网络设置”——>“DHCP服务器”——>“DHCP服务器”选择:关闭——>点击“保存”。(提示:点击“保存”按钮后,高科路由器会再次自动重启,重启后请重新登陆到设置界面。)
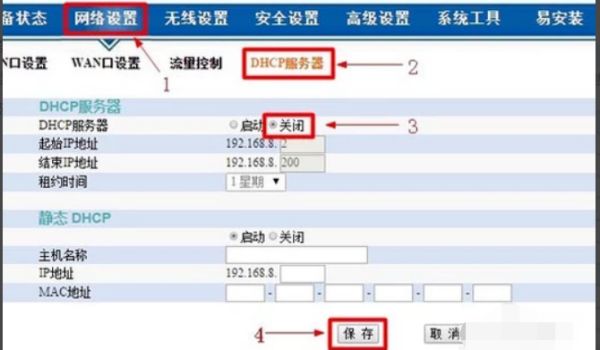
8、设置高科路由器的无线网络无线网络名称设置:点击“无线设置”——>“基本设置”——>设置“无线网络名称(SSID)”——>点击“保存”。
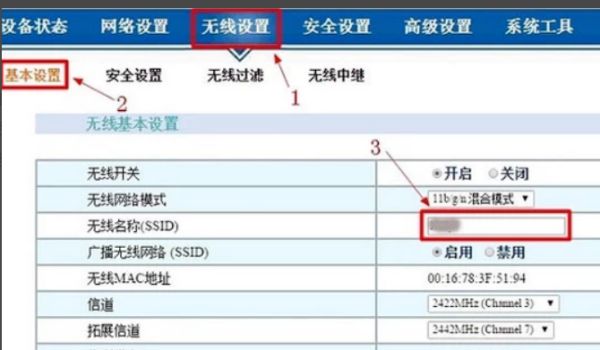
9、无线网络密码设置:点击“无线设置”——>“安全设置”——>“安全模式”选择:WPA——>“加密方式”选择:WPA/WPA2-PSK(混合模式)——>“WPA算法”选择:AES——>设置“密码”——>点击“保存”。
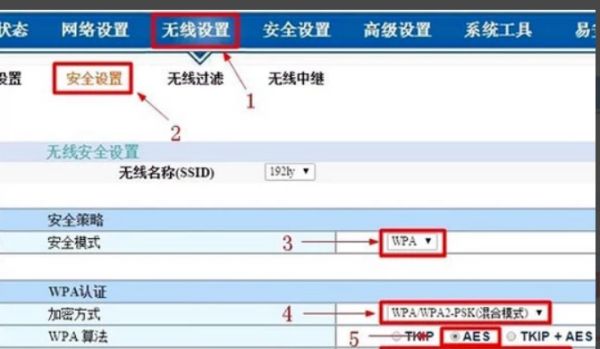
10、检查无线中继设置是否成功在高科路由器的高级设置界面,点击“设备状态”——>“无线状态”——>查看“无线中继连接状态”后面的显示状态,如果显示:已连接,说明高科路由器的无线中继设置成功。
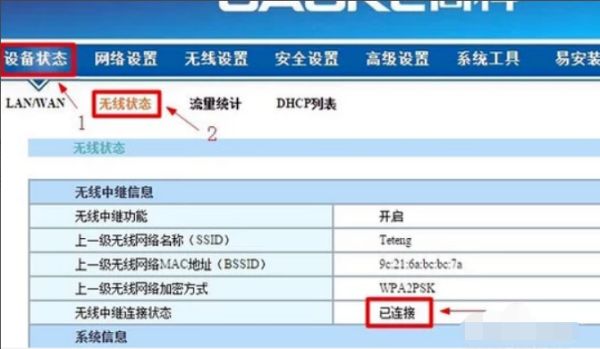
三、wr842n路由器怎么设置无线中继
tl-wr842n路由器设置无线中继的方法如下:
1、连接路由器。将TL-WR842N路由器与电脑连接。
2、进入管理界面。在浏览器中输入路由器的默认IP地址(192.168.0.1),进入管理界面。
3、扫描附近网络。点击“无线设置”选项,选择“无线中继”功能,点击“扫描”按钮,路由器将开始扫描附近的无线网络。
4、连接中继网络。选择要中继的网络,点击“连接”按钮,输入正确的密码后,保存设置并等待一会儿,直到路由器成功连接到中继网络。
5、返回查看。返回到路由器管理界面,在“无线设置”选项中查看中继网络的详细信息。