一、路由器5g频段怎么设置
要设置路由器的5GHz频段,可以按照以下步骤进行:
1. 登录路由器管理界面:在您的电脑或手机上打开浏览器,输入路由器的默认IP地址(通常是192.168.1.1或192.168.0.1)并按下回车键。然后输入管理员用户名和密码登录路由器管理界面。
2. 寻找无线设置选项:在路由器管理界面中,找到无线设置或WLAN设置的选项。这通常在无线设置、网络设置或高级设置等目录下。
3. 进入5GHz频段设置:在无线设置选项中,找到5GHz频段设置的选项。一般会有选项可以选择2.4GHz频段和5GHz频段。
4. 配置5GHz频段参数:在5GHz频段设置页面,可以进行一些特定的配置,例如:
- 频段选择:选择启用或禁用5GHz频段。
- 频道选择:选择一个可用的频道,可以是自动选择或手动选择。如果是手动选择,建议选择较少干扰的频道。
- 频宽设置:选择合适的频宽,可选的为20MHz、40MHz或80MHz。
- 安全设置:配置WiFi密码、加密方式等安全设置。
5. 应用并保存设置:在完成5GHz频段的配置后,点击“应用”或“保存”按钮,使设置生效。
请注意,不同的路由器品牌和型号可能会有些许差异,以上步骤仅供参考。如果您遇到困难,建议查阅路由器的用户手册或联系路由器厂商的技术支持
二、5g网络怎么连接
1、以Windows 10为例,首先右击右下角的Wi-Fi连接图标,在菜单中选择打开“网络和Internet”设置,然后选择【点击更改适配器选项】。
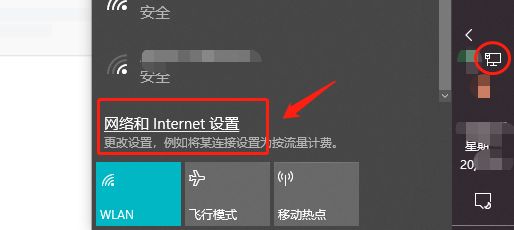
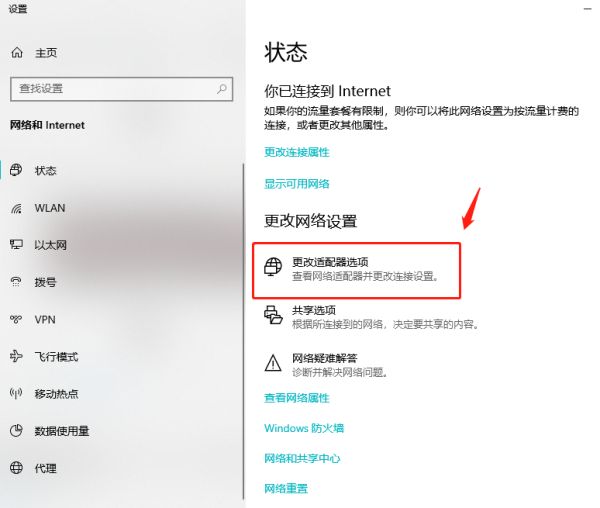
2、在打开的网络连接里,找到自己的无线网络然后右键单击,选择【属性】,在弹出的对话框中,点击【配置】。
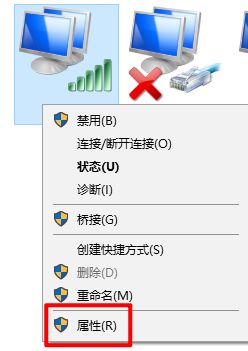
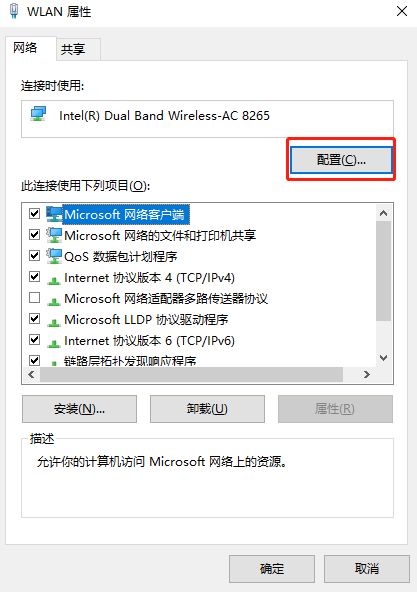
3、在无线网卡属性中,切换上方选项卡到【高级】,然后在左下方属性中找到【首选频带】,然后在右侧值中选择首选5GHz频带即可。
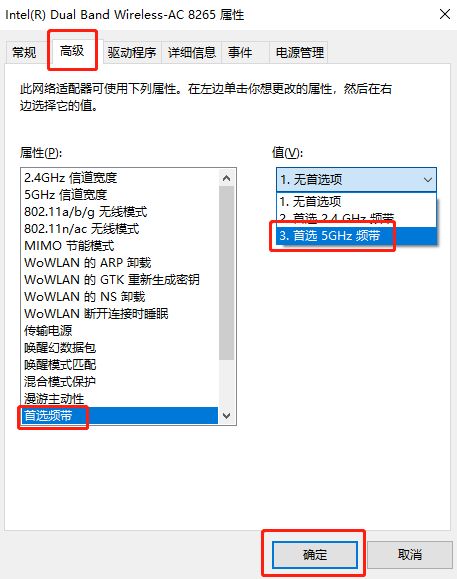
设置好后电脑就会优先连接5G模式Wi-Fi啦,只有在5G信号覆盖不到的地方才会再去连接2.4G Wi-Fi信号。
*不过如果无线网卡本身只支持2.4G,则不可以进行这样的设置。
三、WDR6500路由器5G如何设置桥接
TP-Link TL-WDR6500路由器5G设置桥接的步骤一、记录主路由器无线参数
请先确认并记录主路由器的无线信号名称、无线密码以及无线信道,本文使用以下参数举例:
查看主路由器的无线参数
注意问题:这里我们把已经可以上网的那台无线路由器称之为主路由器。
TP-Link TL-WDR6500路由器5G设置桥接的步骤二、登录TL-WDR6500设置界面
1、登录设置界面:在浏览器的地址栏中输入:tplogin.cn,然后按下回车键。
浏览器中输入tplogin.cn
2、设置登录密码:系统会弹出一个设置密码的对话框,在“设置密码”框中设置管理密码——并在“确认密码”中再次输入——点击 确定。
设置TL-WDR6500路由器的登录密码
注意问题
(1)、如果之前已经设置了登录密码,则在浏览器中输入tplogin.cn回车后,会自动弹出输入密码的登录界面,用户输入密码后会进入到设置界面。
输入TL-WDR6500路由器的登录密码
(2)、如果用户忘记了设置的登录密码,只能够把TL-WDR6500路由器恢复出厂设置,然后重新设置登录密码
TP-Link TL-WDR6500路由器5G设置桥接的步骤三、TL-WDR6500路由器WDS桥接设置
1、点击“无线设置5.4GHz”——“基本设置”——修改“SSID号”为:zhansan_5G(与主路由器相同)——“信道”选择:157(与主路由器的信道相同)——勾选“开启WDS”——点击“扫描”。
TL-WDR6500路由器上进行5GHZ桥接扫描
2、连接到主路由器信号:在扫描结果页面中,找到主路由器的SSID(本例是:zhansan_5G),点击“连接”
TL-WDR6500路由器连接到主路由器
注意:如果WDS扫描不到主路由器的信号,请确认主路由器开启无线功能,且尝试减小主、副路由器之间的距离
3、输入无线密码:“密钥类型”选择:WPA-PSK/WPA2-PSK(与主路由器一致)——在“密钥”位置输入主路由器的无线密码,输入完成后点击“保存”。
TL-WDR6500路由器上设置主路由器无线密码
4、设置TL-WDR6500的无线密码:点击“无线设置5GHz”——“无线安全设置”——选择“WPA-PSK/WPA2-PSK”——在“PSK密码”中设置与主路由器相同的无线密码——点击“保存”。
设置TL-WDR6500路由器上5GHz频段无线密码
注意问题:TL-WDR6500无线路由器的SSID、PSK密码可以与主路由器的不一致,如果不一致,WDS桥接后,会有2个无线WiFi信号。如果设置为相同的SSID、PSK密码,WDS桥接后,只有一个无线信号。用户根据自己的实际需求选择是否设置为相同。
5、关闭DHCP 服务器:点击“DHCP服务器”——“DHCP服务”——“DHCP服务器”选择:不启用——点击“保存”。
关闭TL-WDR6500路由器的DHCP服务器
注意问题:这里点击“保存”后,会提示重启生效,这里千万不要去点击重启。待后续设置完成后,在重启路由器。
6、修改LAN口IP地址:点击“网络参数”——“LAN口设置”——修改“IP地址”,本例修改为:192.168.1.2——点击“保存 。
修改TL-WDR6500无线路由器的LAN口IP地址
注意问题:如果主路由器的设置网址是192.168.0.1,那么这里就应该修改为:192.168.0.2.
重启路由器:弹出重启对话框,点击 确定,等待重启完成。
修改TL-WDR6500无线路由器LAN口IP地址后重启
TP-Link TL-WDR6500路由器5G设置桥接的步骤四、检查WDS桥接设置是否成功
打开浏览器,通过副路由器修改后的管理IP地址登录管理界面(本例是192.168.1.2)。点击“运行状态”,查看“5GHz无线状态”——“WDS状态”,显示成功,则表示WDS桥接设置成功。
查看TL-WDR6500路由器的5GHz无线WDS状态
如果“WDS状态”没有显示成功,说明WDS桥接设置有问题,请仔细阅读本文,认真按照文中的步骤操作。