一、无线路由器上行口未检测到网线怎么办
当路由器无法识别到上行网口时,会提示“未检测到入户网线”。可能是以下原因造成的:
1、宽带运营商将您的上网帐号与计算机网卡的MAC地址进行了绑定。
2、宽带运营商网络暂时出现故障。
3、宽带运营商网络为手动输入IP(静态IP)上网方式。
4、光猫为运营商专供版,运营商限制了光猫的LAN口。
5、网线、水晶头、插口等硬件问题。
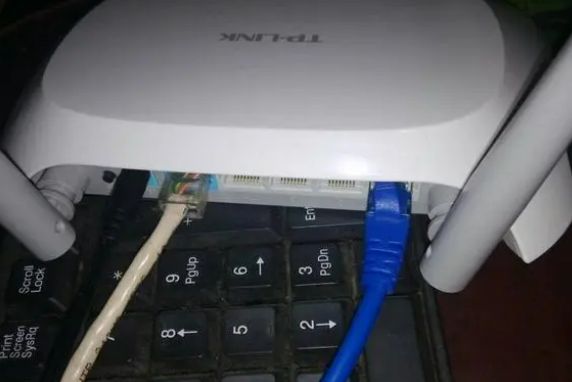
解决方法:
方式一:更换网线
建议先更换网线尝试。另外,可了解光猫与路由器之间是否经过墙内埋线连接还是用网线直连,建议把光猫与路由器之间直接用一根网线连接。
(原因:如果经过墙线的话,埋在墙内的网线可能会出现故障或者墙插的插孔出现故障)。
方式二:了解光猫是否为运营商专供版
如果是专供版光猫,建议把路由器与光猫的LAN 1口有线连接,并重新配置路由器。(原因:由于有的运营商专供版的光猫只开通了一个LAN口,一般情况下是开通LAN 1口。目前不排除有特例——开通的是LAN 2或LAN 3口等,因此,建议多个网口均尝试一下)。
二、wifi搜不到怎么办
若使用vivo手机,手机搜索不到WiFi信号,请查看以下解决方法:
1、路由器隐藏了WiFi名称
可能是路由器隐藏了WiFi名称(隐藏 SSID),请直接获取WiFi的名称和密码手动添加网络,或者关闭路由器的隐藏SSID功能。
2、检查手机和路由器支持的WiFi频段是否匹配
查看手机支持的WiFi频段,然后确认搜索的WiFi频段与手机支持的频段是否一致。若手机只支持2.4GHz WiFi则无法搜索到5GHz WiFi,可以将路由器设置为2.4GHz频段后尝试。如果不知道如何操作,请联系路由器管理员。
3、连接其他WiFi对比测试
将手机连接其他WiFi判断能否搜索并连接WiFi,如果其他WiFi正常,说明是当前路由器原因,建议联系路由器管理员。如果是所有WiFi都搜索不到,建议携带手机和购机凭证前往vivo客户服务中心检测。
4、重置网络设置
做好WiFi等资料备份,进入设置--系统管理--备份与重置--重置网络设置--重置设置,再使用查看。(若没有此开关请参考步骤5)
注:双卡需选择对应的SIM卡;重置网络设置会重置WLAN、移动数据网络和蓝牙连接记录。
5、还原所有设置
进入设置--系统管理/更多设置--备份与重置--还原所有设置,根据屏幕提示操作。
注:还原所有设置不会删除任何数据或媒体文件,仅会还原手机的所有设置,部分第三方应用账号需要重新登录,请做好资料备份,确认不影响软件使用后再进行操作。
6、服务中心检测
若以上方法未能解决问题,请提前备份好手机数据,携带手机和购机凭证前往vivo客户服务中心检测(客户服务中心地址:进入vivo官网/vivo商城APP--我的--服务网点/售后网点--选择省市进行查询客户服务中心地址)。
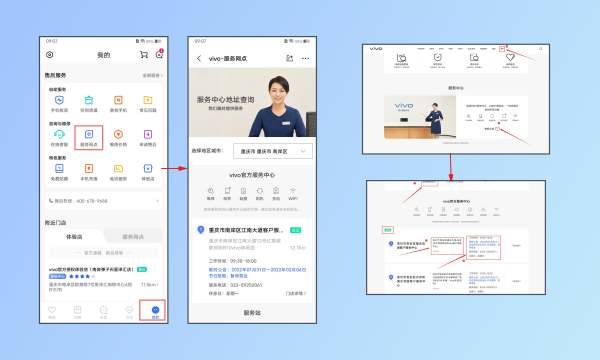
三、路由器未检测到入户网线
当路由器无法识别到上行网口时,会提示“未检测到入户网线”,请您按照以下步骤进行排查:
一、检查网线和网口接触是否良好: 网线松动、网口异常等硬件原因会导致路由器无法上网。
1、重新插拔/更换网线尝试;
2、路由器网口处有标注WAN/LAN(自适应网口)时,建议您将网线插入其他的网口尝试。
二、确认光猫是否为特供版:若运营商限制光猫的LAN口,需要将网线连接至指定网口,否则无法获取到网络。
请您将网线连接至运营商开通的网口,一般为LAN1口,但不排除特例(开通LAN2,LAN3口等),若不确定运营商开通网口,可联系运营商咨询。
三、确认是否MAC地址被限制
有些网络服务提供商会将您的上网帐号与计算机网卡的 MAC 地址或者旧路由器的MAC地址进行绑定。这样,只有拥有该 MAC 地址的那台设备能连接到网络。
使用路由器的“ MAC 地址克隆”功能,让路由器使用已绑定设备的 MAC 地址上网。若未解决需要您联系运营商解除MAC 地址绑定。
四、检查路由器上行网络(入户网线/宽带猫/光猫网络)是否正常
路由器的网络基于它的上行网络,若上行网络异常(欠费或者故障),则路由器也无法使用。
越过路由器将网线直接连接电脑和因特网(如宽带猫、光猫、入户网口),查看是否可以上网。若电脑无法上网说明是上行网络的问题,建议咨询运营商处理网络问题,若可以上网说明上行网络正常,请进行后续步骤尝试。
五、可以通过网页端设置界面设置固定WAN网口模式尝试
如果插错路由器的WAN口会导致网络识别错误,无法获取到网络。
请检查您的网线是否是与路由器的“WAN”口连接,请将网线连接到“WAN”口。
1.若您的路由器网口处有标注“WAN/LAN”,您可按照以下步骤操作:
注意:部分路由器不支持网口自适应功能:比如华为路由H6.
(1)在浏览器地址栏中输入192.168.3.1登录路由器的Web配置界面>点击开始配置>点击先不插网线,继续配置。
(2)选择您对应的上网方式>设置Wi-Fi密码>点击下一步。
2.配置完成后连接Wi-Fi设置“固定WAN口”。
(1)连接Wi-Fi>在浏览器中输入192.168.3.1>输入路由器管理密码,点击登录>点击右上角三个点,切换到电脑版,进入首页。
(2)点击更多功能>系统设置>网口设置,在WAN网口设定区域中选择固定WAN网口,单击保存。
3.设置成功后,WAN网口固定为距离电源最近的网口(即电源右边第一个网口),将网线插入WAN网口重新尝试配置上网即可。
六、使用旧路由学习功能(从旧路由器获取配置)
若您的旧路由器能够正常上网,您可以使用从旧路由器快速将您旧路由器的配置复制到新路由器,复制成功后,您的新路由器可以直接使用。
注意:
(1)不支持获取旧路由器设置的端口映射规则。
(2)当旧路由是静态 IP 时,新路由无法一键从旧路由获取网络配置。
(3)不同型号的路由器、不同版本的 App 配置页面,操作界面可能略有不同,请以实际界面为准。
七、如果您的网络运营商提供了IP地址,请尝试设置正确的静态IP地址
使用静态IP(即固定IP)进行WLAN上网,无需等待获取动态 IP 地址的过程,获取网络更加准确。
1.在浏览器地址栏中输入192.168.3.1登录路由器的Web配置界面>点击开始配置>点击先不插网线,继续配置。
2.点击自动获取IP>输入IP地址,默认网关,首选DNS服务器,点击下一步即可。
八、若以上步骤均未解决您的问题,请携带路由器至华为客户服务中心处理。