一、如何用笔记本设置无线路由
方法一:
将路由器按照下面和图连接好。
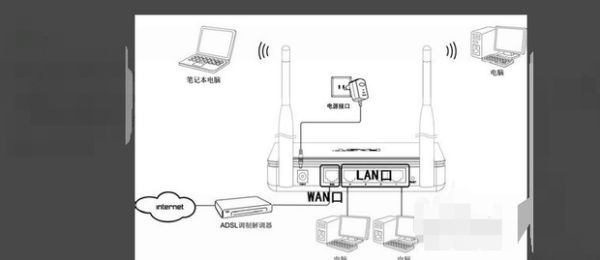
2. 查看底部铭牌处的路由器管理登录信息,记下IP地址、用户名及密码。

3. 电脑端打开360浏览器,在弹出的登录窗口中输入用户名及密码。
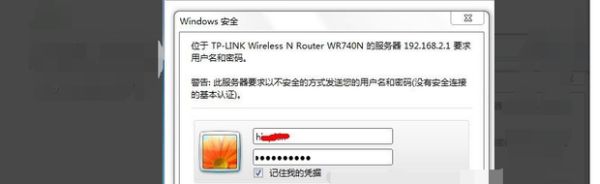
4. 点击无线设置→无线安全设置,填写。先将“安全设置选项”选择为“WPA2”,然后在密码中输入登陆网络的无线上网密码。
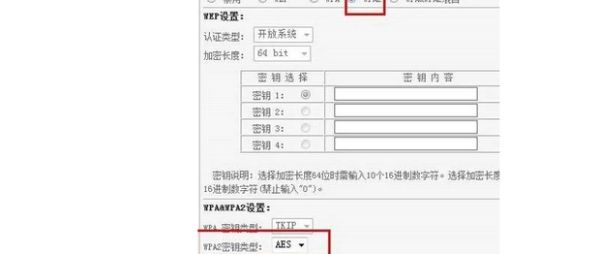
5. 设置好以上几步之后,记得点击设置界面底部的“保存”按钮即完成了。
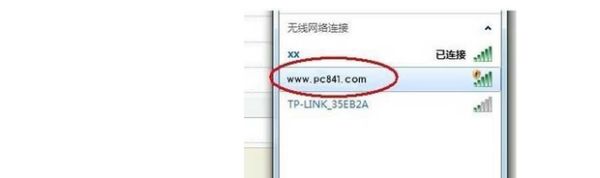
方法二:
确认连接了无线网。
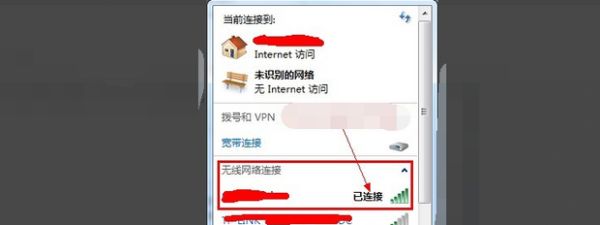
2. 打开360浏览器,输入路由器地址:正常是192.168.1.1.以你个人路由器地址为准。就可以进入路由器设置页面。
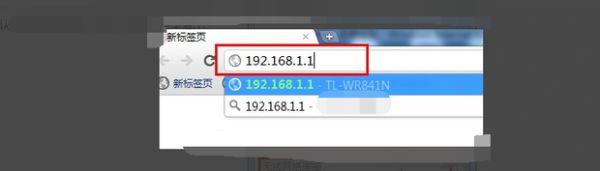
3. 进去前会有登录提示,正常默认是账号为:admin,密码也是admin。
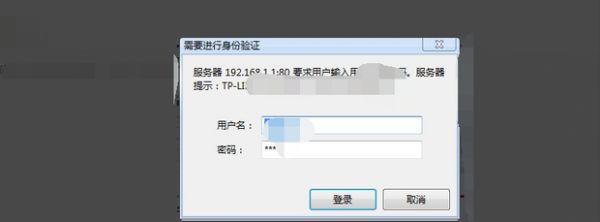
4. 进去无线安全设置,除了不设置密码的选项外,还出现3种加密方式:WPA-PSK/WPA2-PSK——一般用户均选用这种模式,这种模式是比较安全,能够阻止一般偷网软件的攻击。
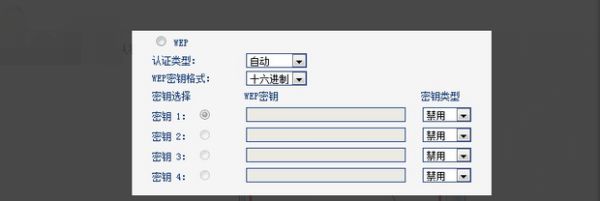
资料拓展:

无线路由器是用于用户上网、带有无线覆盖功能的路由器。无线路由器可以看作一个转发器,将家中墙上接出的宽带网络信号通过天线转发给附近的无线网络设备(笔记本电脑、支持wifi的手机、平板以及所有带有WIFI功能的设备)。
市场上流行的无线路由器一般都支持专线xdsl/ cable、动态xdsl、pptp四种接入方式,它还具有其它一些网络管理的功能,如dhcp服务、nat防火墙、mac地址过滤、动态域名等功能。市场上流行的无线路由器一般只能支持15-20个以内的设备同时在线使用。一般的无线路由器信号范围为半径50米,现在已经有部分无线路由器的信号范围达到了半径300米。
二、win10电脑如何设置新买的路由器
路由器就是一种计算机网络传输设备,家庭、寝室或者事业单位安装宽带都需要路由器来将网络WIFI信号分布到更大的空间。新买来的路由器要设置才能够使用,win10系统电脑如何设置新买的路由器?很多小伙伴还不知道操作方法,为此,本文小编告诉大家详细设置步骤。
我们要对无线路由器进行设置,须按下面几步来操作:
1、连接无线路由器
2、设置Win10电脑IP地址
3、设置路由器上网
4、检查设置是否成功
下面是详细的win10设置路由器方法步骤:
一、连接无线路由器
1、宽带是电话线接入时
需要准备2根网线,无线路由器的WAN接口用网线连接猫上;无线路由器上的LAN(1/2/3/4)接口中的任意一个,用网线连接Win10电脑
2、宽带是光纤接入时
需要准备2根网线,无线路由器的WAN接口用网线连接光猫上;无线路由器上的LAN(1/2/3/4)接口中的任意一个,用网线连接Win10电脑。
3、宽带是入户网线接入时
需要准备1根网线,无线路由器的WAN接口,连接宽带运营商提供的入户网线(墙壁的网线接口);无线路由器上的LAN(1/2/3/4)接口中的任意一个,用网线连接Win10电脑。
注意问题:
(1)、正确连接无线路由器后,Win10电脑暂时就不能上网了。待路由器设置成功后,Win10电脑自动就可以上网的。
(2)、在设置路由器的时候,不需要电脑能够上网,只要路由器连接正确,电脑就可以打开路由器的设置界面,对路由器进行设置的。
(3)、请严格按照上面的方法,连接你的无线路由器,不要更改连接方式。
二、设置Win10电脑IP地址
1、点击桌面右下角的“开始菜单”图标——然后点击:设置;
2、点击“网络和Internet”选项;
3、点击左侧的“以太网”——然后继续点击“更改适配器选项”;
4、右击“本地连接”——选择“属性”;
5、选择“Internet协议版本4(TCP/IPv4)”,——并点击“属性”;
6、勾选“自动获得IP地址”和“自动获得DNS服务器地址”选——点击“确定”。
三、设置路由器上网
重要说明:
不同品牌的无线路由器,设置界面不一样;同一品牌,不同型号的无线路由器,设置界面也会有所不同。下面本文用一台新款的迅捷(FAST)无线路由器为例,来演示介绍。
1、查看路由器的设置网址
在路由器底部有一个标签(铭牌),上面有这台路由器的设置网址,如下图所示。本例中该路由器的设置网址是:falogin.cn;
2、打开设置界面
打开Win10电脑上的浏览器,在浏览器地址栏中输入:falogin.cn并按下回车——在弹出界面的“设置密码”框中自定义设置一个登录密码——并在“确认密码”中再次输入登录密码——点击确定。
3、设置路由器上网
“上网设置”界面,有一个“上网方式”的选项,点开后有3个选项:“宽带拨号”、“自动获得IP地址”、“固定IP地址”。
“上网方式”需要根据用户办理的宽带业务类型,或者是网络接入环境来选择,如果选择错误,会导致设置后不能上网,下面详细介绍,“上网方式”选择依据。
(1)、“宽带拨号”
“宽带拨号”,有些路由器中叫做:ADSL拨号、PPPoE拨号。
开通宽带的时候,运营商提供了宽带账号、宽带密码。在未使用路由器时,猫(宽带网线)直接连接电脑上网时,电脑上需要用“宽带连接”(类似的程序),填写宽带账号、宽带密码,进行拨号,拨号成功后,电脑才能上网。
如果你的宽带符合上面介绍的情况,“上网方式”就应该选择:宽带拨号——然后填写“宽带帐号”、“宽带密码”——点击“下一步”。
(2)、“自动获得IP地址”
“自动获得IP地址”,有些路由器中叫做:DHCP、动态IP上网。
办理宽带后,运营商未提供任何信息,在未使用路由器上网时,只需要把猫接出来的网线(入户网线),连接到电脑;连接后电脑自动就能上网。
如果你的宽带符合上面介绍的情况,“上网方式”就应该选择:自动获得IP地址——点击“下一步”。
注意问题:
即使运营商提供了宽带账号、宽带密码,但是在未使用路由器时,只需要把猫接出来的网线(入户网线),连接到电脑;连接后电脑自动就能上网。那么在设置路由器时,“上网方式”也应该选择:自动获得IP地址。
(3)、固定IP地址
开通宽带时,运营商提供了一个IP地址、子网掩码、网关、DNS服务器地址。
在未使用路由器上网时,需要在电脑“本地连接”中,手动填写运营商提供的IP地址、子网掩码、网关、DNS服务器地址,之后电脑才能上网。
如果你的宽带符合上面介绍的情况,那么在设置路由器时,“上网方式”就应该选择:固定IP地址——然后填写:IP地址、子网掩码、网关、DNS服务器地址——点击“下一步”。
4、设置无线网络
在“无线名称”中设置信号名称(WiFi名称)——“无线密码”中设置WiFi密码——点击“确定”。
注意问题:
(1)、无线名称,建议用字母、数字来设置,切勿使用中文;因为某些手机、笔记本的无线网卡不支持中文,会出现搜索不到中文名称的WiFi信号。
(2)、无线密码,建议用大小写字母、数字、符号的组合来设置,且长度不得小于8位,以便保证无线WiFi的安全。
5、设置完成
点击ˇ,完成设置向导
路由器设置完成
四、检查路由器设置是否成功
在路由器的设置界面,点击设置完成后,进入路由器管理界面,在“常用设置”——“上网设置”中,如在上网设置图标上显示,即表示网络连接成功。
重要说明:
无线路由器设置成功后,电脑只需要网线连接到路由器的LAN(1、2、3、4)中的任意一个,自动就可以上网了;不需要再用“宽带连接”拨号上网了。
易错点分析:
(1)、路由器连接错误,请严格按照本文第一步中介绍的方式进行连接。
(2)、上网方式选择错误。请按照上面文章中介绍的方式,判断你自己的宽带类型;如果还是无法判断,请致电你的宽带运营商客服,咨询客服人员。
(3)、上网方式是“宽带拨号上网”时,宽带账号、宽带密码填写错误。如果不确定账号、密码是否正确,可以致电你的宽带运营商查询核实。
(4)、上网方式是“固定IP地址”时,IP地址、子网掩码、网关和DNS填写错误
以上就是详解win10电脑设置新买的路由器方法,新买的路由器都要设置才能使用,希望本文教程对大家有所帮助。
三、如何在电脑上设置路由器
使用cmd设置添加电脑上静态路由:
1.首先在“运行”窗口输入cmd(按WIN+R打开运行窗口),然后回车进入命令行,输入 routeadd 10.253.251.0 mask 255.255.255.0 -p 192.254.1.1.其中10.253.251.0是源地址,255.255.255.0是源地址掩码,192.254.1.1是目标地址。
2.如何查看已添加的路由?输入 route print,然后回车出现图中话红线的内容就是我们刚才添加的路由。
3.那么我们如何删除已添加的路由把这条命令 route add 10.253.251.0 mask 255.255.255.0 -p 192.254.1.1 中的add 改成 delete ,然后回车就可以。

Windows 10 是美国 微软公司所研发的新一代跨平台及设备应用的 操作系统。
Windows 10是 微软发布的最后一个独立Windows版本,下一代Windows将作为更新形式 出现。 [1] Windows 10共有7个发行 版本,分别面向不同用户和设备。
2017年4月11日(美国时间),微软发布Windows 10 创意者更新(Creators Update,Build 15063)正式版系统,这款系统是继之前首个正式版、秋季更新版、一周年更新版之后的第四个正式版,也是目前为止最为成熟稳定的版本。 [2] 2017年5月12日, 微软宣布将在2017年秋季推出的Windows 10 Creators Update中推出名为Timeline的新功能。这项功能可以帮用户退回至过去,找回以往进行的工作,并继续当时的工作。