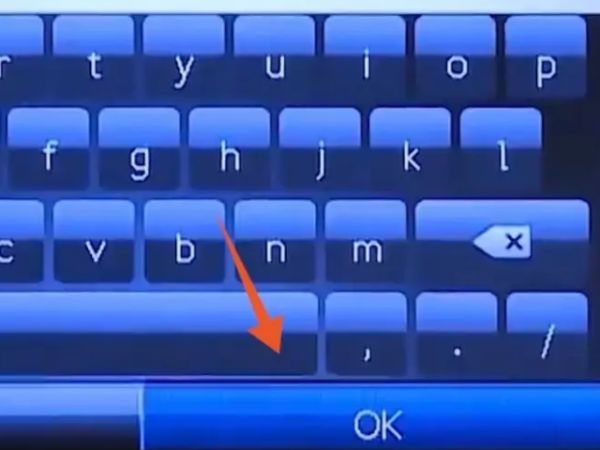一、惠普打印机换了wifi怎么重新连接
要重新连接惠普打印机到新的Wi-Fi网络,您可以按照以下步骤操作:
首先,请确保您的打印机处于打开状态,并且与新的Wi-Fi网络在范围内。
在计算机上打开网络设置,查找并选择新的Wi-Fi网络。
确保您的计算机已成功连接到新的Wi-Fi网络。
接下来,在计算机上打开浏览器,并输入打印机的IP地址,这通常可以在打印机的配置界面或用户手册中找到。输入IP地址后,按下回车键。
您将被带到打印机的Web控制台页面。在该页面中,寻找和选择"Network"、"Wireless"或类似选项。
在网络设置选项中,您将看到当前连接的Wi-Fi网络名称。点击编辑或更改按钮。
打印机会显示一个可用的Wi-Fi网络列表,其中包括新的Wi-Fi网络。请选择新的Wi-Fi网络并输入密码(如果需要)。
输入正确的Wi-Fi密码后,保存设置。
打印机将尝试连接到新的Wi-Fi网络。此过程可能需要一些时间,请耐心等待。
一旦打印机成功连接到新的Wi-Fi网络,您可以进行测试打印来确保一切正常。
二、打印机每次都要重新登陆才能使用
根据您的补充说明,问题可能是由于您的笔记本连接的是5G频段,而打印机只能连接到2.4G频段,导致每次笔记本重新开机后打印机脱机的问题。
解决此问题的一个方法是尝试将路由器的无线频段分开,分别为2.4G和5G,并为它们设置不同的无线名称。这样,您可以将打印机连接到2.4G频段的无线网络,而笔记本可以保持连接到5G频段的无线网络,它们不会相互干扰。
您可以按照以下步骤尝试设置路由器的无线频段分开:
登录到您的腾达AX2路由器的管理界面。通常可以通过浏览器访问路由器的默认网关IP地址,如192.168.1.1.
查找无线设置或WLAN设置选项,并进入该页面。
在无线设置页面中,查找无线频段选择或分离选项。您可能会看到一个选项允许您将2.4G和5G频段分开。
选择将2.4G和5G频段分开,并为它们设置不同的无线名称(SSID)。您可以选择一个识别度高的名称,例如在原名称后添加"_2.4G"和"_5G"以区分两个频段。
完成设置后,保存并应用更改。
在此设置完成后,将打印机重新连接至2.4G频段的无线网络。然后,在笔记本上连接到5G频段的无线网络,以确保各设备连接到适合它们的频段。
这样做后,您的笔记本应该能够继续连接到5G频段的网络,而打印机也能够稳定地保持连接,并在笔记本重新开机后正常工作。
如果问题持续存在,请确保您的设备驱动程序和固件都是最新版本,并尝试联系打印机制造商或腾达(TP-Link)的技术支持团队获取进一步的帮助和建议。
三、惠普打印机换了WiFi重新连接的方法
惠普打印机换了WiFi重新连接的方法如下:
工具:惠普M254dw、Colour LaserJetT6B60A。
1、打开惠普打印机的控制面板,找到并点击控制面板右上角的连接按钮。
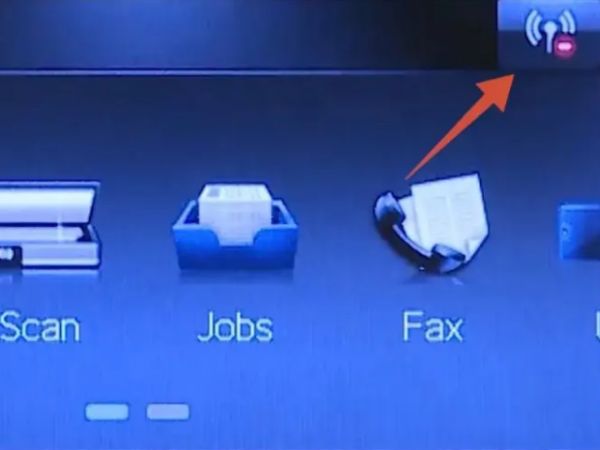
2、选择并点击中间的网络wifi关闭的功能选项。
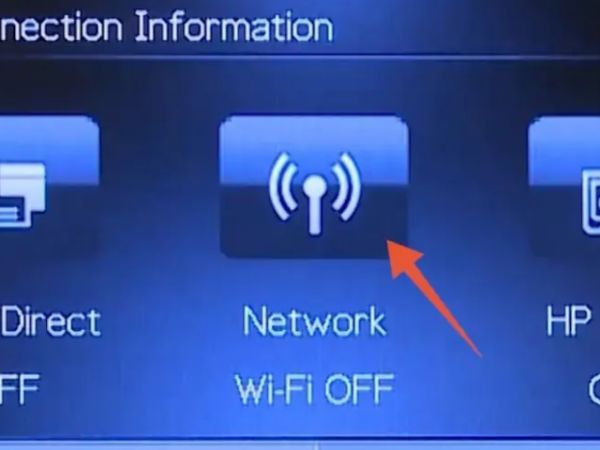
3、进入到下一个界面后,选择并点击左下角的设置的功能选项。
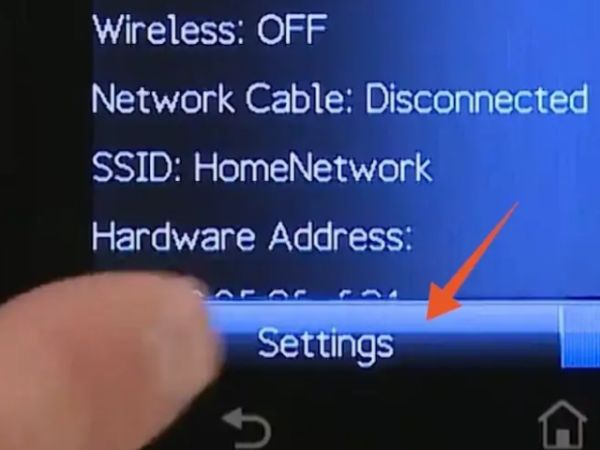
4、再在这个设置的界面里面,选择并点击第一个无线设置向导的功能选项。

5、进入到下一个界面后,等待打印机扫描周围的wifi网络;扫描完成后,选择并点击要进行连接的wifi网络。
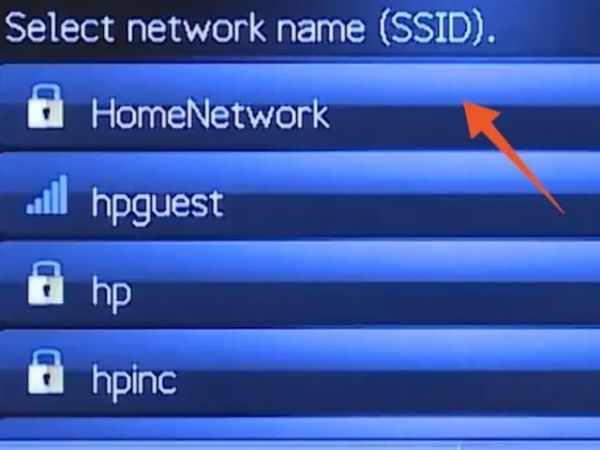
6、选择好后,进入到下一个输入框的界面,在这里输入你的wifi网络的密码。
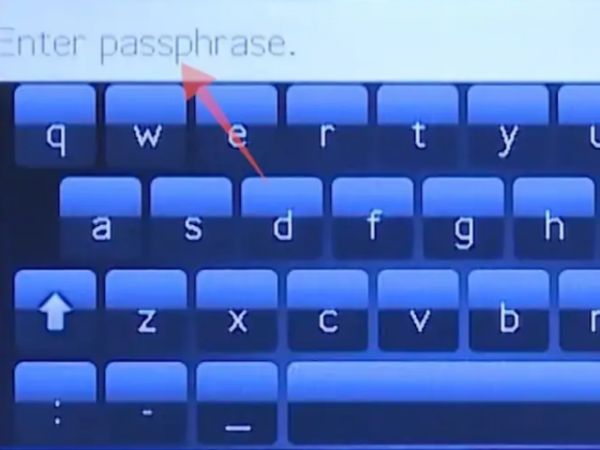
7、输入完成后点击右下角的OK按钮就可以了。