一、IP地址冲突如何解决
在计算机网络中,每个设备都需要一个唯一的IP地址来与其他设备进行通信。然而,有时候会出现IP地址冲突的情况即多个设备使用了相同的IP地址。这种冲突会导致网络连接问题,因此需要及时解决。 IP地址查询:
解决IP地址冲突的步骤如下:
1. 检查网络连接:首先,确认所有设备都连接到了正确的网络,并且网络设备(如路由器或交换机)工作正常。有时候,网络设备可能会出现问题导致IP地址冲突。
2. 检查IP地址:使用命令提示符或终端窗口,在每个设备上输入“ipconfig”(Windows系统)或“ifconfig”(Linux或Mac系统)来查看其IP地址。比较所有设备的IP地址,找出相同的IP地址。

3. 修改IP地址:确定哪些设备具有重复的IP地址后,需要修改其中的一个或多个设备的IP地址。这可以通过以下步骤完成:
a. 找到重复IP地址的设备:通过运行“arp -a”命令(Windows系统)或“arp -n”命令(Linux或Mac系统),查找并确定具有重复IP地址的设备的MAC地址。
b. 登录到具有重复IP地址的设备:使用设备的IP地址在浏览器中输入“http://<重复IP地址>”,登录到设备的管理界面。
c. 修改IP地址:在设备的管理界面中,找到网络设置或IP地址设置选项,并将其IP地址更改为一个独特的地址,确保不再与其他设备冲突。
d. 保存设置并重新启动设备:保存所做的更改,并重新启动设备以应用新的IP地址。
4. 更新网络设备:如果网络中存在路由器或交换机等网络设备,确保在更改设备的IP地址后更新网络设备的配置以反映更改。这可以通过登录到这些设备的管理界面并更新相关设置来完成。
5. 网络测试:确保网络连接正常,并在所有设备上测试连接。可以通过尝试访问网络资源或互相ping设备的IP地址来进行测试如果一切正常,则说明IP地址冲突问题已成功解决。
二、路由器IP地址冲突怎么办
处理:
一、检查DHCP服务器配置;
1.MAC地址、IP地址均正确;并已“添加到筛选器”-“允许”;
2.但刷新DHCP服务器,重启DHCP服务器后,客户端IP还是未能正确更新;
二、检查DHCP客户端;
1.DHCP Client服务已正常启动;
2.网络适配器已配置为“自动获取IP”地址;
3.打开命令提示符窗口;(参考:快速打开命令提示符窗口的常见方法
输入“ipconfig/release”;回车;释放网络适配器的IPv4 地址;
输入“ipconfig/renew”;回车;更新网络适配器的 IPv4地址;
依旧未能正确更新IP地址;
4.卸载网络适配器,重装驱动,依旧未能正确更新IP地址;
三、检测是否有人私接设备;
认真查看,才发现此客户端默认网关为“192.168.1.253”,并非企业默认网关,多半有人私接设备;
果然有人私自接了一个无线路由器,客户端始终不变的IP正是此路由器(DHCP服务)分配的IP地址;由于处于同一网段,未能即时查觉(企业路由器并未采用默认IP,也未有冲突提示);
移除该无线路由器后,客户端正确更新IP地址;
申明:
1、以上实例仅供参考,遇到具体问题还请具体分析,切勿以偏概全;
2、操作命令及菜单仅供参考,达到同一效果,可有多样操作方式,还请采用自己熟悉的操作方式;
三、无线路由器地址冲突怎么办
这个问题发生的概率很高,这是因为路由器的管理地址:192.168.1.1和前端设备(光纤)的管理页面IP地址相冲突了(也是192.168.1.1)。解决步骤如下:
1、可以拔除路由器WAN口上的网线,这时,再在浏览器的地址栏输入(路由器管理页面):192.168.1.1,就能正常进入路由器的设置界面了(默认的用户名和密码也在路由器背面的名牌中有提示)。
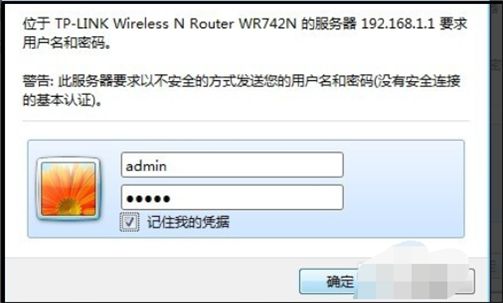
2、此时,可以将原有的LAN口地址由原来的:192.168.1.1改为172.168.1.1即可:网络参数▶LAN口设置▶IP地址▶改成172.168.1.1▶保存(路由器自动启动生效)。
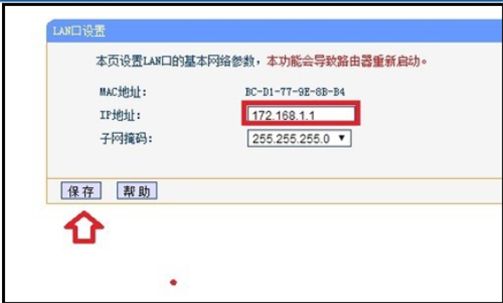
3、更改之后,如果在浏览器的地址栏输入:192.168.1.1就会进入前端设备(光纤猫)的管理页面,如果输入:172.168.1.1就会进入路由器的管理界面,两者不会再冲突了。
