一、如何正确设置你的WiFi路由器
WiFi路由器怎么设置 (How to Set Up a WiFi Router)
在现代社会,WiFi已经成为我们日常生活中不可或缺的一部分。无论是在家中、办公室还是公共场所,WiFi网络都为我们提供了便利的互联网连接。为了让大家能够顺利地设置自己的WiFi路由器,本文将详细介绍WiFi路由器的设置步骤和注意事项。
一、选择合适的路由器 (Choosing the Right Router)
在设置WiFi路由器之前,首先需要选择一款合适的路由器。市场上有许多品牌和型号的路由器,消费者在选择时可以考虑以下几个方面:
速度和标准:路由器的速度通常以Mbps(每秒兆位)为单位,选择时应根据家庭或办公室的网络需求来决定。此外,了解802.11标准(如802.11ac、802.11n等)也是非常重要的,因为不同标准的路由器在速度和覆盖范围上有所不同。
覆盖范围:如果家中或办公室较大,可能需要选择具有更强信号和更大覆盖范围的路由器。有些路由器还支持Mesh网络,可以有效扩展WiFi信号。
安全性:选择支持最新安全协议(如WPA3)的路由器,可以更好地保护网络安全,防止未经授权的访问。
价格:根据自己的预算选择合适的路由器,价格通常与路由器的性能和功能成正比。
二、准备工作 (Preparation)
在开始设置路由器之前,需要进行一些准备工作:
检查网络连接:确保你的互联网服务提供商(ISP)已经安装好网络连接,并且可以正常使用。
准备设备:准备好路由器、电源适配器、网线以及一台计算机或手机,以便进行设置。
阅读说明书:在设置之前,最好先阅读路由器的说明书,了解具体的设置步骤和注意事项。
三、连接路由器 (Connecting the Router)
连接电源:将路由器的电源适配器插入电源插座,并连接到路由器上。
连接互联网:使用网线将路由器的WAN端口(通常标记为“Internet”或“WAN”)连接到调制解调器(modem)上。
连接设备:可以使用另一根网线将路由器的LAN端口连接到计算机上,或者通过WiFi连接其他设备。
四、访问路由器管理界面 (Accessing the Router Management Interface)
获取路由器IP地址:大多数路由器的默认IP地址为192.168.1.1或192.168.0.1,具体地址可以参考说明书。
打开浏览器:在连接到路由器的设备上打开网页浏览器。
输入IP地址:在地址栏中输入路由器的IP地址,按下回车键。
输入登录信息:系统会提示输入用户名和密码,默认的用户名和密码通常为“admin/admin”或“admin/password”。如果你已经更改过这些信息,请使用新的登录信息。
五、设置WiFi网络 (Setting Up the WiFi Network)
进入无线设置:登录后,在路由器的管理界面中找到“无线设置”或“WiFi设置”选项。
设置SSID:SSID是无线网络的名称,你可以根据自己的喜好设置一个易于识别的名称。
选择加密方式:建议选择WPA2或WPA3作为加密方式,以提高网络安全性。
设置WiFi密码:设置一个强密码,建议包含字母、数字和特殊字符,长度至少为8位。
保存设置:完成以上设置后,点击“保存”或“应用”按钮,路由器会自动重启以应用新设置。
六、其他设置 (Other Settings)
除了基本的WiFi设置,路由器还提供了一些其他功能,可以根据需要进行配置:
家长控制:许多路由器支持家长控制功能,可以限制孩子访问某些网站或设定上网时间。
访客网络:如果你希望朋友或访客能够使用WiFi,但又不想让他们访问你的主网络,可以设置一个访客网络。
QoS设置:质量服务(QoS)设置可以帮助你优先处理某些设备的网络流量,确保在网络繁忙时仍能保持流畅的连接。
固件更新:定期检查路由器的固件更新,确保设备安全并获得最新功能。
七、测试网络连接 (Testing the Network Connection)
设置完成后,建议进行网络连接测试:
连接设备:使用手机、平板或计算机连接到新设置的WiFi网络。
访问网页:尝试打开几个网页,确保网络连接正常。
测速:可以使用网络测速工具(如Speedtest)测试网络速度,确保达到预期效果。
八、故障排除 (Troubleshooting)
在使用过程中,可能会遇到一些常见问题,以下是一些故障排除的方法:
无法连接WiFi:检查设备是否正确输入WiFi密码,确保设备在WiFi信号覆盖范围内。
网络速度慢:重启路由器,检查是否有其他设备占用带宽,必要时调整QoS设置。
信号弱:如果信号覆盖范围不足,可以考虑调整路由器的位置,或使用信号增强器。
无法访问路由器管理界面:检查设备是否连接到路由器,确保输入正确的IP地址和登录信息。
九、维护与保养 (Maintenance and Care)
为了保持路由器的良好性能,定期进行维护和保养是必要的:
定期重启:每隔一段时间重启路由器,可以帮助清理缓存,提升网络稳定性。
清理灰尘:定期清理路由器表面的灰尘,确保散热良好,避免过热。
更新固件:定期检查并更新路由器固件,确保设备的安全性和稳定性。
监控网络使用情况:使用路由器管理界面查看网络使用情况,及时发现异常活动。
十、总结 (Conclusion)
设置WiFi路由器并不是一项复杂的任务,只要按照上述步骤进行操作,就能够顺利完成。通过合理的设置和维护,能够为家庭或办公室提供稳定、安全的网络环境。在使用过程中,如遇到问题,可以参考本文的故障排除部分,帮助解决常见问题。希望每位读者都能享受到便捷的WiFi网络带来的便利。内容摘自:
http://js315.com.cn/huandeng/201907.html
二、无线路由器怎么设置
设置无线路由器,IP地址、子网掩码、默认网关、首选DNS都不需要填写,由路由器联网自动获取。
1、在路由器的底部标贴上查看路由器出厂的无线信号名称。

2、打开手机的无线设置,连接路由器出厂的无线信号。
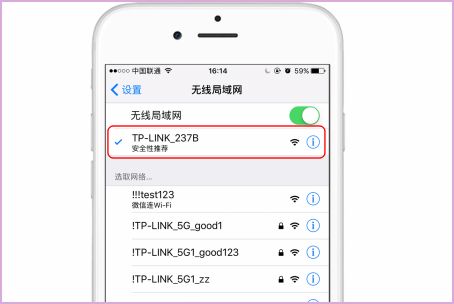
3、连接Wi-Fi后,手机会自动弹出路由器的设置页面。若未自动弹出请打开浏览器,在地址栏输入tplogin.cn(部分早期的路由器管理地址是192.168.1.1)。
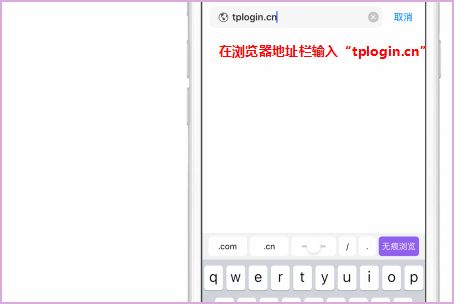
4、在弹出的窗口中设置路由器的登录密码,(密码长度在6-32位区间),该密码用于以后管理路由器(登录界面),请妥善保管。
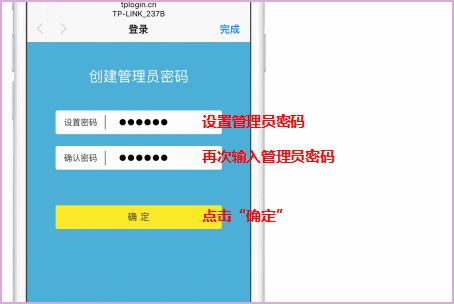
5、登录成功后,路由器会自动检测上网方式,根据检测到的上网方式,填写该上网方式的对应参数,
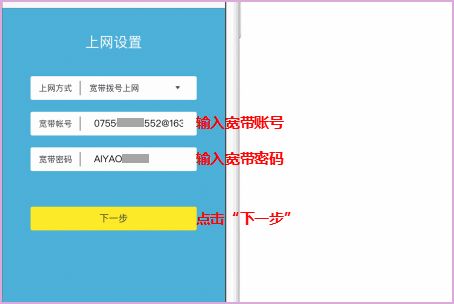
6、最后设置路由器的无线名称和无线密码,设置完成后,点击“完成”保存配置。请一定记住路由器的无线名称和无线密码,在后续连接路由器无线时需要用到。
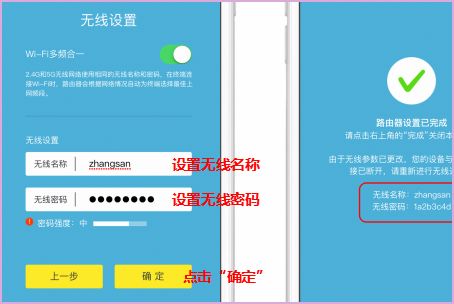
三、路由器设置怎么设置
操作步骤:
1、手机先连接上无线路由器的WIFI信号.
2、手机打开浏览器,在地址栏中输入192.168.2.101进入无线路由器设置界面。(如进不了请翻看路由器底部铭牌或者是路由器使用说明书,不同型号路由器设置的默认都不一样。)
3、设置界面出现一个登录路由器的帐号及密码,输入默认帐号和密码admin,也可以参考说明书
4、登录成功之后选择设置向导的界面,默认情况下会自动弹出;
5、选择设置向导之后会弹出一个窗口说明,通过向导可以设置路由器的基本参数,直接点击下一步即可;
6、根据设置向导一步一步设置,选择上网方式,通常ADSL用户则选择第一项PPPoE,如果用的是其他的网络服务商则根据实际情况选择下面两项,如果不知道该怎么选择的话,直接选择第一项自动选择即可,方便新手操作,选完点击下一步;
7、输入从网络服务商申请到的账号和密码,输入完成后直接下一步;
8、设置wifi密码,尽量字母数字组合比较复杂一点不容易被蹭网。
9、输入正确后会提示是否重启路由器,选择是确认重启路由器,重新启动路由器后即可正常上网。
原理
传输介质
路由器分本地路由器和远程路由器,本地路由器是用来连接网络传输介质的,如光纤、同轴电缆、双绞线;远程路由器是用来连接远程传输介质,并要求相应的设
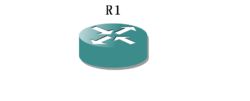 模拟器中的路由器
模拟器中的路由器
备,如电话线要配调制解调器,无线要通过无线接收机、发射机。
路由器是互联网的主要结点设备。路由器通过路由决定数据的转发。转发策略称为路由选择(routing),这也是路由器名称的由来(router,转发者)。作为不同网络之间互相连接的枢纽,路由器系统构成了基于TCP/IP 的国际互联网络Internet 的主体脉络,也可以说,路由器构成了Internet的骨架。
它的处理速度是网络通信的主要瓶颈之一,它的可靠性则直接影响着网络互连的质量。因此,在园区网、地区网、乃至整个Internet研究领域中,路由器技术始终处于核心地位,其发展历程和方向,成为整个Internet研究的一个缩影。在当前我国网络基础建设和信息建设方兴未艾之际,探讨路由器在互连网络中的作用、地位及其发展方向,对于国内的网络技术研究、网络建设,以及明确网络市场上对于路由器和网络互连的各种似是而非的概念,都有重要的意义。
出现了交换路由器产品,从本质上来说它不是什么新技术,而是为了提高通信能力,把交换机的原理组合到路由器中,使数据传输能力更快、更好。
结构
电源接口(POWER):接口连接电源。

路由器接口(3张)
usb
复位键(RESET):此按键可以还原路由器的出厂设置。
猫(MODEM)或者是交换机与路由器连接口(WAN):此接口用一条网线与家用宽带调制解调器(或者与交换机)进行连接。
电脑与路由器连接口(LAN1~4):此接口用一条网线把电脑与路由器进行连接。
需注意的是:WAN口与LAN口一定不能接反。
家用无线路由器和有线路由器的IP地址根据品牌不同,主要有192.168.1.1和192.168.0.1两种。
IP地址与登录名称与密码一般标注在路由器的底部。
登录 无线路由器网 有的出厂默认登录账户:admin登录密码:admin
有的无线路由器的出厂默认登录账户是:admin 登录密码是空的。
启动过程
路由器里也有软件在运行,典型的例如H3C公司的Comware和思科公司的IOS,可以等同的认为它就是路由器的操作系统,像PC上使用的Windows系统一样。路由器的操作系统完成路由表的生成和维护。
同样的,作为路由器来讲,也有一个类似于我们PC系统中BIOS一样作用的部分,叫做MiniIOS。MiniIOS可以使我们在路由器的FLASH中不存在IOS时,先引导起来,进入恢复模式,来使用TFTP或X-MODEM等方式去给FLASH中导入IOS文件。所以,路由器的启动过程应该是这样的:
路由器在加电后首先会进行POST。Power On Self Test (上电自检,对硬件进行检测的过程)。
POST完成后,首先读取ROM里的BootStrap程序进行初步引导。
初步引导完成后,尝试定位并读取完整的IOS镜像文件。在这里,路由器将会首先在FLASH中查找IOS文件,如果找到了IOS文件的话,那么读取IOS文件,引导路由器。
如果在FLASH中没有找到IOS文件的话,那么路由器将会进入BOOT模式,在BOOT模式下可以使用TFTP上的IOS文件。或者使用TFTP/X-MODEM来给路由器的FLASH中传一个IOS文件(一般我们把这个过程叫做灌IOS)。传输完毕后重新启动路由器,路由器就可以正常启动到CLI模式。
当路由器初始化完成IOS文件后,就会开始在NVRAM中查找STARTUP-CONFIG文件,STARTUP-CONFIG叫做启动配置文件。该文件里保存了我们对路由器所做的所有的配置和修改。当路由器找到了这个文件后,路由器就会加载该文件里的所有配置,并且根据配置来学习、生成、维护路由表,并将所有的配置加载到RAM(路由器的内存)里后,进入用户模式,最终完成启动过程。
如果在NVRAM里没有STARTUP-CONFIG文件,则路由器会进入询问配置模式,也就是俗称的问答配置模式,在该模式下所有关于路由器的配置都可以以问答的形式进行配置。不过一般情况下我们基本上是不用这样的模式的。我们一般都会进入CLI (Comman Line Interface)命令行模式后对路由器进行配置。