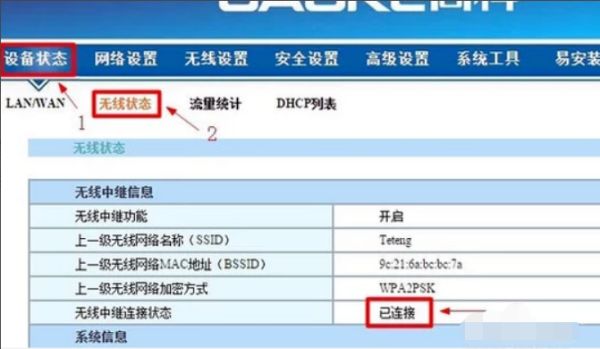一、路由器中继怎么设置
路由器中继方法:【主路由器设置】1、进入主路由器的设置界面,然后在左侧选项条中点击【运行状态】,在WAN口状态栏可以找到DNS服务器,一共有两个,主DNS和备选DNS服务器,记录下来。
2、点击【网络参数】---【LAN口设置】,把路由器的LAN地址设置为192.168.1.1保存,此时会重启重启后回到设置界面点击【无线设置】---【基本设置】。
3、设置SSID为TP_LINK_A。
设置无线信道为:11.注意:必须关闭WDS或Bridge功能。
4、点击【无线设置】---【无线安全设置】,加密方式选WPA-PSK,本例以12345678为例。
注意:相比旧式的WE加密,WPA/WPA2加密更安全,且桥接起来更稳定,所以推荐使用WPA/WPA2加密。
5、点击【DHCP服务器】---【DHC服务器设置】,把【地址池起始地址】设置为192.168.1.100;把【地址池结束地址】设置为192.168.1.149
点击保存,重启主路由器。
主路由器设置完成。
【设置副路由器】1、进入副路由器的设置界面。
2、点击【网络参数】---【LAN口设置】。
3、把副路由器的LAN地址设置为192.168.1.2防止与主路由器冲突,同时也便于管理主和副路由器。
4、点击【无线设置】---【基本设置】。
5、设置SSID为TP_LINK-B。
设置无线信道为:11.6、勾选【开启WDS】,在弹出的界面点击扫瞄,得到AP列表以后找到主路由器的SSID,即TP_LINK_A,点击右边的【连接】按钮,加密方式选WPA-PSK,密钥填主路由的密钥:12345678,(保持与主路由器一致即可),点击保存。
7、由于新的WDS功能于老式的Bridge有所不同,更为高级,所以仅需所有副路由器开启WDS并填入主路由的信息即可,如主路由开启WDS或Bridge功能,请关闭,否则WDS功能无法使用。
8、点击【无线设置】---【无线安全设置】
在这里设置副路由无线的密码。
9、点击【DHCP服务器】---【DHCP服务器设置】,把【地址池起始地址】改为192.168.1.150,把【地址池起始地址】改为192.168.1.199.【网关】填写主路由器的IP地址,即192.168.1.1.主选和备选DNS服务器填之前记录下来的地址保存并重启路由器。
10、设置完成,连接成功。
二、如何设置中继路由器
很多时候一个路由器无法实现整个区域无线的覆盖,这时可以用无线中继的方式连接另外一个路由器,实现同一个宽带能够覆盖更大的范围。
设置路由器无线中继功能步骤如下:
1、打开浏览器,在地址栏输入IP地址,进入路由器登录界面,输入密码登录路由器。
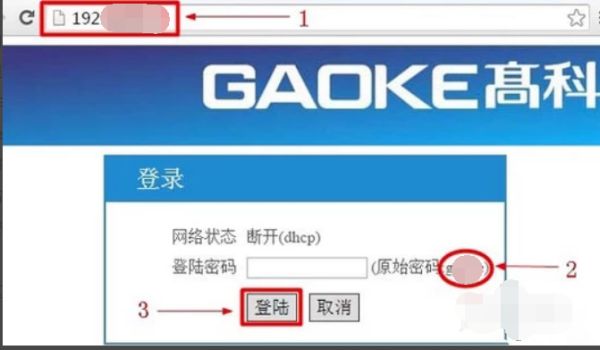
2、登录后,进入路由器设置界面,选择高级管理选项。
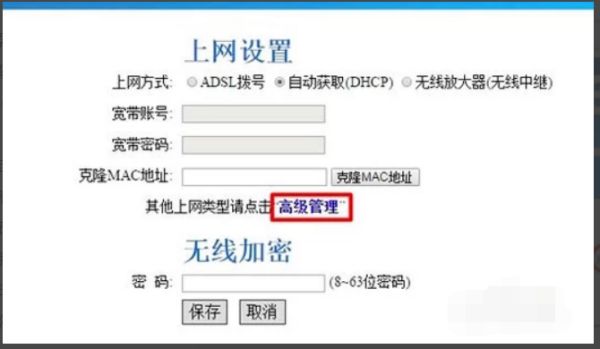
3、进入高级管理设置后,点击“无线设置”——>“无线中继”——>“无线中继配置”选择:启用——>点击“开启扫描”。
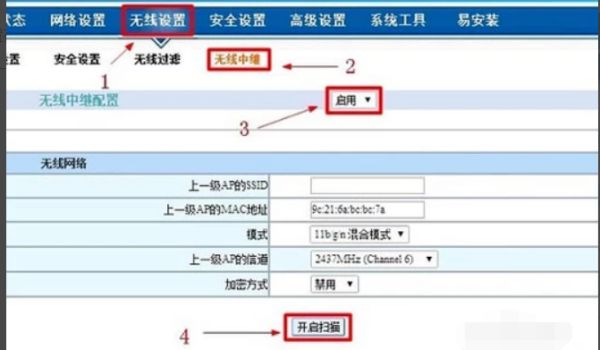
4、在扫描结果中,找到上级路由器的无线wifi名称(本例是:teteng)——>在弹出的对话框中点击“确定”。
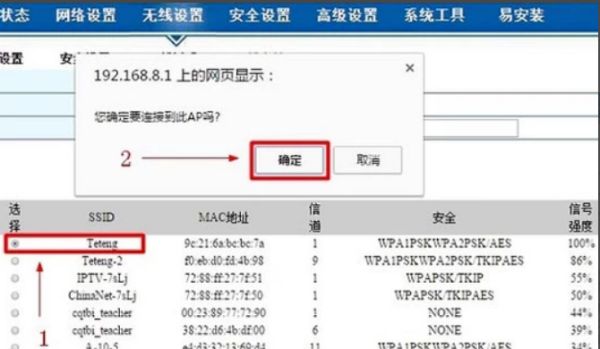
5、输入连接的无线网络的密码,单击保存(提示:点击“保存”按钮后,高科路由器会自动重启,重启后,请重新登陆到设置界面)。
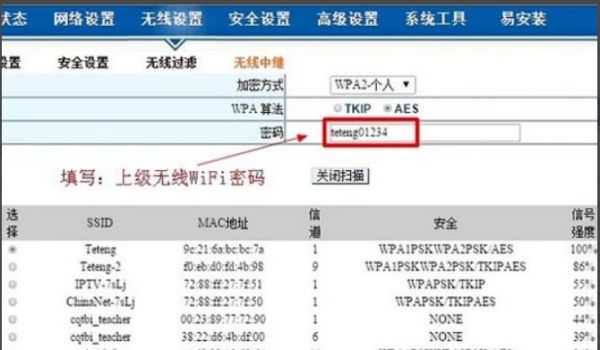
6、重新登陆到高科路由器设置界面后,在界面中点击“高级管理”。
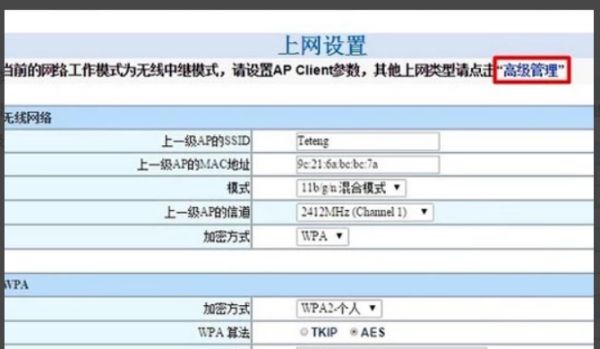
7、进入高级管理设置页面后,点击“网络设置”——>“DHCP服务器”——>“DHCP服务器”选择:关闭——>点击“保存”。
(提示:点击“保存”按钮后,高科路由器会再次自动重启,重启后请重新登陆到设置界面。
)
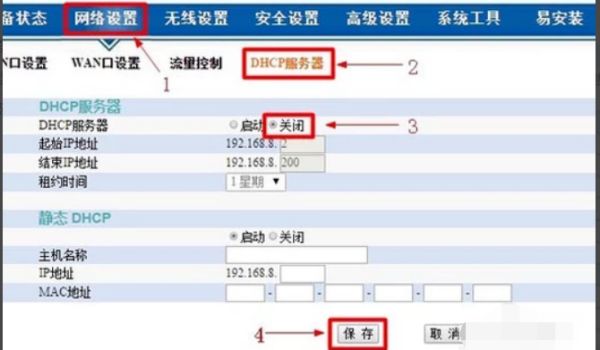
8、设置高科路由器的无线网络无线网络名称设置:点击“无线设置”——>“基本设置”——>设置“无线网络名称(SSID)”——>点击“保存”。
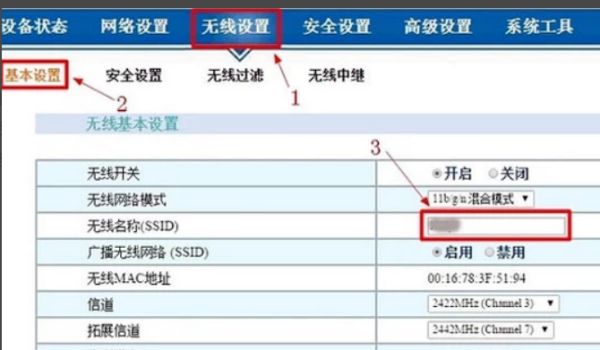
9、无线网络密码设置:点击“无线设置”——>“安全设置”——>“安全模式”选择:WPA——>“加密方式”选择:WPA/WPA2-PSK(混合模式)——>“WPA算法”选择:AES——>设置“密码”——>点击“保存”。
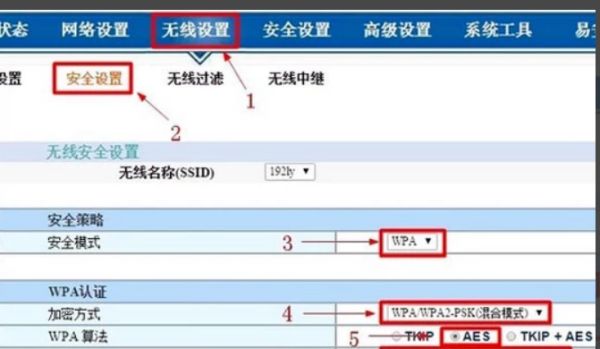
10、检查无线中继设置是否成功在高科路由器的高级设置界面,点击“设备状态”——>“无线状态”——>查看“无线中继连接状态”后面的显示状态,如果显示:已连接,说明高科路由器的无线中继设置成功。