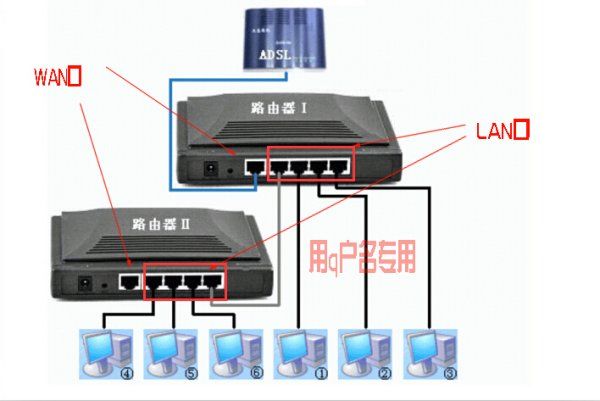一、设置多路由器怎么设置
一、主路由器设置方法:
1、先将网线(总线)插在无线路由器的WAN口,用一条网线一头插入无线路由器的任意LAN口一头连接电脑网卡,开启路由器的电源。
2、电脑打开浏览器在地址栏填上无线路由器的设置网址:192.168.1.1(路由器背面有标注)。
3、然后输入admin默认账户名和密码相同(路由器背面也有原始数据的提示)点确定。
4、进入无线路由器设置界面之后,按照设置向导选择上网方式(不同的宽带选择的方式也不同),输入上网账号及密码。
5、保存,继续设置无线密钥,(密码建议使用数字和英文组合,最好中间使用@符号,这样防止给别人蹭网)
6、保存以后,即可正常上网了。
7、如果异常,不妨点击无线路由器的重置按钮,再设置一下路由器即可。
二、副路由器的设置方法:
1、副路由器先不要连接主路由器。
2、网线一头连接次路由器的任意LAN口一头连接电脑。
3、通过电脑浏览器登陆界面LAN口IP改成192.168.2.1,避免与主路由器IP网段有冲突;
4、WAN口上网方式选择:动态IP连接,开启DHCP服务器。
5、无线设置账号及密钥,保存退出即可。
6、从主路由器的任意一个LAN口接条网线到次无线路由器的WAN口上,这个时候电脑就可以上网了。
二、多个路由器如何组网
1方式一:通过无线智联。
将第一台华--为路由 A1 Lite 配置上网,确保 Hi 灯绿色常亮。
此台华--为路由 A1 Lite 称为“主路由”,另一台则为“副路由”。
将副路由(全新或已恢复出厂设置)放置在主路由附近(推荐在1米范围内),并接通电源。
2观察主路由的 Hi 灯,等待约1分钟后它将自动变为红色慢闪。
此时,用力按一下主路由的 Hi 按键后松开,Hi 灯将闪烁加快。
当副路由的 Hi 灯变为绿色常亮时,即表示连接成功。
配对成功后,副路由的 Wi-Fi 名称和密码已变为与主路由相同。
您可以将副路由放在合适的地方改善 Wi-Fi 覆盖。
为获得更好的效果,建议主路由和副路由之间最多不超过两堵墙。
3也可以通过 Huawei HiLink APP 连接两台华--为路由 A1 Lite。
将副路由(全新或已恢复出厂设置)放置在主路由附近(推荐在1米范围内),并接通电源。
打开Huawei HiLink APP 会自动检测到新设备,进入首页按照提示添加。
观察副路由的指示灯由闪烁变为常亮时即表示连接成功。
4通过网线直连。
如果您装修时各个房间内已经布好了网线,预留了网口(请确保各房间内的网线是连通的),那么您可以通过有线连接两台华--为路由 A1 Lite,操作更加简单,连接更加稳定。
a. 将第一台华--为路由 A1 Lite 配置上网,确保 Hi 灯绿色常亮。
此台华--为路由 A1 Lite 称为“主路由”,另一台则为“副路由”(全新或已恢复出厂设置)。
b. 在主路由所在的“房间一”内,将网线一端插入主路由的灰色网口(LAN 接口),另一端插入墙上的网口。
c. 在副路由所在“房间二”内,将网线一端插入副路由的蓝色网口(WAN 接口),另一端插入墙上的网口。
接通电源。
d. 观察副路由的 Hi 灯,等待约1分钟后它将开始红色闪烁。
继续等待约20秒,Hi灯将变为绿色常亮,即表示配对成功,可以正常使用。
此时,副路由的 Wi-Fi 名称和密码与主路由相同。
三、如何设置多个路由器
设置2级路由:
2台路由器连接方法:
1、有电信猫:电信猫----路由器1wan口;路由器1lan口----路由器2wan口;路由器2lan口----电脑;
2、没得电信猫:网线----路由器1wan口;路由器1lan口----路由器2wan口;路由器2lan口----电脑;
设置方法:
设置前:请断开这台路由器2wan口网线,等设置完成后在插上。
1、设置第2台路由器ip段:
1、lan口设置:如果你有多个路由器,而且是第二台路由器,为了避免冲突(路由器1lan口IP:192.168.1.1),可以将此IP改为其它。
比如修改为:192.168.2.1
在重启路由器。
进入路由器的地址是:192.168.2.1了。
2、设置第二台路由器上网方法:
1、查看第1台路由器下连接的电脑的ip详细信息;(win+r--输入:cmd--输入:ipconfig /all [记住:ip,掩码,网关,dns])
2、在第2台路由器上设置:在【设置向导】选择【静态ip】:输入第1台路由器不用的ip,其他的:掩码,网关,dns设置一样;
3、设置好后重启路由器;
方法二、