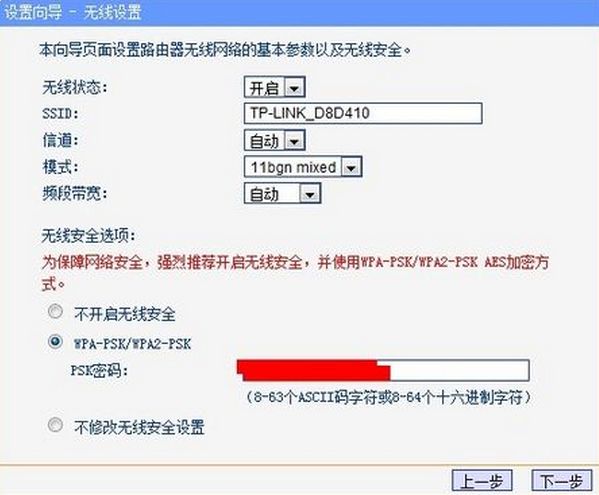一、win7怎么设置wifi路由器怎么设置
路由器的无线wifi能够正常使用,需要对路由器进行系统的设置才可以的,设置步骤如下(以tplink路由器为例):
1、首先路由器和宽带猫电脑连接,如图:
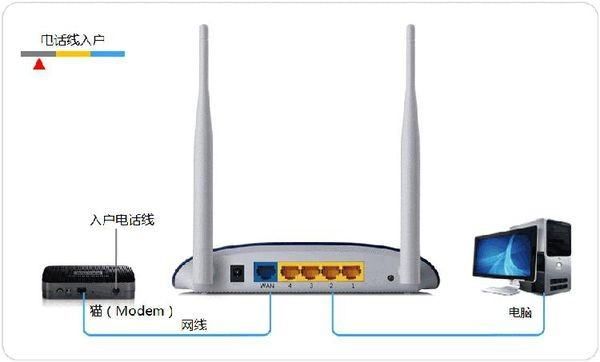
2、然后打开浏览器输入路由器的管理地址和登录密码。
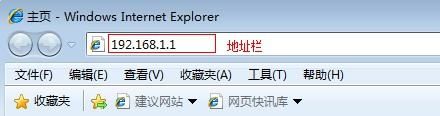
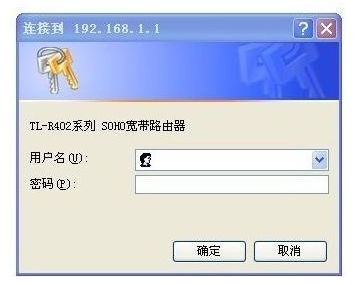
3、登录后台后,点击设置向导,然后根据向导指示填写相应的参数即可。
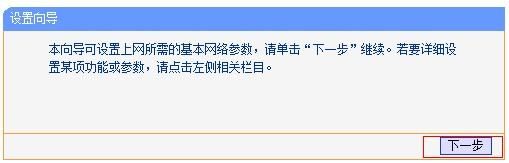
4、选择联网模式一般是pppoe,然后点击下一步输入宽带帐号和密码,点击下一步:

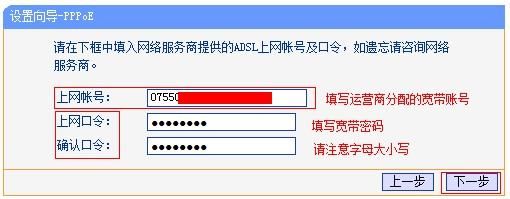
5、宽带参数设置完后,进入无线设置界面,填写一个无线名称和密码如图:
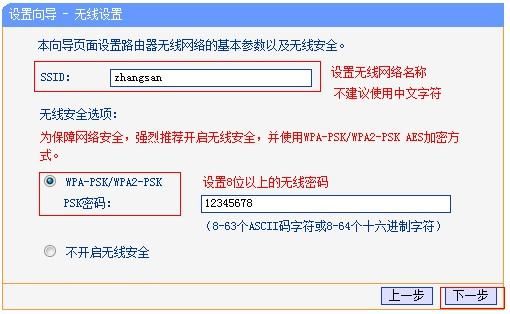
6、无线设置完毕后,点击保存,然后重新启动路由器即可正常使用了。
二、win7怎么设置无线路由器
1、首先需要按照正确的方法连接电脑和路由器,下图是连接光猫和路由器的正确方式,大家做一下参考。2、打开IE浏览器程序,在地址栏中输入“http://192.168.1.1”,回车确认后您将会看到下图所示登录界面,在登录对话框中输用户名和密码,单击“登录”按钮。
3、如果名称和密码正确,浏览器将显示管理员模式的画面,并会弹出一个设置向导的画面(如果没有自动弹出的话,可以单击管理员模式画面左边菜单中的“设置向导”将它激活)。
4、让路由器自动选择上网方式,如果您不清楚您的上网类型,请选择让路由器自动选择上网方式,路由器会自动判断您的上网类型,然后跳到相应上网方式的设置页面。为了保证路由器能够准确判断您的上网类型,请确保您的路由器已正确连接。这里示例中演示的是一般家庭宽带用户所采用的.PPPoE的上网方式,点击“下一步”后出现如下画面。填写ISP给我们提供的宽带用户名和密码。
5、单击“下一步”后,会出现无线设置界面。
6、单击“下一步”后,会出现设置向导完成界面。点击“重启”后即可完成路由器设置。
7、重启完成后点击左侧菜单的“运行状态”如下图,查看WAN口状态,如果IP地址显示为非“0.0.0.0”说明我们的路由器已经连接互联网,WAN口流量显示当前路由器接收、发送的数据包数量。到这里我们的路由器设置就完成了。
三、台式电脑win7怎么连接路由器
台式电脑win7系统连接无线路由器的步骤:
1、台式机要连接无线路由器,首先台式机要有无线网卡,例如:USB无线网卡,并将USB无线网卡插到电脑的USB口;
2、将随赠的驱动光盘插入光驱,引导系统安装;
3、驱动安装完成后,开始对无线路由器进行设置(以TP-LINK无线路由器为例):
假设路由器的IP是192.168.1.1,参见路由器盒子上的标签或说明书。
1)网线一端接路由器的LAN口,另一端接电脑的网口;
2)打开浏览器,输入192.168.1.1(即路由器的IP地址),输入路由器帐号和密码(参见路由器盒子上的标签或说明书);
上网方式:pppoe;
上网帐号和上网口令:输入宽带帐号和密码;
点击下一步;
3)无线状态:开启;
SSID:输入无线设备名;
信道:选择1或者6或者9;
注:因信道1或者6或者9信道干扰最小。
PSK密码:输入无线密码;
其他默认即可;
4)设置完成后,网线一端接猫的LAN口,另一端接无线路由器的WAN口。
4、无线路由器设置完成后,点电脑右下角的无线网络标志,选择相应的SSID无线设备,点连接;
如果WIFI有密码的话,系统会提示输入密码。