一、二级路由器详细设置方法
呵呵!你这样做:
如已知两个路由是一种型号,默认ip都是192.168.1.1.
每个都是1个wan口和4个lan口。
方法一:wan口连接
解:
设第一个路由为a路由
第二个为b路由
先把a路由设置好,ip为默认路由192.168.1.1,不改它!那么a路由的ip就是192.168.1.x(1-254之间如5)。再tcp/ip协议的属性里输入ip:192.168.1.5子网255.255.255.0网关和dns服务为192.168.1.1.可以上网再连接a和b路由。现在在b路由的电脑上的ie浏览器里输入192.168.1.1进入b路由的设置界面,把lan的ip改为192.168.2.1,此时b路由的ip为192.168.2.1了。再把wa
n口设置为静态ip,ip改为a路由的ip:192.168.1.x(1-254之间5除外)子网:255.255.255.0网关和dns服务都是a路由的ip:192.168.1.1.再关闭dhcp服务,保存后重启b路由,到b路由电脑里的tcp/ip协议的属性里输入ip:192.168.2.x(1-254之间任意数都可以)子网:255.255.255.0网关和dns服务为192.168.2.1确定就可以了
方法二:lan口连接
解:
a路由以和上面一样设置好了,先不要连接b路由。现在在b路由的电脑上的ie浏览器里输入192.168.1.1进入b路由的设置界面:关闭dhcp服务,保存后重启b路由,到b路由电脑里的tcp/ip协议的属性里输入ip:192.168.1.x(1-254之间5除外任意数都可以)子网:255.255.255.0网关和dns服务为192.168.1.1确定就可以了!其实就是当交换机用!还有按第一种方法再tcp/ip协议里自动获取ip就也可以实现!!呵呵,这样详细吧!
二、怎么设置二级无线路由器是TP
设置二级无线路由器是TP-LINK的方法如下:
1、 宽带拨号用户名与密码。
2、 路由器+网线(如果是无线路由器就不需要另外接电脑的网线了)。
3、 如果路由器忘了密码或者不是新买的可以通过
用牙签按住 reset
键10秒左右就可以回复出厂设置了。(登录用户名一般就是admin/admin),现在新买的路由器可能只需要设置密码(admin)就可以了。
一、 硬件连接。
1、 我们首先要明白无线路由器的插孔都有什么用处,先来看一下图解.
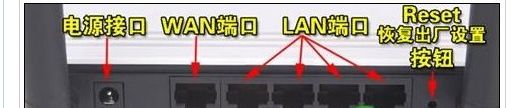
2、 如下图所示WAN口连接宽带进线即网络公、LAN口连接局域网内的电脑。
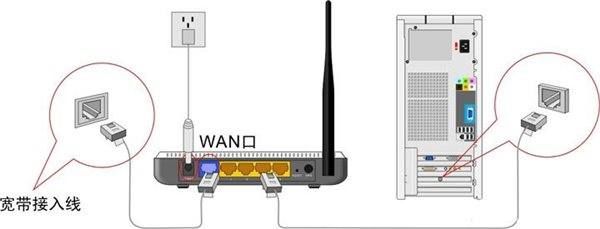
3、 在我们第一次配置无线宽带路由器时,参照说明书找到无线宽带路由器默认的IP地址是192.168.1.1,默认子网掩码是255.255.255.0
4、 由于TP-LINK
TL-WR541G的配置界面是基于浏览器的,所以我们要先建立正确的网络设置,我们已经将电脑A通过网卡连接到了无线宽带路由器的局域网端口,接下来我们有两种方法为电脑A设置IP地址。
5、 设置电脑A的IP地址为192.168.1.xxx(xxx范围是2至254),例如我们可以输入192.168.1.6,子网掩码是255.255.255.0,默认网关为192.168.1.1.
8、 设置电脑A的TCP/IP协议为“自动获取IP地址”,然后关闭无线宽带路由器和电脑A的电源,首先打开无线宽带路由器电源,然后再启动电脑A,这样无线宽带路由器内置的DHCP服务器将自动为电脑A设置IP地址。
8、 在完成上面的步骤后,我们使用电脑A,打开一个IE浏览器的窗口,在地址栏上输入http://192.168.1.1(输入密码默认是admin,admin)即可进入配置界面。
登录后的初时界面
9、 登陆之后首先运行设置向导,我已经把登陆运行向导功能关闭,大家可以在左边栏点击设置向导。点击下一步出现如下图所示。
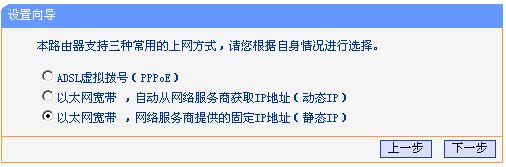
10、 局域网内建设局域网(道理一样),所以先介绍静态ip的设置。点击下一步出现如下图格式。
11、 现在可以设置你的外网IP等信息,这个仅供有固定ip用户使用。
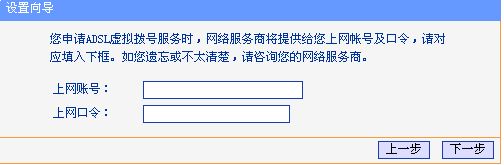
12、 如果大家在上面选择的是pppoe设置(宽带拨号),则会弹出如上图的窗口,把你的帐号和pw输入点击下一步即可。
13、 经过以上的设置之后,在前两个步骤点击下一步(如果选择的是动态ip则直接跳转到这里)都会跳转到如上图的窗口。在这里我们可以选择路由是否开启无线状态,默认是开启的。SSID是无线局域网用于身份验证的登录名,只有通过身份验证的用户才可以访问本无线网络。
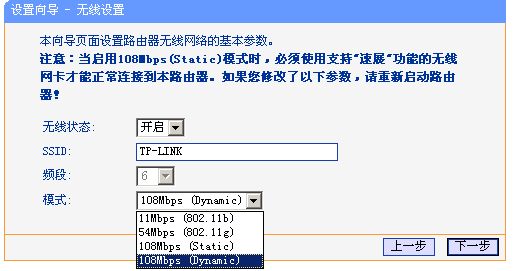
14、 在模式这里可以选择带宽设置有11m、54m和108m共四个选项,只有11m和54m可以选择频段,共有1-13个频段供选择,可以有效的避免近距离的重复频段。
15、 大家应该发现了108m模式有两个,一个是Static模式,另外一个是Dynamic模式。二者一个为静态的一个为动态的,注意如果选择了静态108m模式,必须是支持速展tm功能的无线网卡才可以连接,建议选择动态或54m自适应。
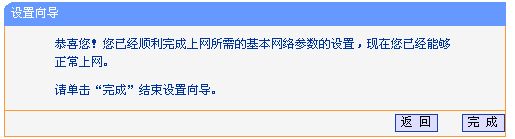
16、 晚成后会出现如上图的所示,点击完成。
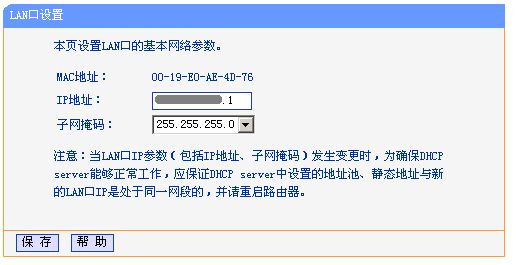
17、 现在进入了网络参数设置的LAN口设置即你想组建的局域网网段,IP地址即你将要使用的网关。
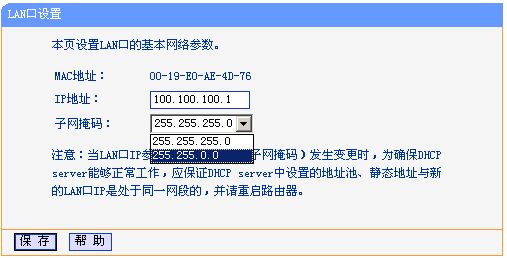
18、 IP地址设置好后,子网掩码有255.255.255.0和255.255.0.0可以选择。
19、 如果选择了255.255.255.0的话,最多可以使用254个ip地址,按照我设置的ip地址项表述的话就是100.100.100.1-100.100.100.254可以使用,但是路由器本身占用了.1的地址,所以只有253个。
20、 如果选择的是255.255.0.0,则可以使用100.100.0.1-100.100.255.254之间的除路由器占用的.1外的任意IP地址。
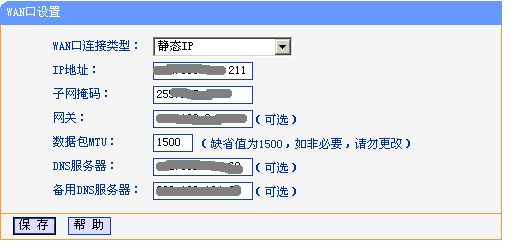
21、 这个wan口设置就是刚才咱们使用设置向导设置好的广域网(相对本局域网)信息。
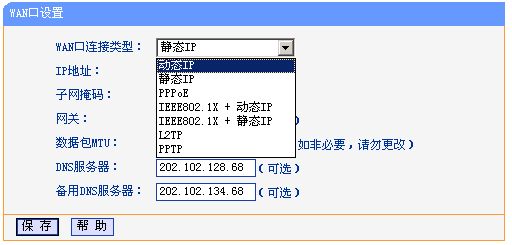
22、 应该看到了上图wan口连接类型有7个可供选择,根据自己的需要选择即可,有不明白的pm我。
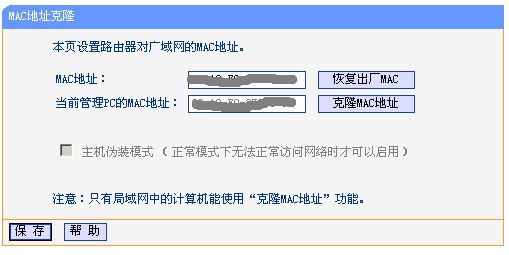
23、 mac地址克隆就不需要详细介绍了吧,主要是外接设备需要绑定mac的时候,才需要更改为已允许的。
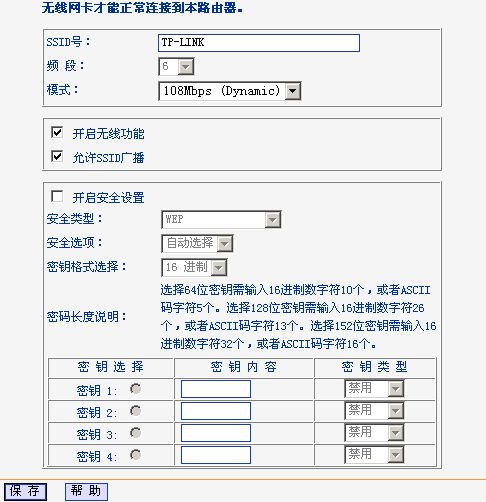
24、 这个图片是无线参数的基本设置,这里主要说明的是安全设置,当然你要开启了才可以。
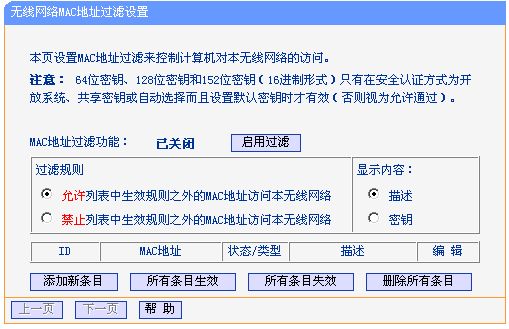
25、 在这里可以添加允许或禁止的mac地址访问本局域网络,一般的家庭用的话,主机不多,建议启用允许列表即可,记得添加允许的mac。
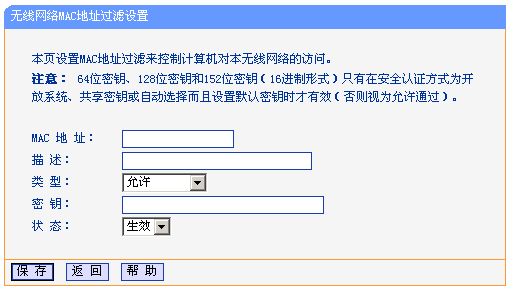
26、 无论上一步选择的是允许还是禁止列表中的添加都会转到如上图的窗口,并且可以在这里设置是允许的还是禁止的,可以选择生效或失效。
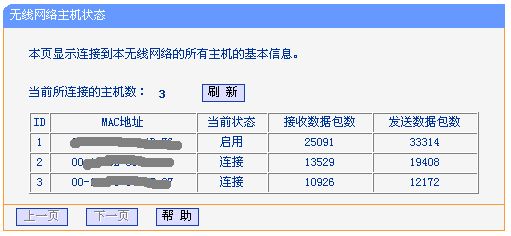
这里主要显示连接到本路由器的电脑等设备的信息以及数据包大小。