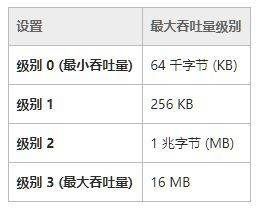一、路由器总是间歇性断网
路由器老是断网掉线的原因及解决办法如下:
1.信号干扰
原因:路由器旁边可能存在强烈的信号干扰源,比如微波炉、无绳电话、磁铁、高压线等。这些设备发出的无线信号和强磁场,会严重影响路由器的WIFI信号正常发射和接受。
对策:关掉这些设备,或者将路由器安装到相对干扰较小的地方
2.路由器固件问题
原因:路由器固件版本过低,或者固件和硬件不匹配,也可能会造成路由器工作不正常,产生WIFI连接不稳定的问题。
对策:去路由器官网查找对应型号的最新固件,并按照说明升级路由器固件。
3.手机WIFI功能BUG
原因:个别手机WIFI软件设计时可能会存在BUG,比如开启了省电模式,造成手机WIFI在空闲时自动关闭。或者和路由器兼容问题,造成其他WIFI设备掉线。
对策:升级手机系统到最新版本,关闭省电模式或其他可能导致WIFI关闭的选项,并反馈给手机厂商。
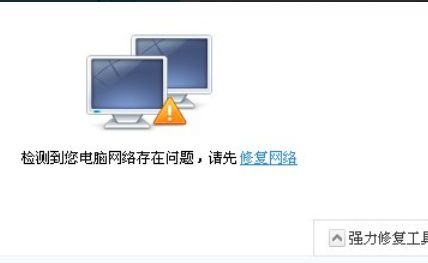
4.无线信号较弱
原因:路由器WIFI发射功率太小,或者设备距离路由器距离太远、中间有屏蔽物阻挡。WIFI信号过弱,也会不定时的掉线。
对策:设置路由器的传输功率为高,以增强发射信号,另外手机和路由器的直线距离不要太远,中间不要隔太厚的水泥墙和屏蔽物。
5.多个WIFI信号集中在一个信道
原因:大部分无线路由器在出厂时默认信道都设置为6,如果附近有多个无线路由器时,同一信道可能相互之间会产生影响。
对策:修改路由器信道为6以外的信道,另外SSID号也尽量修改成一个不会重复的名字。
6.病毒导致
原因:路由器本身中毒的可能性较小,手机或无线设备较易中毒,一些病毒会在后台占用大部分带宽或导致掉线
对策:安装杀毒软件对无线设备进行杀毒,必要时对路由器或无线设备恢复出厂设置。
7.硬件故障
原因:路由器WIFI发射模块或者手机WIFI接收模块硬件本身出现故障、虚焊等原因,造成WIFI硬件不能正常工作,出现掉线的情况。
对策:首选建议尽量联系厂家售后进行检测和维修,如果过了保修期,具备专业知识和动手能力的童鞋可以自己动手维修。
二、家里wifi间歇性断网怎么解决
方法如下:
1、检查是否手机设置原因
进入手机WLAN设置页面,检查是否设置了在休眠状态下保持网络连接,或是某些使用设置了WLAN不可用。
2、关掉不必要后台使用
现在智能手机的后台运行程序越来越强大,很多人一边玩游戏一边聊微信都不是问题。但多个占用网络带宽的使用同时运行,会导致网络负载过大,因此容易引起无线WiFi掉线。
3、更换负载能力更强的路由器
现在家里的需要联网的设备越来越多,但家里的旧路由器连网设备和处理数据能力都有限,一旦超过路由器连网终端限制数量,就容易造成部分设备掉线。因此,更换一台带机量更高、数据处理速度更快的路由势在必行。

其他方法推荐
首先将路由器断电等待2至3分钟后再开启,这样操作是因为”路由器“长期开启运行导致内部电子元件运行不稳定,所以需要将路由器断电后再开启,这样可以使路由器运行的更加稳定,避免路由器经常断网的问题。
接下来排除路由器缓存过多的问题,使用手机或电脑打开浏览器,输入“192.168.1.1登录路由器的后台设置界面,然后依次点击”系统工具“-”恢复出厂设置“,最后点击”保存“重启路由器即可。
如果通过上述步骤依然解决不了该问题,那么最后只定说明”路由器“本身损坏,建议直接更换路由器即可。
三、老是间歇性断网
断网的原因有很多可能,比如网络本身的问题、网卡硬件问题,有或者是系统问题等等。可以通过其他联网设备确认下是否也存在断网的情况;如果网络本身没有问题(其他设备可以正常连接),问题就出现电脑本身:
1、更新网络驱动程序
驱动往往是很多问题的症结所在。在搜索框中输入【设备管理器】并打开,找到对应的网卡设备,右键点击,选择【更新驱动程序】。既可以联网自动更新,也可以至官网,下载对应自己机型的最新网络驱动。
2、疑难解答
更新了驱动也不行,我们可以利用系统自身提供的【疑难解答】功能来寻求解决。直接搜索进入【疑难解答】然后点击右侧的对应项目,选择【运行疑难解答】,按照向导提示进行操作即可,看是否能够解决无线连接问题。
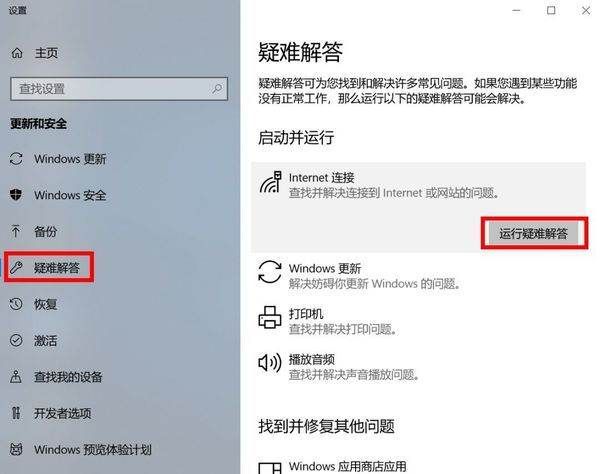
3、网络重置
上述均不能解决的话,最后可通过进行网络重置来彻底解决。路径:【开始】—【设置】—【网络和Internet】—【状态】,在右侧列表中找到【网络重置】并点击,按提示完成操作即可。
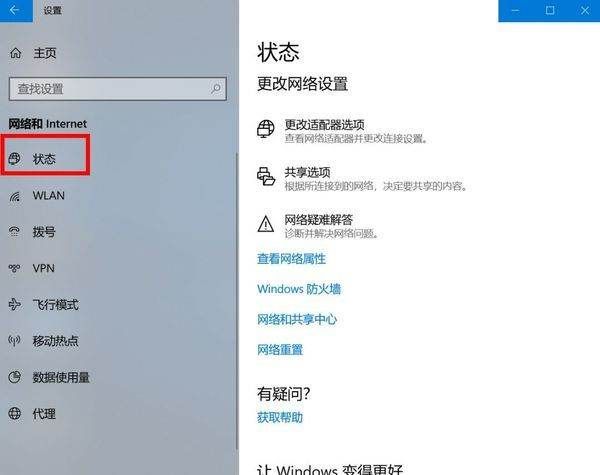
另外,在有限的硬件条件下,想让现有的网速能够快一些,具体可以参考以下步骤:
步骤1. Win+R组合键后输入gpedit.msc进入组策略编辑器,依次进入“计算机配置-Windows设置”后,再右侧找到“基于策略的Qos”的这个选项。
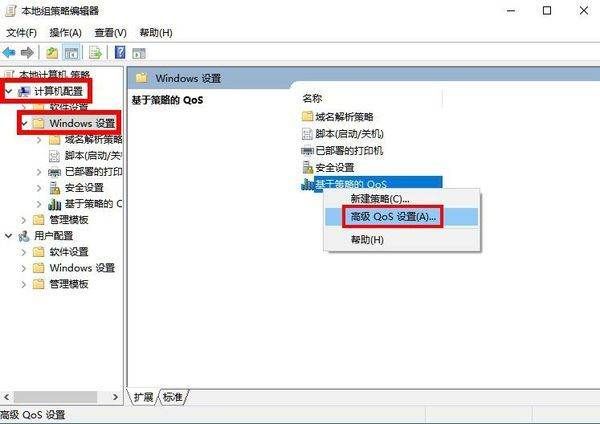
步骤2. 在“基于策略的Qos”上点击鼠标右键,选择“高级QoS设置”,在入站TCP流量选项卡中,勾选”制定入站TCP吞吐量级别“,选择最后那个”级别3“。
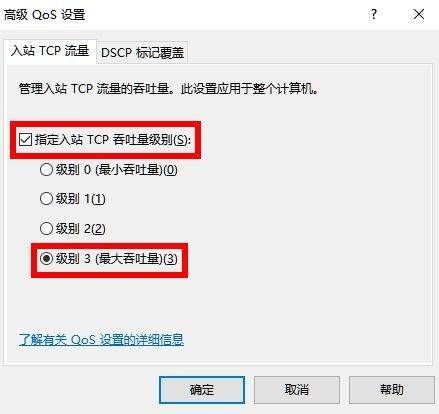
注意的:如果在更改完设置后发现上网时系统出现假死、卡顿等问题,可以把上面的“制定入站TCP吞吐量级别“设置调整到“级别2”,减少数据处理对系统硬件的压力(内存小于4GB,则建议使用默认最小吞吐量)。
“高级QoS设置“是什么呢?
通过高级服务质量 (QoS) 设置,您可以管理带宽使用以及计算机处理应用程序和服务设置的 DSCP 标记(而不是组策略设置的标记)的方式。高级 QoS 设置仅可在计算机级别应用,而 QoS 策略在计算机级别和用户级别均可应用。
若要更改吞吐量级别,选中“指定入站 TCP 吞吐量级别”复选框,然后根据下表选择吞吐量级别。吞吐量级别可以等于或小于最大值,具体取决于网络条件。