一、路由器设置怎么填写
看你的上网方式,拨号的不用填。
无线路由器需要根据上网环境进行设置才能使用。
不同的上网环境,无线路由器设置方法不同。
如果是需要拨号的光纤猫接无线路由器,按照下面的方法设置:
1、无线路由器插上电,先不要接猫,电脑连接无线路由器任一LAN口 ;
2、 浏览器地址栏输入路由器IP地址(路由器背后标签上有的),输入登录用户名和密码进入设置页面;
3、按照PPPOE(ADSL虚拟拨号)方式设置,输入上网账号和密码;
4、设置一下SSID、加密方式和 密码;
5、保存、重启;
6、设置好以后,把猫LAN口接出来的网线接在无线路由器的WAN口上。
二、路由器配置的一般方法是什么
无线路由器的配置方法:
1.路由器连入网络。

如图所示,将网线接入路由器的WAN口,用网线将电脑与路由器的任意一个Lan口连接。启动电脑,当Lan口闪烁,即说明电脑与路由器成功建立通讯。
2.系统连接到路由器。

打开电脑的wifi,搜索路由器默认wifi名(路由器背面铭牌有写),连接wifi网络。第一次使用路由器一般不用输入wifi密码。
3.进入网关界面。
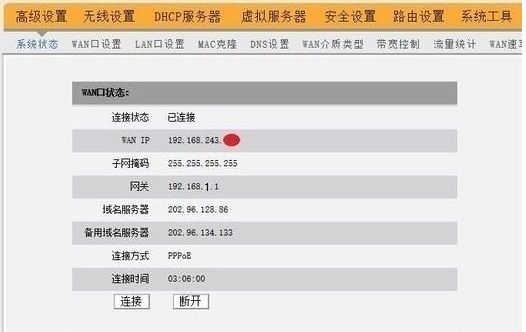
打开电脑浏览器,输入路由器背后铭牌的网关ip地址(一般是192.168.1.1),进入网关配置界面。(新路由一般会自动弹出此界面)
4.设置上网方式。
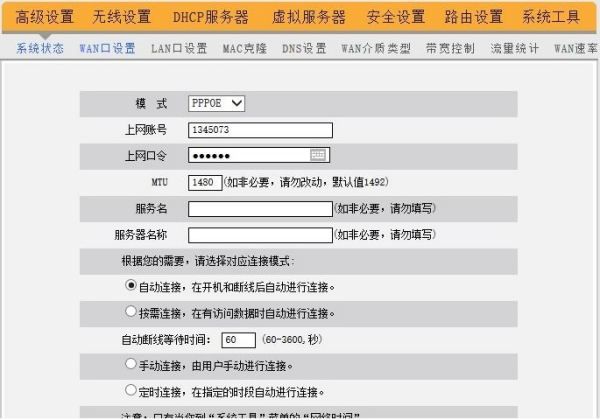
进入高级设置中的WAN口设置。如果宽带服务需要拨号请选择PPPOE拨号,否则可以选择DHCP自动获取。PPPOE拨号要输入宽带账号密码,连接模式选择自动连接。DHCP自动获取则不用填写。
5.设置wifi名及密码。
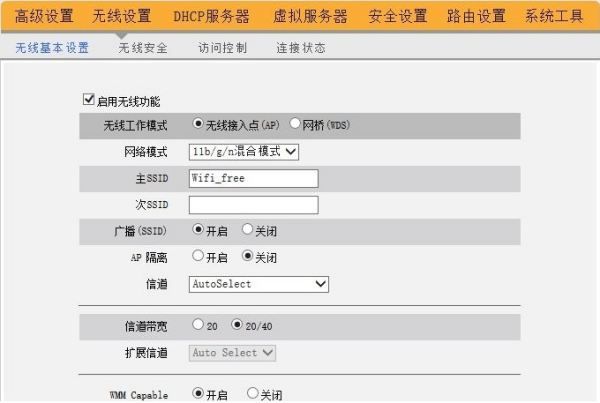
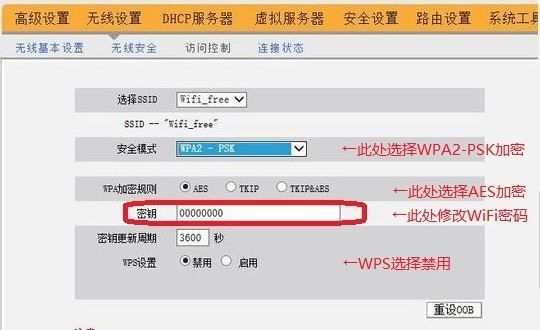
进入无线设置中的无线安全,安全模式选择WPA2-PSK模式。WPA加密规则选择AES。设置无线网络秘钥。设置后路由器会自动重启,请输入新的WiFi密码进行连接。
6.配置完成,享受网络。
三、设置路由器ssid怎么填
SSID设置需要在路由器管理界面进行,并且需要是无线路由器,并开启了WiFi无线网络,下面就是我为您收集整理的设置路由器ssid怎么填,希望可以帮到您,如果你觉得不错的话可以分享给更多小伙伴哦!
设置路由器ssid怎么填1
1、首先在连接路由器网络的电脑(也可以是手机)浏览器中,打开路由器登录界面网址,以TP—Link路由器为例。直接在浏览器中打开网址:192.168.1.1 进入路由器登录界面,之后输入管理员密码登录即可,如下图所示。
2、进入路由器管理设置界面后,在设置中,点击打开“无线设置”,之后看到的无线名称,就是SSID设置,这个SSID就是无线网络名称,我们可以按照自己喜欢的进行设置。
最后说说SSID广播开启或关闭方法。默认情况下,设置WiFi无线网络后,SSID是开启的,也就是附件的设备可以搜索到这个Wifi名称。但有时候出于安全考虑,比如不想让邻居看到我们家的WiFi网络名称(SSID),怕被蹭网或者邻居来问密码,这个时候,就可以将SSID隐藏掉,让附件的无线设备搜索不到自家的WiFi名称,从而提升安全性。
如果要关闭SSID,方法很简单,只要将上图中的“开启无线广播”前面的“√”去掉,并点击下方的“保存”就可以了,完成之后,附件的人就搜索不到自家路由器的WiFi了。
关闭SSID方法
关闭SSID后,手机/平板,甚至是笔记本都搜索不到路由器WiFi信号,不过只要知道自己设置的SSID名称,自家的手机电脑,可以通过连接隐藏SSID来连接WiFi,具体连接方法,请参考下方的相关链接。
1、SSID隐藏手机如何连接 手机连接隐藏ssid无线网络教程
2、SSID隐藏了怎么办 SSID隐藏后笔记本如何连接?
以上就是路由器SSID广播设置教程,默认是开启的,关闭只要在无线设置中,找到无线名称(SSID),将前面的“开启无线广播”的√去掉,并保存即可,如果需要开启,再勾上,并保存即可。
设置路由器ssid怎么填2
1、登录到路由后,选择路由设置-WIFI设置。
2、在2.4G和5G的设置里勾选 隐藏网络不被发现 并点击保存,等待30秒重启无线网络。这样就可以设置手机等智能终端了。
3、隐藏了无线网络口,你用手机等是搜索不到无线信号的。进入到wlan设置,开启wlan。并下滑,找到其他,点击它。
4、会出现手动添加网络。根据你的无线网络,填入SSID;安全性;和密码。点击确定就可以了。
5、回到无线页面就会看到你添加的信号已连接。点击右侧的三角会进入到无线的详细信息。确定是正常连接,无问题,正常访问网络。
6、至此设置完成。其他终端添加方法类似。
扩展:
路由器设置总结
在众多的网络技术配置中,路由器的配置也是一项重要的方面,那么我们就在这里为大家详细的说明一下。无线局域网发展到现在已非常完善,速度也越来越快。目前的主流产品不仅能达到普通有线以太网的速率,而且安全性也已经得到基本保障。更重要的是无线组网不用布线,所以对消费型的家庭用户来说,是组网方案的最佳选择。再加上迅驰笔记本电脑的普及,因此对大多数用户来说,购买无线路由器也是迟早的事。
不过随着无线路由器的普及,其相应问题也越来越多。其中无线路由器买回来之后怎么配置是人们最关心的问题。其实配置无线网络并不复杂,配置无线路由器和配置有线路由器的步骤差不多,只是个别地方需要注意一下,几分钟就能轻松搞定。
无线路由设置一、摆放要到位
拿到无线路由器后,首先要做的'是摆放问题。无线路由器的作用是将有线网络的信号转化为无线信号,它是整个无线网络的核心,因此其位置决定了整个无线网络的信号强度和传输速率。所以建议选择一个不容易被阻挡,并且信号能覆盖屋内所有角落的位置。
无线路由器的位置应当相对较高。无线信号是直线传播的,每遇到一个障碍物,无线信号就会被削弱一部分,尤其是金属物体,更是无线信号的杀手。
无线路由器应当尽量居于房间的中央。由于无线AP的覆盖范围是一个圆形区域,因此只有将无线AP置于房间中央,才能保障房间内的每个位置都能接收到无线信号,从而有效地接入无线网络。无线网络能够自动调整传输速率,以适应复杂的网络环境。离无线AP越近,无线信号越强,干扰越小,数据传输速率也就越高。
不要穿过太多的墙壁,尤其是浇注的钢筋混凝土墙体。实验表明,在10米的距离,无线信号穿过2堵砖墙后,仍然可以达到标称的最高传输速率,但再穿过一层楼板后,传输速率将只有标称速率的一半了。可见,钢筋混凝土墙体对无线信号有严重的影响。
无线路由设置二、配置要仔细
找到合适的位置摆放完毕之后,接下来就是配置问题了。每个符合TCP/IP协议的网络设备都有其自身的IP地址,无线路由器自然也不例外。一般无线路由器都会有自身固定的局域网内IP地址,这一设计也方便了我们通过访问这一IP地址来配置和进行无线路由器的各项测试。当然,不同品牌型号的无线路由器的IP地址不尽相同,具体可以参考其相关说明书。另外需要注意,无线网卡必须与无线路由器处于同一IP网段。
接下来,打开浏览器,在地址栏输入无线网络节点的地址,如http: //192.168.254.254/,查看说明书之后获知无线网络节点的管理密码,正确输入后就可以进入无线网络节点的管理界面。对于一个新的没有设置过的路由器,有的还会出现设置向导(Setup Wizard)。在诸如名为Connection Configuration的页面,我们可以选定宽带网的类型,一般ADSL选择via PPP over Ethernet,而Cable或者FTTB选择via DHCP。如果ISP需要输入用户名和密码,我们可以在下面的相应位置输入,并且将Timeout设定为120s左右。随后我们可以将无线路由器的 ESSID 默认值设定为WLAN,设置完成后不要忘记点击Save按钮保存。
如果无线路由器还需要连接100/10M有线网络当作有线路由器使用,那么我们还需要进行进一步设置。在诸如IP/DHCP的选项下面的 System IP Configuration 配置界面,将当DHCP一项设为Enable,这样一旦用户的有线网卡和无线网卡的TCP/IP属性设置成自动获得IP地址,就能由无线路由器处得到一个 IP地址了。至于DNS IP地址,大家可以查询当地的ISP,一般不设置也可。
无线路由设置三、调整客户端
客户端的配置最重要的还是ESSID标识,这里必须保证与无线路由器的ESSID值完全相同(包含字母大小写)。ESSID标识就好比是无线客户端与无线路由器之间的一道口令,只有在完全相同的前提下才能让无线网卡访问无线路由器,这也是保证无线网络安全的重要措施之一。不同无线网卡设置ESSID标识的地方不尽相同,有些是在控制面板中,有些通过网卡专用的应用程序,具体可以参阅说明书。一般相同品牌的无线路由器与无线网卡采用相同的ESSID标识默认值,无需设置即可使用,但是对于商业用户而言,这样会带来一些安全隐患,建议更换 ESSID标识。
无线客户端的其他配置非常的简单,以往恼人的网络设置都可以通通抛开。在控制面板的网络属性中打开无线网卡的TCP/IP属性,将无线网络适配器的 IP地址设置为自动获取,或者与无线网络节点保持在同一网段内。现在,如果无线网络适配器能与无线网络节点正常连接,笔记本电脑就可以正常上网了。如果不能正常连接的话,就需要检查一下网络设置或者是调整无线网络节点的位置。
到此,安装过程并未结束。此时虽然实现了宽带共享功能,但是却非常不安全。如果您的邻居也安装了无线网卡,他就能神不知鬼不觉地入侵您的无线局域网,甚至用您的宽带来BT下载。于是,我还要对网络进行加密。