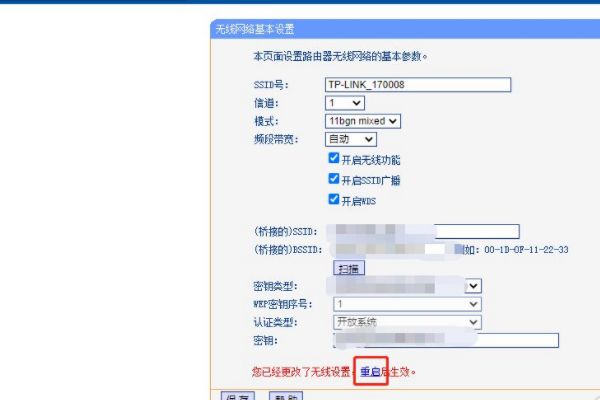一、无线桥接路由器教程
路由器进行无线桥接,需通过7个步骤来操作完成,本答案使用华为电脑进行演示操作,下面是具体操作介绍:
工具/原料:华为MateBook 14s、Windows10、百度浏览器8.6.3
1、点击上网设置
在路由器的后台中,点击“上网设置”,进入新界面。
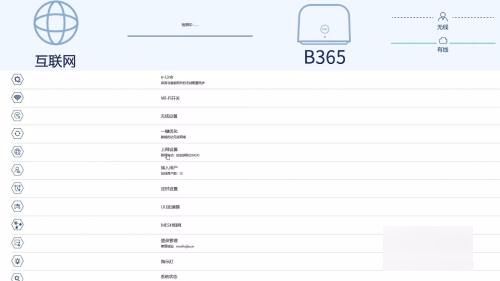
2、点击中继模式
在上网设置界面里,点击右上角的“中继模式”选项。
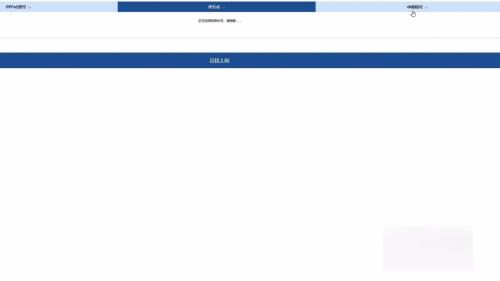
3、点击通过无线进行中继
在新界面里,找到“通过无线进行中继”选项,点击它。
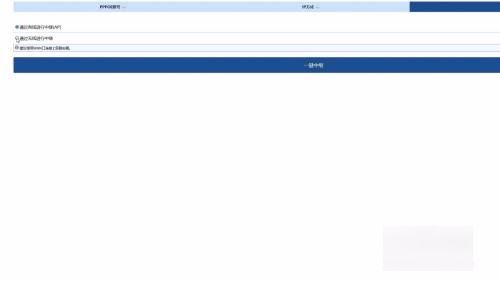
4、点击wifi
在新出现的界面,点击展开wifi名称一栏,找到需要桥接的wifi,点击它。
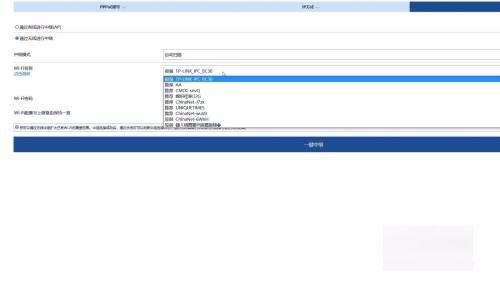
5、输入wifi密码
选择好wifi后,在下方输入另一wifi的密码,进行连接。
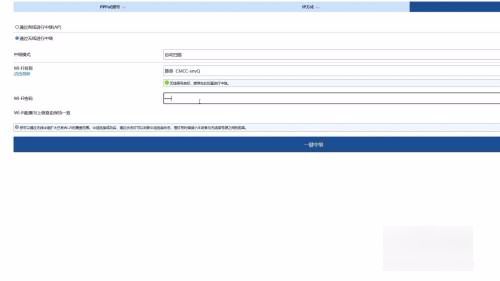
6、开启滑块
找到“wifi配置与上级路由保持一致”选项,将它右侧的滑块开启。
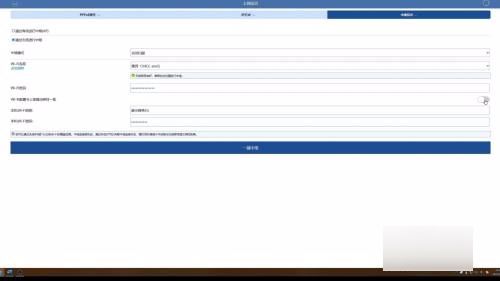
7、点击一键中继
全部设置完毕后,点击“一键中继”按钮,无线桥接就完成了。
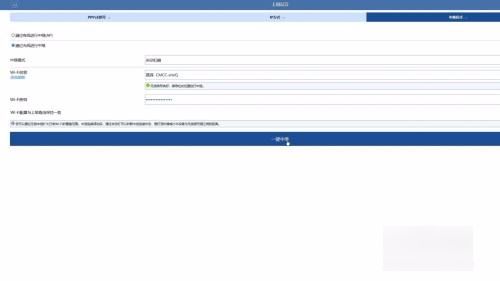
二、路由器无线桥接教程详细
路由器无线桥接教程详细如下:
设置主路由:确定自己的主路由A已经设置成功,并能够正常上网。只需要知道主路由的无线WiFi名称和密码就可以了,本文中主路由A的无线WiFi名称为“B-LINK_F300,无线WiFi密码为blink2017.”
设置副路由:连接副路由线路。将副路由器B的电源接通,电脑用一根网线连接副路由的其中一个LAN口。进入副路由的设置界面。打开电脑浏览器,在地址栏输入192.168.199.1进入设置界面,如果副路由之前没有设置过,填入管理密码(admin)即可进入管理后台。
进入管理后台,点击外网设置,未设置前,外网设置显示打叉,按照上网方式选择“无线中继”模式,进行下一步的配置。作为无线中继使用后,路由器会自动搜索周边的无线WiFi信号,选择需要中继的【无线WiFi名称】,输入【无线WiFi密码】,点击【保存】。
即可实现对该无线无线WiFi的中继。此时副路由会自动重启,待重启完后,当前上网方式会显示“无线中继”,这时则表示副路由已经成功跟主路由桥接成功。

路由器作用:
路由器最主要的功能为实现信息的转送。其实深入简出的说,就如同快递公司来发送邮件。邮件并不是瞬间到达最终目的地,而是通过不同分站的分拣,不断的接近最终地址,从而实现邮件的投递过程的。因为路由器处在不同网络之间,但并不一定是信息的最终接收地址。
所以在路由器中, 通常存在着一张路由表。根据传送网站传送的信息的最终地址,寻找下一转发地址,应该是哪个网络。因此我们把这个过程称之为寻址过程。路由器寻址过程也是类似原理。通过最终地址,在路由表中进行匹配,通过算法确定下一转发地址。
三、无线桥接路由器怎么设置方法
无线桥接路由器设置方法如下:
操作设备:华硕天选FA506IV,水星路由器、tp-link路由器。
设备系统:Windows10.
1、首先登录需要桥接的无线路由器,如下图,点击界面左侧的无线设置。
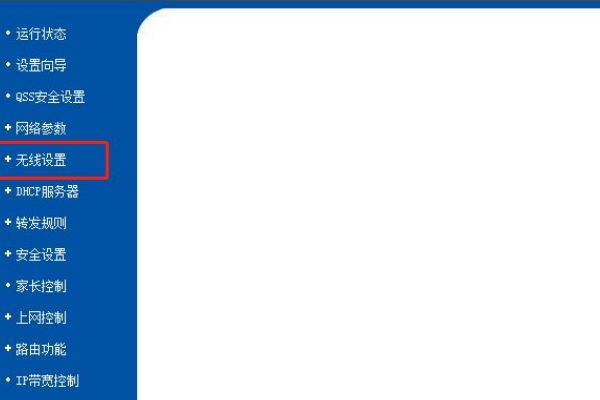
2、打开如下图界面,勾选开启WDS选项。
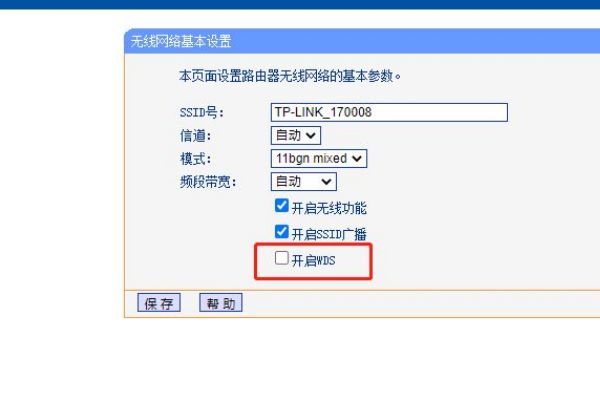
3、勾选开启WDS后,下方出现如下图界面,点击扫描按钮。
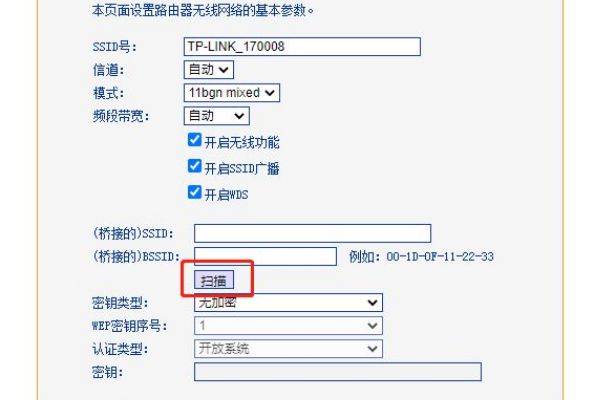
4、打开如下图界面,可以看到附件所有的无线WIFI,选择自己需要桥接的无线WIFI,点击后面的连接按钮。
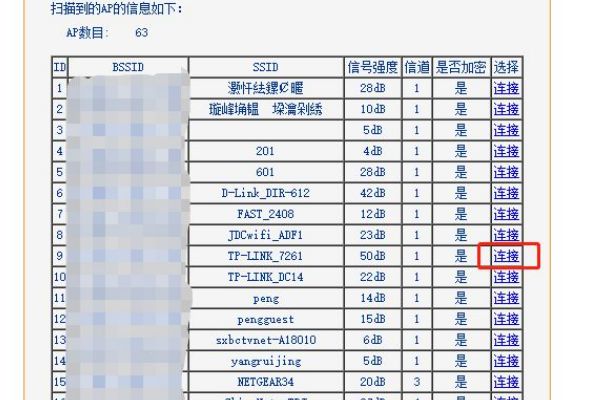
5、打开如下图界面,点击密钥类型下拉框,选择无线WIFI的加密类型。
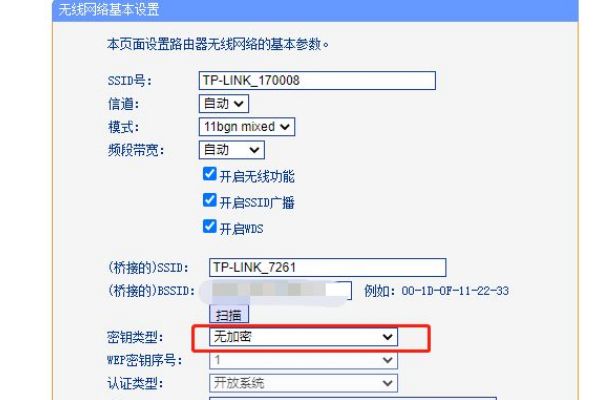
6、选择完毕后,输入无线WIFI密码,然后点击保存按钮保存配置信息,如下图。
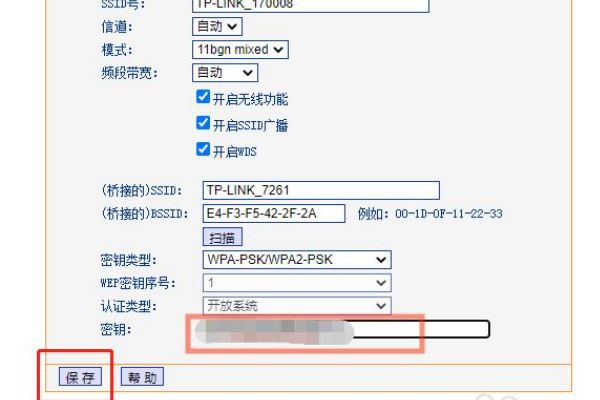
7、点击保存按钮后,需要重启路由使配置生效,如下图点击重启,重启完毕后,无线桥接配置就完成了。到此,无线路由器桥接无线WIFI已经完成了。