一、从路由器桥接怎么设置
方法1:接副路由器的WAN口
1、网线的接法
网线一头接主路由器的LAN口,一头接副路由器的WAN口。
注:LAN口和WAN口,如何看?在路由器背面接口的上或下方都有小字注明。
2、首先先配置副路由器,这时先不要插入WAN口的线。
电脑接副路由器的LAN口,登陆路由器,改副路由器的IP地址。
一般在网络参数--LAN口设置下。保存后须重启。
如主路由器IP192.168.1.1 ,副路由器就需要改为192.168.2.1
注:主路由器和副路由器需改成不同网段的IP。
改完需要重启,重启后要用改后的IP才能登录副路由器。
3、重启后重新登陆路由器。
打开WAN口设置。
WAN口连接设置可选择静态IP或动态IP。
选择动态IP后不用设置其他什么。
选择静态IP须输入IP(从主路由器上获取的IP,自己设置,但IP不可是主路由器DHCP分配范围内及网内其他设备占用的IP。)
子网掩码都是255.255.255.0
网关是主路由器地址。
DNS服务器建议输入主路由器wan状态获取到的DNS地址。
4、接主路由器过来的网线到WAN口。
至此完成,如需其他设置可继续在副路由器上设置如打开无线网络设置无线密码。
方法2:接副路由器的LAN口
1、网线的接法
网线一头接主路由器的LAN口,一头接副路由器的LAN口。
这样接法相当于将路由器用作交换机。
注:LAN口和WAN口,如何看?在路由器背面接口的上或下方都有小字注明。
2、也要配置副路由器,这时先不要插入LAN口的线。
电脑接副路由器的LAN口,登陆路由器,最好改掉副路由器的IP地址,方便以后需要登陆。
注:副路由器需改成主路由器网段的IP,并且IP不可是主路由器DHCP分配范围内及网内其他设备占用的IP。
改完需要重启,重启后要用改后的IP才能登录副路由器。
3、关闭DHCP服务器
点击不启用,保存即可。
注,关闭DHCP主要为防止自动获取到的IP和网内其他设备冲突。大部分路由器默认的DHCP分配范围一样。
4、接主路由器过来的网线到副路由器LAN口任意一口。
至此完成,如需其他设置可继续在副路由器上设置如打开无线网络,设置无线密码。
两种接法的主要区别
1.接LAN口的是和主路由器同一个网段。接WAN口的是和主路由器不同网段。
2.接LAN口:接副路由器电脑和接主路由器的电脑能相互访问。
接WAN口:副路由器下的电脑能访问主路由器下的电脑,主路由器下的电脑不能访问副路由器下的电脑。
注意事项
文中如果需要路由器重启最好点击提示进行重启,不要手动断电重启。
二、路由器无线桥接教程详细

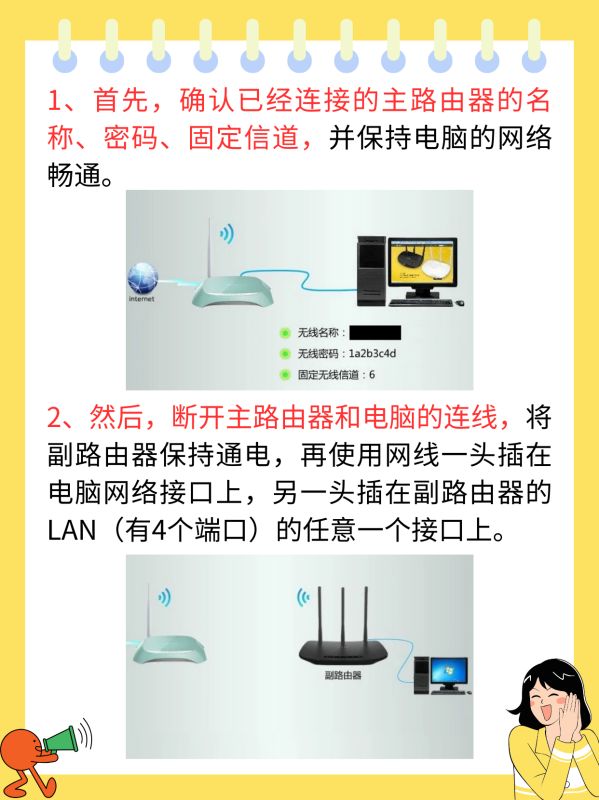
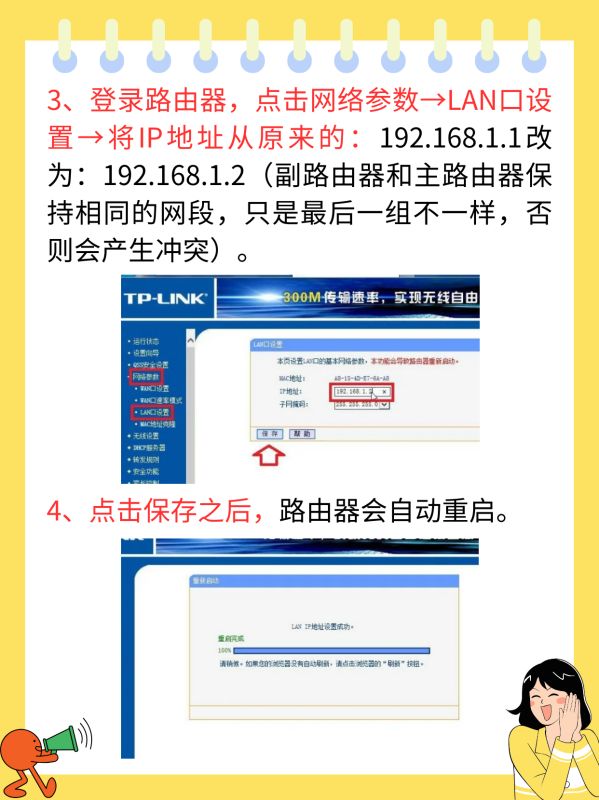
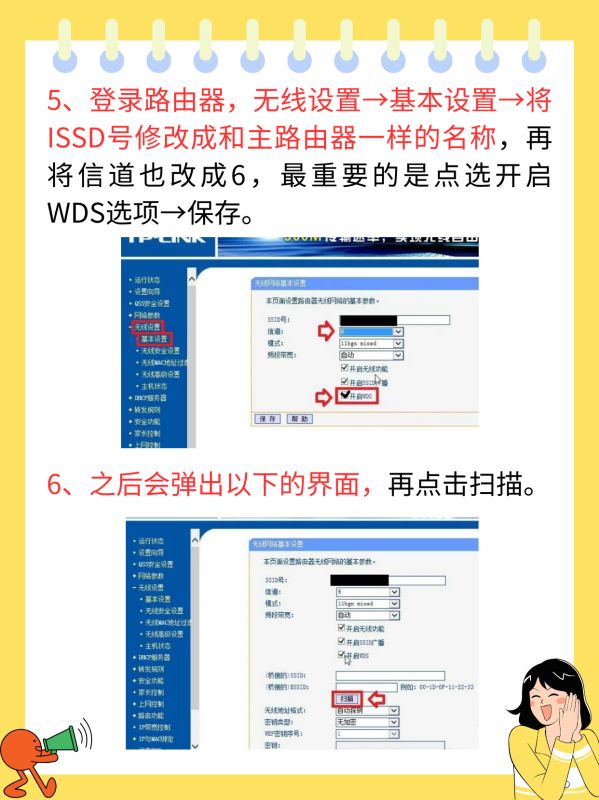
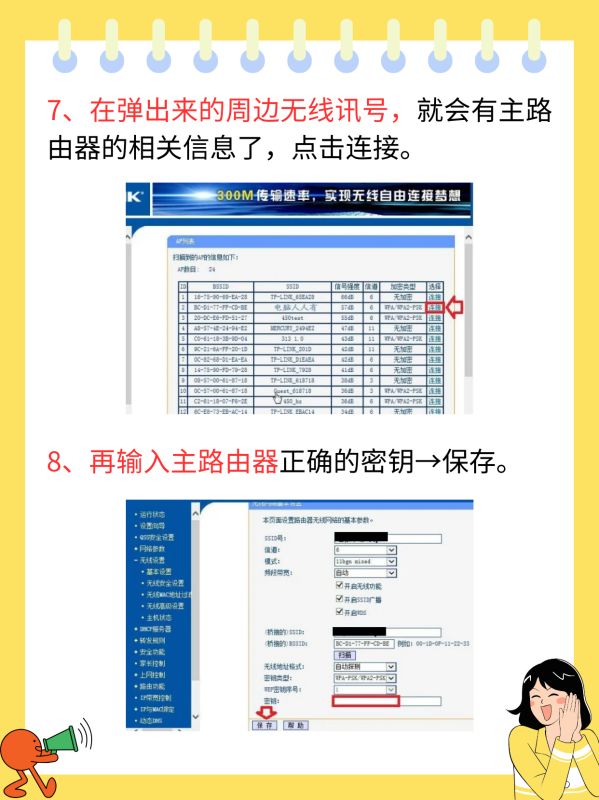
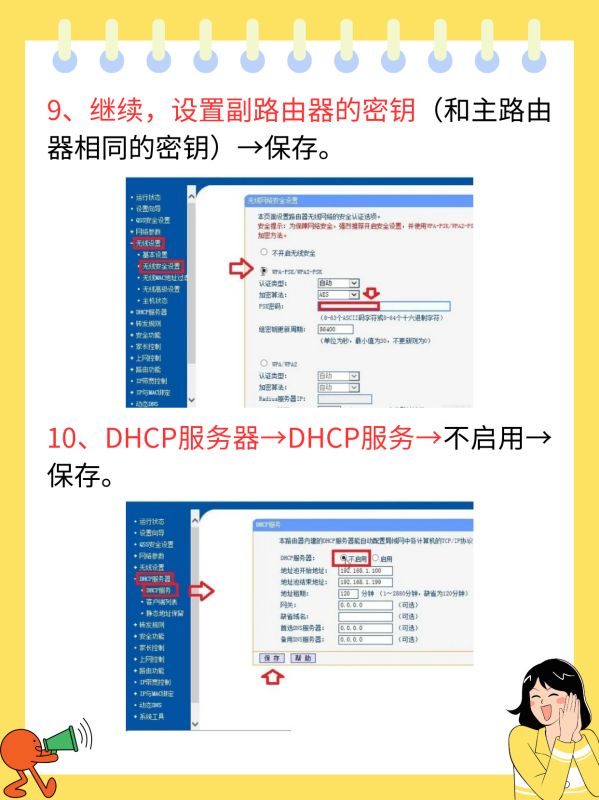
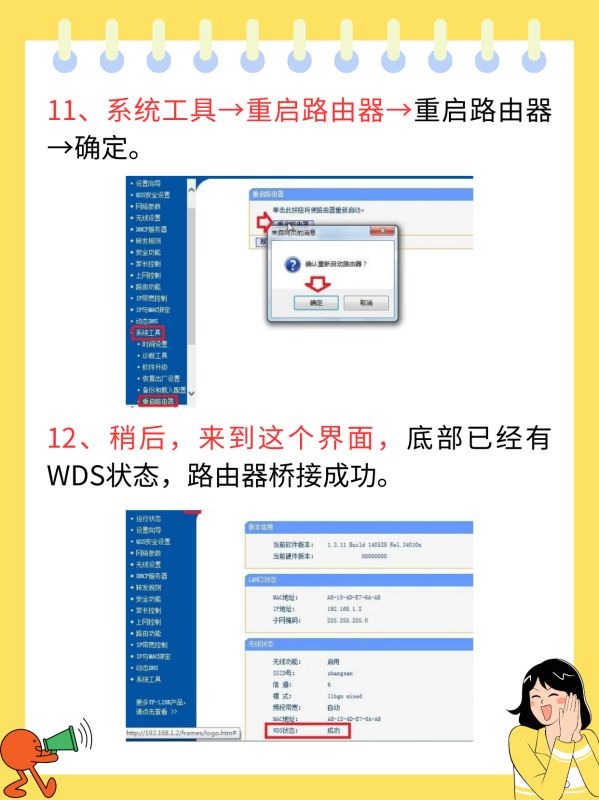
1、确认连接的主路由器的名称、密码、固定信道,保持网络畅通。
2、断开主路由器和电脑的连线,将副路由器保持通电,使用网线一头插在电脑网络接口上,另一头插在副路由器的LAN(有4个端口)的任意一个接口上。
3、登录路由器,点网络参数→LAN口设置→IP地址:192.168.1.1改为:192.168.1.2.
4、点保存,路由器会自动重启。
5、登录路由器,无线设置→基本设置→ISSD号修改成和主路由器一样,将信道也改成6,点选开启WDS选项→保存。
6、点击扫描。
7、在弹出来的周边无线讯号,点连接。
8、输入主路由器正确的密钥→保存。
9、设置副路由器的密钥→保存。
10、DHCP服务器→DHCP服务→不启用→保存。
11、系统工具→重启路由器→重启路由器→确定。
12、底部已有WDS状态,路由器桥接成功。
三、无线路由器变交换机

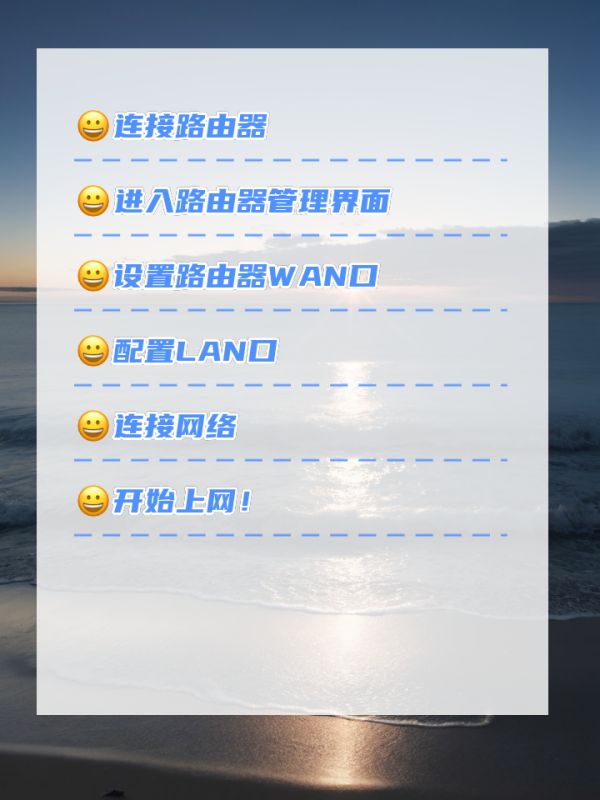
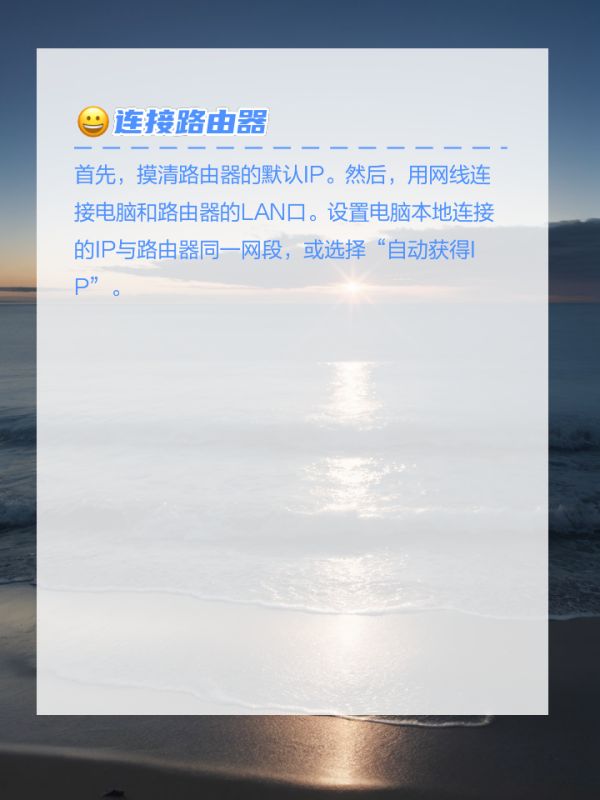
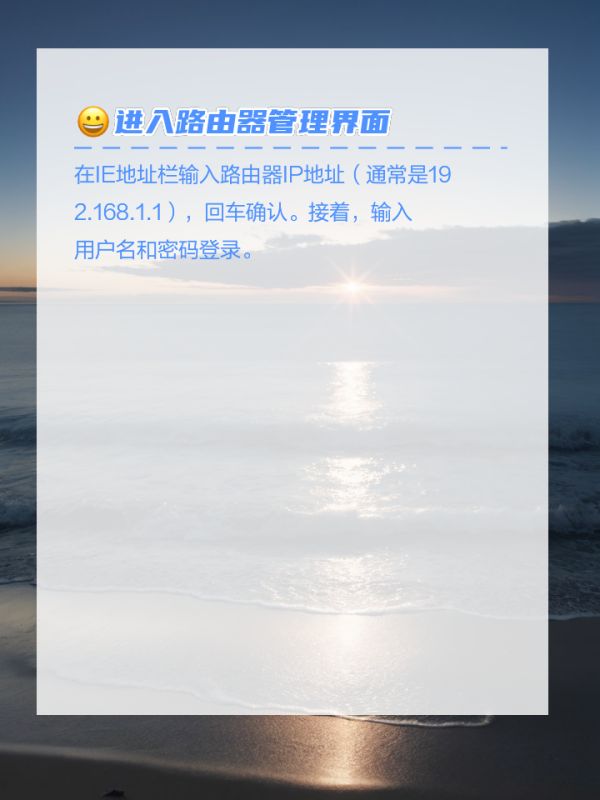
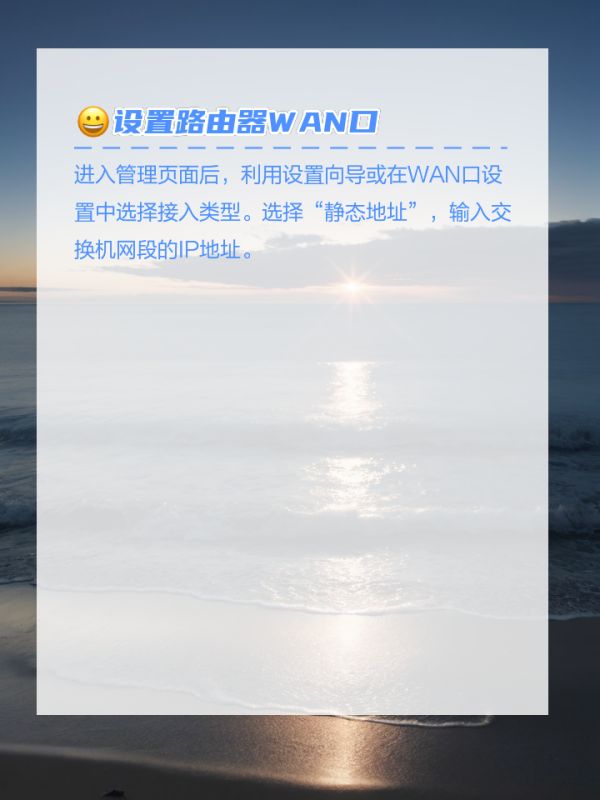
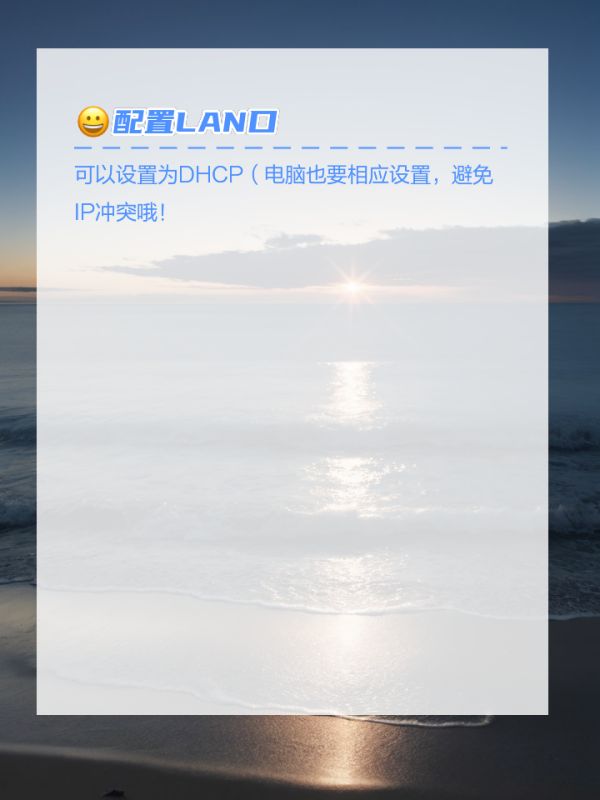
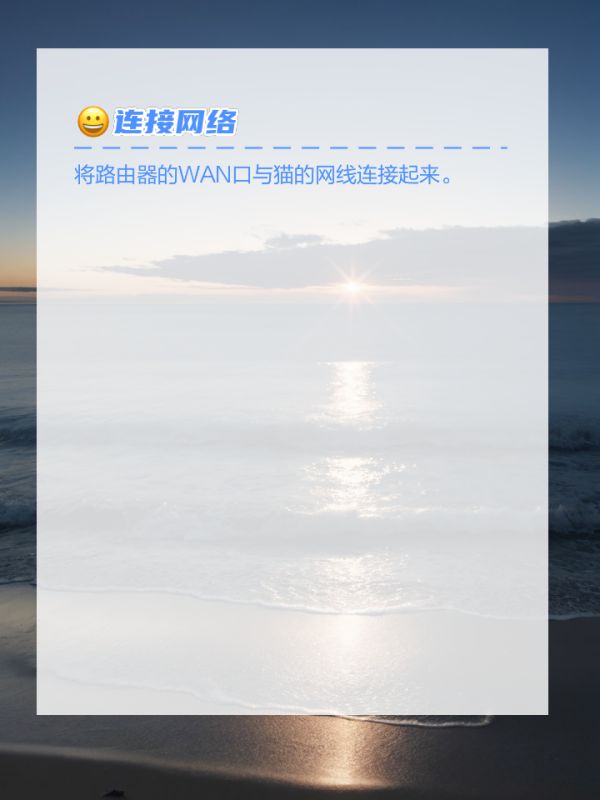
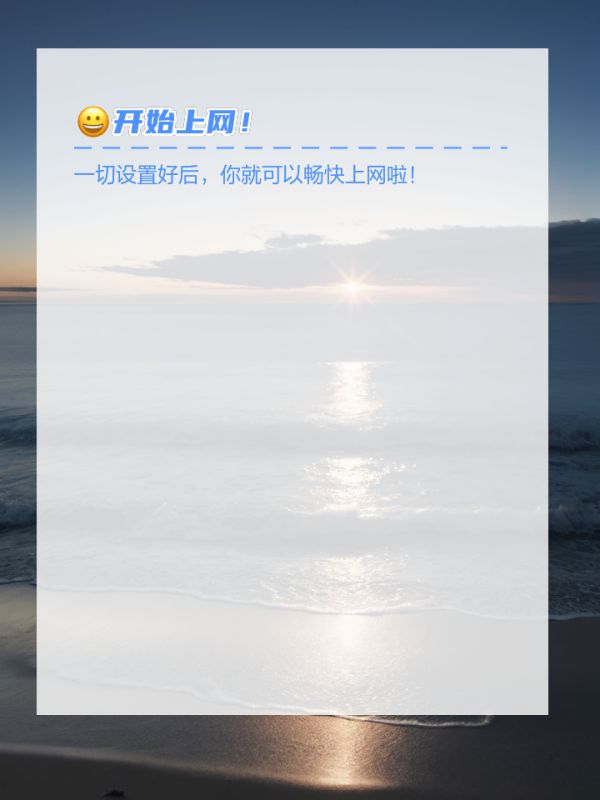
无线路由器秒变交换机,轻松桥接另一台路由!本文将为你提供详细的教程,让你的网络生活更加便捷
1️⃣连接路由器
首先,摸清路由器的默认IP。然后,用网线连接电脑和路由器的LAN口。设置电脑本地连接的IP与路由器同一网段,或选择“自动获得IP”。
2️⃣进入路由器管理界面
在IE地址栏输入路由器IP地址(通常是192.168.1.1),回车确认。接着,输入用户名和密码登录。
3️⃣设置路由器WAN口
进入管理页面后,利用设置向导或在WAN口设置中选择接入类型。选择“静态地址”,输入交换机网段的IP地址。
4️⃣配置LAN口
可以设置为DHCP(电脑也要相应设置,避免IP冲突哦!
5️⃣连接网络
将路由器的WAN口与猫的网线连接起来。
6️⃣开始上网!
一切设置好后,你就可以畅快上网啦!