一、电脑网线无线路由器
一、主路由器设置方法:
1、先将网线(总线)插在无线路由器的WAN口,用一条网线一头插入无线路由器的任意LAN口一头连接电脑网卡,开启路由器的电源。
2、电脑打开浏览器在地址栏填上无线路由器的设置网址:192.168.1.1(路由器背面有标注)。
3、然后输入admin默认账户名和密码相同(路由器背面也有原始数据的提示)点确定。
4、进入无线路由器设置界面之后,按照设置向导选择上网方式(不同的宽带选择的方式也不同),输入上网账号及密码。
5、保存,继续设置无线密钥,(密码建议使用数字和英文组合,最好中间使用@符号,这样防止给别人蹭网)
6、保存以后,即可正常上网了。
7、如果异常,不妨点击无线路由器的重置按钮,再设置一下路由器即可。
二、副路由器的设置方法:
1、副路由器先不要连接主路由器。
2、网线一头连接次路由器的任意LAN口一头连接电脑。
3、通过电脑浏览器登陆界面LAN口IP改成192.168.2.1,避免与主路由器IP网段有冲突;
4、WAN口上网方式选择:动态IP连接,开启DHCP服务器。
5、无线设置账号及密钥,保存退出即可。
6、从主路由器的任意一个LAN口接条网线到次无线路由器的WAN口上,这个时候电脑就可以上网了。
7、再接路由器只要LAN口改成192.168.3.1依次进行即可,其它设置和副路由设置一样。
二、三个无线路由器怎么连接
首先确保在电脑上用拨号连接方式可以正常上网,将要连接路由器的电脑的ip配置成自动获取;\x0d\x0a对于A路由器:将宽进线连接到路由器的WAN口(在路由器上有注明);另找条网线一头插路由LAN口(路由器上有标明),一头插的电脑上;\x0d\x0a1、登陆路由器(对于TP-link的路由器:打开你的电脑,点击IE游览器,在地址栏输入 :192.168.1.1 按回车后,弹出登陆页面输入用户名“admin”,密码“admin”,其他路由器请查阅路由器使用手册);\x0d\x0a2、点击左侧网络设置,在wan口设置中选pppoe 输入运营商给的用户名和密码(不知道就打宽带客服),输入DNS地址(可在网上查询到你当地的DNS地址);\x0d\x0a3、开启DHCP服务器;\x0d\x0a4、对于无线路由器还要开启无线网络,开启无线网络功能,设置无线登陆密码(安全选项WPA-PSK/WPA2-PSK ,输入密钥);\x0d\x0a保存参数就ok了,此时台式机已经能有线上网了,再打开桌面右小角的无线网卡上右键查看可用的无线网络,现你家的路由器广播信号,双击连接,输入密钥搞定。有线和无线就都能上网了。\x0d\x0a在电脑上配置IP为自动获取,今后上网,在台机上直接打开浏览器应该可以上网了,最后将电脑接入网络(有线、无线接入均可)检查检查能否正常上网。\x0d\x0a如不能上网,则在路由器上仅连过去用拨号链接后可以正常上网的那台电脑,再次登陆路由器,在wan口设置中进行MAC地址克隆,就ok了。\x0d\x0a对于B、路由器的设置方法\x0d\x0a\x0d\x0a首先将要连接路由器的电脑的ip配置成自动获取;首先用一根网线一头插路由LAN口(路由器上有标明),一头插的电脑上,WAN口悬空不接线;\x0d\x0a\x0d\x0a登陆你的后面路由器,修改你的路由器管理地址(如改为如B路由器为192.168.2.1,C路由器为192.168.3.1),关闭DHCP,对于无线路由器还要开启无线网络,开启无线网络功能,设置无线登陆密码(安全选项WPA-PSK/WPA2-PSK ,输入密钥,注如果三个路由器都是无线路由器时,最好将无线设置在同一段里并且密钥相同)保存参数就可以了,最后将A路由器过来的网线也插到B、C路由器LAN口上,而路由器上的WAN口什么都不插就可以了。
三、三个路由器怎么设置无线网络
操作步骤:
步骤一 :主(第一台)路由器配置
1、假设将用于连接外部网络的路由器当作第一台路由器,将此路由器作为主路由器。如果由路由器是新买的更恢复过出厂默认值,则其IP应该是192.168.1.1.
2、用网线或无线连接到所在的网络,建议用有线连接;
3、打开网页浏览器,在地址栏中输入路由器登陆地址:192.168.1.1,并按回车确认。在弹出的登陆框中输入用户名admin和密码admin,如图示:

4、首先,设置该路由器连接外网。点击左边的“网络参数”,再选择“WAN口设置”:
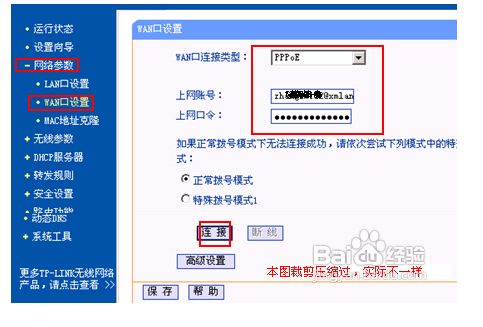
5、在“WAN口连接类型”中选择“PPPOE”,输入正确的账号和密码,点击底部的“保存”,10称钟左右保存后再点击“连接”即可,如上图;
6、其次,第一台路由器需要开启DHCP服务。在左边选择“DHCP服务器”,再选择“DHCP服务”:

7、将右边的“DHCP服务器”设置成“启用”即可,如上图;
8、最后,为便于以后登录路由器,有必要确认或更改路由器后台管理IP和DHCP地址池中IP相同网段。选择左边的“网络参数”,再选择“LAN口设置”:
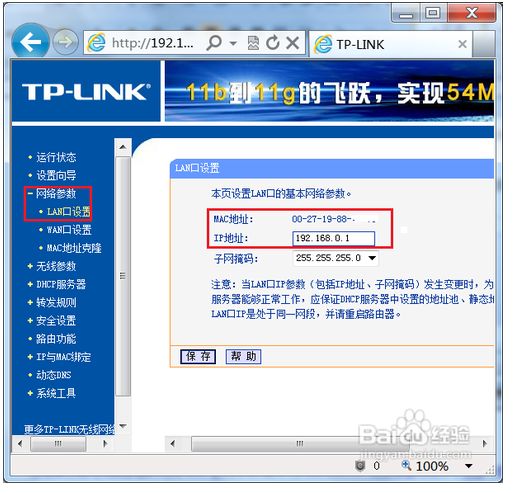
9、设置“IP地址”为刚才设置的DHCP范围内的IP,如192.168.0.1,如上图。否则如果与DHCP分别的地址不同网段,则以后登陆路由器时需要将电脑的IP手动改成静态且网关设为路由器IP才能登录路由器后台。
10、设置完成后重启路由器。如果路由器没有自动重启,可在左边选择“系统工具”下的“重启系统”:
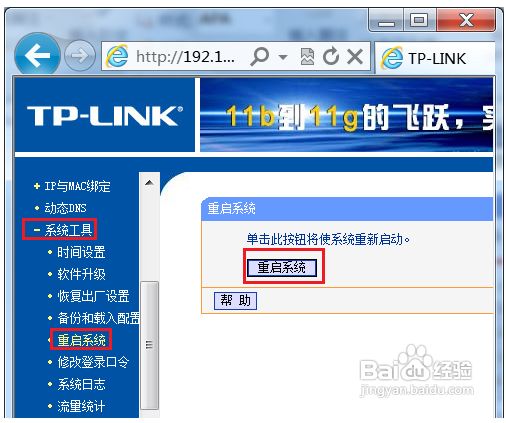
步骤二 :第二台路由器配置
1、除第一台路由器外其它路由器都需要关闭自身DHCP功能。
2、同样的,用网线连接第二台路由器,并登录第二台路由器后台管理界面。如其IP为192.168.0.2.
3、打开浏览器,输入后台管理IP“192.168.0.2”,再按回车键即可:
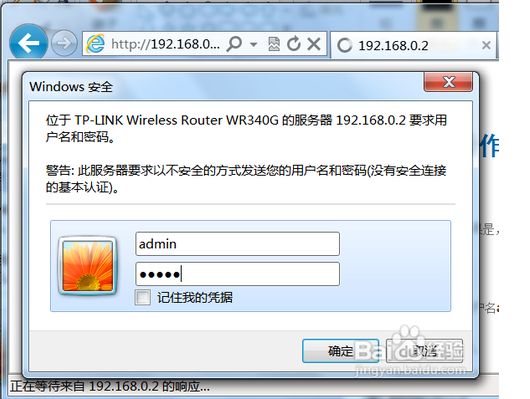
4、输入管理员帐号和密码后,单击“确定”即可打开后台管理界面;
5、在左边选择“DHCP服务器”,再选择“DHCP服务”:
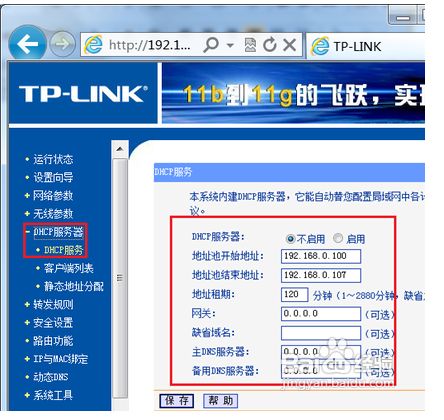
6、将右边的“DHCP服务器”设置成“不启用”即可;
7、完成后重启路由器即可。
步骤三 各路由器及电脑的连接
1、首先,第一台路由器作主路由器,需要完成以下功能:连接外网、给其它电脑分配IP。所以第一台路由器的WAN口(路由器后面蓝色或黑色的接口,有WAN文字标识)插外面拉进来的网线。同时开启DHCP服务。
2、其次,第二台路由器用网线插到路由器后面一排插口(即LAN口,一般是黄色,标注有1234的数字)中的任意一个,而不是那个单独的、黑色的WAN口。同时需要关闭DHCP网络;
3、再者,其它第N台路由器都参照第二台的设置和连接方法,可以接到第二的LAN或第一台的LAN口都行;
4、最后,电脑也是插到路由器的黄色LAN口中的任意一个,并且插到任一台路由器都行,且不用作任何设置。
5、最后的连接示意图如下:
