一、我的台式电脑装了无线路由器
因为你的路由器是胡用的,很明显的,你把上下行线路都插在了路由器的LAN口上。而正常情况下你应该把上联链路插在路由器的WAN口上,把下联连接电脑的线路插在LAN口上,并在路由器里设置你的宽带模式和用户名密码,把你的电脑的IP地址、子网掩码、网关都设置适合路由器才可以。
具体的设置方式,我把我常常回复同类问题的答案复制过来,你参考一下吧。
入户电话线——(Line口)话音分离器(Modem口)——电话线——(Line口)宽带猫(Ethernet口)——网线——(WAN口)路由(LAN口)——网线——电脑、电脑、电脑、电脑……
1、把你的路由器长按“RESET”钮清零,具体RESET在哪里,如何按,按多长时间,请参见你的路由器的说明书,或者到厂家网站下载一份电子版说明书,参见相关章节。
2、按我上面说的连接方法,检查线路连接是否正确。
3、电脑,打开“开始”菜单——设置——控制面板——网络连接——选中“本地连接”——右键——属性——在中间的“此连接使用下列项目:”框里,选择“Internet协议(TCP/IP)”——此框右下角的“属性”——选择“使用下面的IP地址”——将IP地址设置为192.168.1.2,子网掩码255.255.255.0,网关192.168.1.1,两个DNS暂时不填。
以上,是假定你的路由器的默认管理IP地址是192.168.1.1,绝大多数机型都是这个。但有极少数机型的默认管理IP地址是192.168.0.1,如果你使用的路由器属于这种机型,则在电脑上填的IP地址就应该是192.168.0.2,网关192.168.0.1,掩码仍是255.255.255.0,DNS也仍是暂不填。
以下步骤仍按路由器默认管理IP地址是192.168.1.1说明,如你使用的路由器是0.1的机型,则将以下所述中的192.168.1.x改为0.x即可,不再赘述。
4、电脑上打开浏览器,在地址栏里输入192.168.1.1,也就是你的路由器的默认管理IP 地址,回车,会弹出一个要求输入用户名和密码的对话框,这是要求你输入路由器的管理用户和密码,回车。绝大多数路由器机型的管理用户和密码是相同的admin,但部分D-Link的机型的管理用户名是Admin,注意A大写,密码为空,如仍不对,参见你的路由器的说明书。
5、通过上一步操作,进入到了路由器的设置界面,在左侧栏里点开“网络参数”,某些机型叫做“端口设置”——WAN口设置,将WAN口模式(有的机型叫做连接类型)设置为PPPOE,输入你的宽带的用户名和密码,连接方式选择为“自动连接”,点“保存”后,你的路由器会自动重启,约十秒钟后重启完毕,设置界面会显示路由器当前的运行状态,如果你设置的WAN口模式、用户名、密码均正确,应该会在几秒钟后,在WAN口状态栏里显示出上线成功后获得的公网IP地址、掩码和网关、DNS信息。如果上述设置不正确,则IP地址、掩码和网关均显示为0.0.0.0,检查你的上述设置。
6、假定你上一步骤设置正确,路由器成功拨号上网,则记下运行状态里显示的DNS服务器IP地址,一般是两条。还记得在第3步骤里,我们设置你的电脑的IP地址的时候没有填DNS服务器吗?现在,把路由器运行状态界面里显示的两个DNS服务器的IP地址填到电脑的IP地址栏里空白的DNS服务器栏里,确定——确定——关闭,现在你的这台电脑应该就能正常上网了。因为各运营商在各地设置的DNS服务器地址都不同,所以这时候显示出来的DNS服务器就是你所用的运营商在你本地设置的DNS服务器,我是无法知道各地各运营商的DNS服务器地址的,只有你自己看路由器状态界面才知道,呵呵。
7、如果你有多台电脑,想要通过路由器共享一条线路上网,只需要为每台电脑分配IP地址,具体的做法是:你的第一台电脑的IP地址是192.168.1.2,掩码255.255.255.0,网关192.168.1.1,DNS是x.x.x.x(我不知道),对吧?那么,第二台电脑的IP地址就是192.168.1.3,第三台就是192.168.1.4……往后排,最多到254,掩码、网关、DNS都与第一台相同即可。
如仍有不明,可以到百度HI里找我,我几乎天天在线。
二、路由器设置好了却不能用
路由器设置好了却不能用的解决方法:
1、将插在路由器wan口上的网线直接插在电脑上,拨号后,看看是否能上网。

2、如果上一步网络正常,拔掉路由器的电源,对路由器进行重启,过五秒钟左右重新将将路由器电源插好,等路由器启动正常,查看电脑是否能上网。

3、重启路由器后如果还不能上网,看一下IP地址是否自动获取,win7/win8路径:控制面板→网络和Internet→网络和共享中心→更改适配器设置→右键单击本地连接→属性→Internet协议版本4(TCP/IPv4),
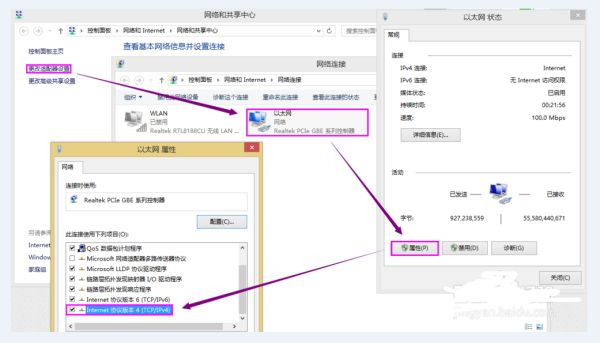
在打开的Internet协议版本4(TCP/IPv4)属性界面,选中“自动获取ip地址”前面的单选框,然后点击“确定”,返回到前一个界面也点击“确定”,即完成了ip地址的自动获取。查看一下网路是不是正常了。
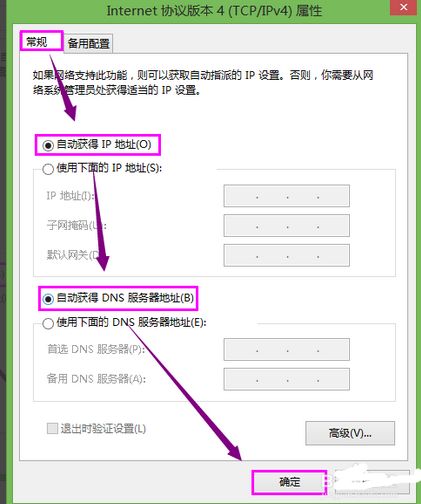
三、电脑进不去路由器设置界面怎么办
线路连接问题,连接路由器的网线或网络接口损坏,出现物理性连接问题。这种情况一般会使电脑右下角本地连接,出现红叉。设置问题。一般是IP地址设置错误。也就是IP地址段和路由器LAN口不在同一个网段内。路由器问题。如果路由器硬件正常,指示灯,电源供电都正常的话,可以尝试复位路由试试。
二、下面说一下具体的排查步骤。
排查网络连接故障。
1 观察电脑右下角 或者在控制面板--查看网络状态和任务中查看本地连接是否正常,是否有红叉或叹号或正在获取IP地址提示。各个状态详细故障说明可微信搜索公众号-网络电脑维修-查询。
笔记本等无线设备检查无线连接是否正常。
如果有网络连接故障比如红叉,建议更换网线或连接设备如果连接都正常,可以尝试PIN一下路由器地址打开运行,输入CMD输入命令:ping 192.681.1.1ping命令和IP地址间要有空格
一般的路由器默认地址是192.168.1.1.如果更改过那就需要输入更改过的IP地址
能ping通说明电脑和路由器的连接没有问题。可能是路由器的设置或电脑软件等设置问题。
2. 排查IP设置
右键点击本地连接或无线连接属性。
然后点击属性进入IP设置。
选择TCP/IP。
3 .复位或重新设置路由器
长按路由器上复位键(RESET键),一般5秒以上路由器就会重置,原来的设置包括PPPOE拨号账号密码都会清除。复位完成后,输入路由器地址(一般为192.168.1.1)进入路由器重新设置相关参数即可。如果故障依旧可以微信搜索公众号:网络电脑维修,有专业的工程师帮忙解决。网络故障原因较多,需要一步步排查,一般先硬后软,就是先排查网线等问题在排查软件设置。有条件的可以用更换法,网线,电脑,路由器,交换机等设备依次更换,更换后也很容易找到故障原因方便排除。
电脑黑屏解决方法:
1、检查显示器与电脑的连接线是否安装紧密;
2、取下电脑内存条,用橡皮擦拭金手指后放回(接触不良会造成电脑开机黑屏);
3、更换内存、显卡、显示器、连接线诊断故障所在。
4、系统文件损坏,重装系统。
这是一种解决方法~
1、制作启动盘。(W7系统4G U盘,XP系统2G U盘)下载大番薯u盘启动制作工具,安装软件,启动,按提示制作好启动盘
2、下载一个你要安装的系统,压缩型系统文件解压(ISO型系统文件直接转到U盘)到你制作好的U盘,启动盘就做好了
3、用U盘安装系统。插入U盘开机,按DEL或其它键进入BIOS,设置从USB启动-F10-Y-回车。按提示安装系统
4、安装完成后,拔出U盘,电脑自动重启,点击:从本地硬盘启动电脑,继续安装
5、安装完成后,重启。开机-进入BIOS-设置电脑从硬盘启动-F10-Y-回车。