一、如何在电脑上重新设置路由器
无线路由器设置

1、把网线与路由器连接好,接通电源,先登陆路由器管理页面,登陆地址:192.168.1.1(反转路由器的背面也可以看到如何登陆路由器);如下图所示:
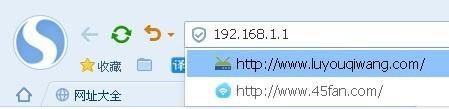
2、输入用户名和密码,路由器默认的用户名和密码一般都是admin,若是修改过的就用修改后的用户名和密码登录;如图所示:

3、第一次使用的话可以和设置向导一步步进行即可;如图所示:
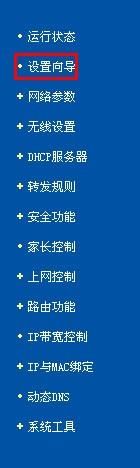
4、也可以直接进行设置,点击【网络参数】---【WAN口设置】,然后输入上网账号和密码,然后保存,如图所示:
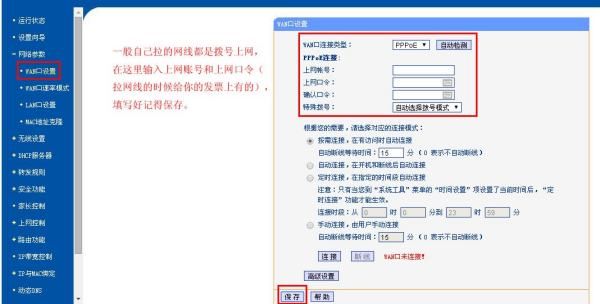
5、点击【无线网设置】---【基础设置】,给无线网(wifi)设置名称,保存,如图所示:
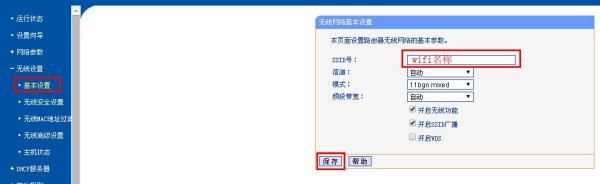
6、点击【无线网设置】---【无线安全设置】,设置wifi密码,保存;如图所示:
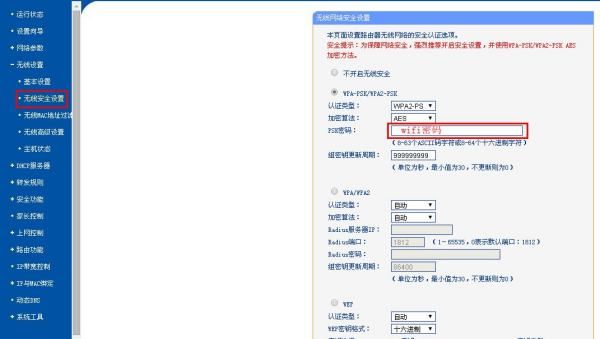
7、下面手机打开wifi功能,搜索刚才设置好的无线网ID,然后输入密码,连接成功。
二、怎么重置并设置路由器
重置路由器:找到路由器一个标有rest(或guest)的小孔或按钮,用一支牙签捅住5秒以上,回到出厂设置
路由器的连接和设置方法:电脑用网线连接到路由器的LAN接口,对路由器做如下设置:
1、登录到你的路由器(IE中输入192.168.0.1或192.168.1.1登录,输入用户名和密码,路由器标贴上有。
通常是admin)
2、进入“WAN”设置:
a\如果你的宽带是要帐号密码的,设置PPPoE,将帐号密码填入,联机方式选择自动联机,并确认,如果你的运营商将账号和你电脑绑定了,选择复制终端MAC地址
b\如果你不需要帐号密码,如果是给了你固定IP,请选择固定IP地址,并将固定IP地址、掩码、网关、DNS的正确地址填入
c\如果你不需要帐号密码,且是动态IP地址,请选择动态IP地址,并填入DNS地址
3、进入无线设置,选择WEP或者WP2-PSK,设置无线密码,并记住这个密码
4、进入“DHCP”设置,激活DHCP服务器
5、设置“LAN IP”为192.168.10.1,记住以后用这个IP登录路由器,设置完后保存
6、将宽带网线连到路由器“WAN”口,电脑连到路由器“LAN”口中的1个
7、电脑设置自动获取IP地址和DNS地址
8、打开你的无线设备搜索无线网络(手机要支持WIFI),无线网络SSID,就是你路由器的名字,输入你设的密码就可以
电脑、手机、无线设备应该都能上网了
如果没有无线功能,忽略无线部分
三、重置路由器怎么弄
一般的路由器设置
第一步:连接线路
首先要用路由器来直接连接宽带,因此要做的第一步工作就是连接线路,把前端宽带线连到路由器(WAN口)上,然后用网线把电脑也连接到路由器上(LAN口)。
注意:插上电之后,路由器正常工作后系统指示灯(SYS灯或者是小齿轮图标)是闪烁的。
线路连好后,路由器的WAN口和有线连接电脑的LAN口对应的指示灯都会常亮或闪烁,如果相应端口的指示灯不亮或电脑的网卡图标显示红色的叉 ,则表明线路连接有问题,尝试检查下网线连接或换根网线试试。
第二步:设置电脑
电脑和路由器需要进行通讯,因此首先要对电脑进行设置。
对于绝大多数的电脑来说,默认不需要做任何设置,可以直接跳过,但是也有一部分电脑是需要设置。
如Windows 2000/XP系统:
双击电脑桌面右下角的本地连接"小电脑"图标 (若电脑右下角没有网卡图标,进入方法为"开始--控制面板--网络连接--双击本地连接"),然后按照下图进行配置即可。
经过配置之后,电脑就会自动向路由器"索要"IP地址,路由器也会在接收到请求后分配参数给电脑,成功后点击电脑右下角的小电脑图标,在本地连接状态的"支持"选项卡里可以看到电脑获取的参数。
第三步:设置路由器上网
1、打开网页浏览器,在地址栏输入https://192.168.1.1打开路由器的管理界面,在弹出的登录框中输入路由器的管理帐号(一般用户名:admin密码:admin);
如果无法打开路由器的管理界面,请检查输入的IP地址是否正确以及是否把"."输成了中文格式的句号。
2、选择"设置向导",点击"下一步";
3、选择正确的上网方式(常见上网方式有PPPOE、动态IP地址、静态IP地址三种,请根据下面的描述选择上网方式);一般来说比较常见的是PPPOE,使用安装宽带时运营商提供的用户名、密码。
第四步:设置无线密码
SSID即路由器的无线网络名称,可以自行设定,建议使用字母和数字组合的SSID。
无线密码是连接无线网络时的身份凭证,设置后能保护您路由器的无线安全,防止别人蹭网。
第五步:设置完成
重启完成后进入管理界面(https://192.168.1.1),打开运行状态,等待1-2分钟,正常情况下此时看到WAN口状态的IP地址后有了具体的参数而不是0.0.0.0,说明此时路由器已经连通互联网了。
2 光猫连接无线路由器设置
第一步:连接线路
有些宽带如果需要使用路由器,需要将猫和路由器连接起来,具体为将外面拉进来的网线(一般是电话线)插入猫中,猫出来的线接到路由器的WAN口上,在拉根线一头在路由器的LAN口上一头插电脑上,之后进行设置即可,以下是安装示意图。
第二步:设置电脑
找到桌面上的网上邻居图标,选择属性--本地连接属性--双击TCP/IP。
双击TCP/IP后在弹出的对话框中勾选自动获取IP和DNS,确定。
这样电脑设置就完成了,不用在设置其他的了。
第三步:设置路由器
1、打开IE,在地址栏中输入https://192.168.1,也可以打开我的电脑输入192.168.1.1,进入设置页面前要求你输入账号和密码,一般都是默认的“admin",输入好以后回车就能进入路由器的设置页面了。
2、找到左边菜单中的网络参数,点击网络参数后,选择”WAN口设置“。
一般用猫连接上网的WAN口连接类型是选PPPOE。
3、然后在WAN口设置中按要求输入宽带服务商提供的上网账号和密码,选择自动连接,最后选择”保存“。
如下图设置就行了。
4、接着在路由器界面的左边找到DHCP服务器,选择”DHCP服务“,选择”启用“DHCP服务,最后点击保存,路由器的设置完成。
在”运行状态“中就能看到上网状态了。
第四步:设置密码
在设置页面,点击无线设置,在无线基本设置页面,可以设置无线网络名称,字母、数字均可,然后点击确定;在无线安全页面,可以选择安全模式,WPA加密规则以及WPS设置,输入自己设置的无线密码,完成后点击确定即可。
3 无线设备联网设置
1、要记住之前自己设置的无线线号名称以及密码。
2、设置电脑连接路由器的无线信号。
如果要使用电脑来无线连接路由器,首先要保证您的电脑配有无线网卡并能正常工作,对不同操作系统的电脑,其搜索并连接无线信号的方法如下:
Windows XP系统:双击桌面右下角的无线网络连接图标,然后在打开的信号列表中选择路由器的无线信号后点击连接。
输入之前设置好的无线密码后点击连接按钮即可。
Windows 7/Vista系统:点击桌面右下角的无线网络连接图标,在打开的信号列表中选择路由器的无线信号后点击连接按钮。
然后输入之前设置好的无线密码后点击确定按钮即可。
3、设置智能手机,以Android系统为例:
点击智能手机的菜单按钮,选择系统设置,在设置菜单中选择WLAN。
打开WLAN功能后,选择无线路由器信号的名称:输入设置好的无线密码即可连接成功。
4、设置iPad、iPhone等IOS设备来连接路由器无线信号。
打开iPad主界面,选择"设置"菜单后点击Wi-Fi进入Wi-Fi网络界面。
然后开启Wi-Fi总开关并在无线网络列表中单击自己路由器的无线信号。
输入之前设好的无线密码,点击Join键。
等无线信号列表中相应的SSID前显示"√"时,就可以用iPad上网了。