- 软件版本:
- 软件大小:
- 软件授权:
- 适用平台:
- http://dl.pconline.com.cn/download/404108.html
tp-link中继器用手机设置的方法
1、要设置WiFi无线中继,首先需要保证被中继的无线路由器是正常联网的,为了方便理解,我们有时候也称被中继无线路由器为上级路由器或者中继信号,而我们要设置无线中继的路由器则称为中继无线路由器或者无线中继器,以示区别,注意别搞混了哦。
使用手机或计算机进入被中继的无线路由器,以笔者的TP-LINK的无线路由器为例,进入路由器设置页面,查看路由器的运行状态,确保路由器已经联网,如果被中继的路由器没有联网,则无线中继后也是无法上网的。
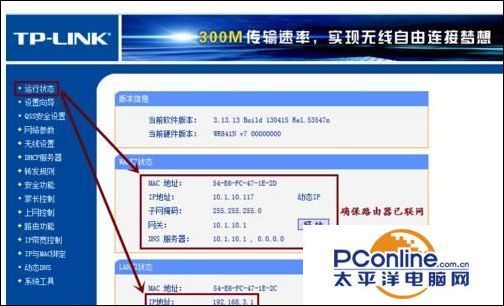
2、另外也要注意的是,由于大多数厂家出厂时设置的默认IP地址都是相同的,需要确保被中继无线路由器的LAN口(局域网)IP地址不要与待设置的中继无线路由器的IP地址相同,否则可能会导致中继无线路由器出现IP地址冲突的情况,如果中继无线路由器处理不当的话,可能就会有联网问题(想想两个路由器都用同样的IP地址,自然不知道从哪个路由器上网就明白了)。
最好的解决办法是,进入“网络参数”-“LAN口设置”,先把被中继无线路由器的IP地址改掉,一般修改4位数字IP地址的第三位就可以了。如果不能修改被中继无线路由器的IP地址,也没有关系,只是无线中继设置会稍微麻烦一点而已,下文中将会提及。
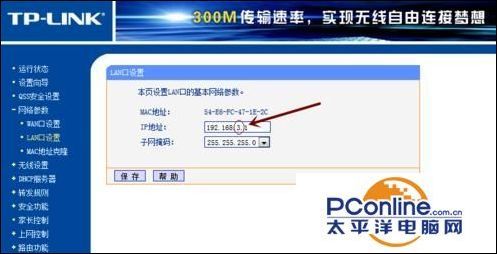
3、确认被中继的无线路由器联网正常之后,进入“无线设置”-“基本设置”,可以看到无线路由器的“SSID号”,这个就是我们要中继的无线网络名称了,后面再设置中继的时候会用到的,注意记下啦。
另外需要额外注意的是,被中继的无线信号不能使用“自动”信道,有些路由器默认会设置成自动信道,这样会导致路由器重启后,中继器因为信道不同而导致中继失效,建议设置信道为1、6、11之类的。
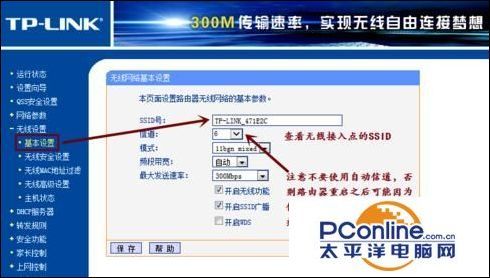
4、接下来进入“无线设置”-“无线安全设置”,查看被中继的无线信号的安全设置,注意密码不要搞错了哦。
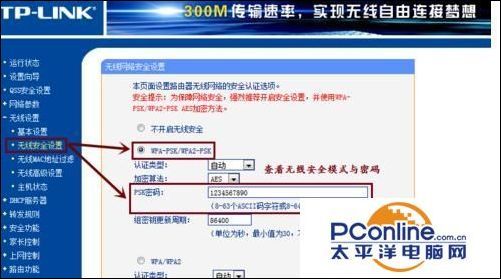
5、至此,被中继的无线路由器的准备工作就完成了,接下来开始设置中继的无线路由器了。
打开新买来的无线路由器的包装,一般都会有一个安装指南的东西,告诉你怎样连接无线路由器,但设计者可能不会考虑无线中继的情况,因此还是需要自己琢磨一下的。以笔者拿到的JCG无线路由器为例,连接指示图并没有说明无线中继的情况,但是根据实验结果,只要无线路由器的广域网(WAN口)不插入任何网线就可以了。

6、根据无线路由器的连接示意图,其实没有什么好连接的,只要插上路由器电源就可以了。
路由器启动之后,手机应该就能够搜索到无线路由器的信号了。不知道该连接哪个信号?查看一下路由器的标贴吧,一般无线路由器都会在标贴上注明连接路由器的关键信息的,如路由器IP地址,网络名称,无线密码等。

7、打开手机,进入“设置”-“无线局域网”(这里以iPhone手机为例),就可以看到出厂默认的无线网络名称了,但是先别着急连接。为了方便用户上网,智能手机一般都有无线网络自动切换的功能,因此在设置路由器中继之前,为了避免在设置的过程中,手机胡乱切换无线网络导致设置失效的问题,我们需要先将能连接到的无线网络“忽略”掉(安卓手机需要“取消保存”)。
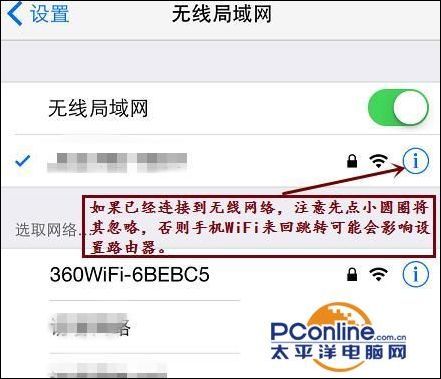
8、打开无线网络信号右侧的小圆圈就可以“忽略网络”了。注意把所有能连接到的无线网络全部“忽略”或“取消保存”哦。
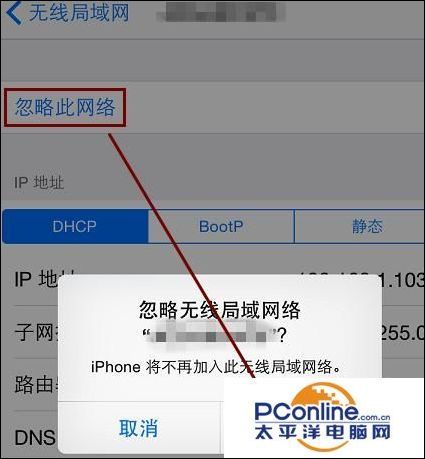
9、现在就可以根据路由器标贴上面的信息连接到中继无线路由器了。选择标贴上的无线网络名称,输入正确的无线密码,点击“加入”。
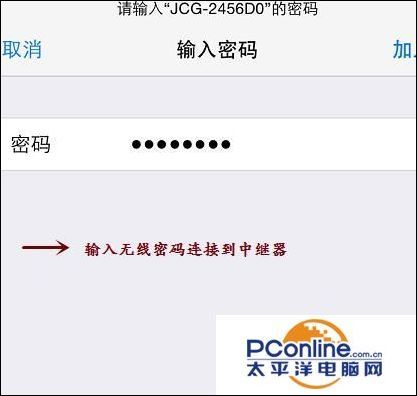
10、加入无线网络之后,iPhone会自动检测联网状态,针对设置的JCG无线路由器,iPhone会自动登录到无线路由器设置界面。
为了避免iPhone检测到无线没有联网而自动切换到其他网络或者3G/4G数据网络,我们需要暂时“取消”iPhone的登录功能。
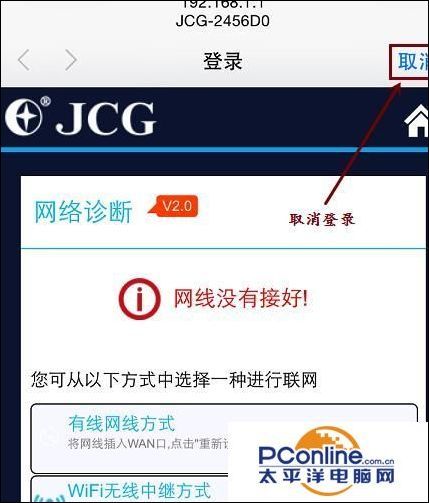
11、单击右上角的“取消”之后,iPhone会显示选择菜单,毫不犹豫的选择“不连接互联网使用”吧,这里你放心好了,即使选择了,也不影响iPhone的上网功能的,只是告诉iPhone这个无线网络还没有联网的时候,也使用他,不要到处乱跳到其他网络了。
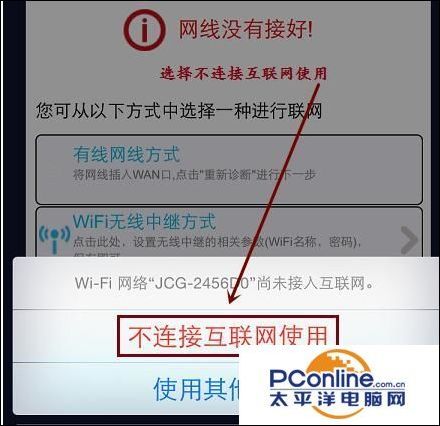
12、接下来进入路由器设置页面,如果iPhone没有继续呆在路由器设置页面,你可能需要打开浏览器,在地址栏输入路由器的IP地址才能进入路由器设置页面。
进入设置页面之后,路由器就自动提示“网线没有插好!”,恩,还是挺智能的嘛。没插好就对了(注意路由器的广域网WAN口不要插入网线哦),我们选择“WiFi无线中继”方式。
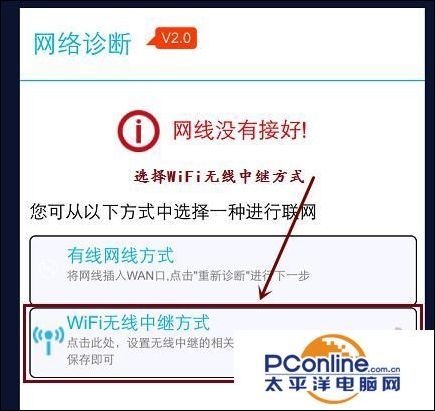
13、路由器会自动扫描周边的无线WiFi信号,等待扫描完成,就可以选择要中继的无线网络信号了。