一、如何通过路由器组建家庭局域网
买回来路由之后,我们就可以开始着手组建小型局域网,同时让多台电脑共享一条宽带线路上网冲浪了。
具体组建方法:
一.
连线方法:从猫出来的网线水晶头,插入路由的wan口,电脑各自用网线与路由器的任一lan端口相连。
二.
简易设置路由器:按照路由器的说明书登录到路由的管理界面(说明丢了则尝试在浏览器地址栏输入192.168.1.1回车或者192.168.0.1回车,默认账号口令通常是admin)里面,使用设置向导,宽带连接类型选择pppoe,然后再在下面输入你的上网账号和口令,再选择自动连接或者按需连接,然后保存。
随后去检查dhcp服务是否已经启动,使它处于启动(开启)状态。
保存后再退出。
最后进入系统工具项里重启路由器(简单的将其电源线拔掉等一分钟再插上)。
其它关于路由器的进阶设置就暂时不忙,等你熟悉了路由设置之后再去设定。
三.
设置电脑:设置协议tcp/ip属性。
右击网上邻居--属性--右击本地连接—属性—网络--协议(tcp/ip)--属性—使用下面的ip地址--各台电脑均设为“自动获得ip地址”、“自动获取dns地址”,确定。
随后,打开ie,工具--选项---连接页,点选从不进行连接。
右击网上邻居--属性--网络连接--右击宽带连接,取消默认连接;右击本地连接,设为默认连接。
以后上网就不要在电脑里面用那个“宽带连接”或者星空极速来拨号了,路由会直接帮你拨号,你打开电脑只管登qq开网页就是了
^_^
二、win10怎么通过路由器局域网传输文件
Win10的“网络”,win7、win8应该也有类似功能。
首先确认开起“网络文件夹共享”功能,一般没开启使用时会提示开启的,点确认就好了。
再有就是网络设置,一般要求把连接的Wifi是专用网络,在控制面板的“网络和共享中心”可以查看,如下图所示:
如果不是,建议更改,只是建议而已,最好听从建议!!!以WLAN连接为例更改方式,如下图所示:
打开设置界面(或者按Win+I组合键)-->“网络和Internet”;在WLAN列表下拉找到“高级选项”。
选择你要共享的文件夹,右键 打开属性,在“共享”中打开“网络共享”并在“高级共享”中开启共享:
注意还要在“高级共享”中配置"权限"(添加Everyone),添加有点麻烦单独说明,如下图所示:
添加Everyone的权限,续上图的“添加”按钮,步骤按图片顺序:
"选择用户或组"点击'高级',进入界面后点击“立即查找”,在搜索结果选择“Everyone”,然后点击“确认”;
完成后,步骤4中 图2中“共享权限”的“组或用户贴”里就会有“Everyone”了,如下图所示:
顺便把 文件夹属性-->“共享”-->"密码保护"(步骤4图1) 关了,而且也要把网络共享开启,如下图所示:
还有最最重要的一点:文件夹属性-->“安全”,添加对“Everyone”的权限,没有Everyone时可以同步骤5添加,如下图所示:
配置完成,你可以开心的去朋友“我的电脑”里看看了,如下图所示:
三、如何利用家里的路由器建立一个局域网
大家好我是大明今天就“怎么利用家里的路由器建立局域网?”这一问题的解决方法给大家做一下分享、
根据上述的提问一般想组建家用式的局域网所用的电脑应该不会太多最多也就是四台至五台电脑的小型局域网,那么一般家用的路由器大多数是四个LAN接口、我就以四台电脑为例讲解一下怎样组建这个家庭式的小型局域网。
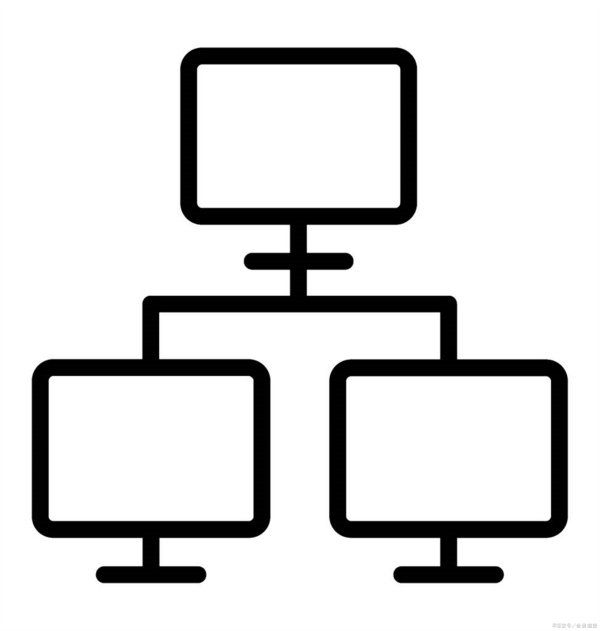
其实我们只需要准备四根网线分别将连接在电脑网卡与路由器的LAN接口上,并且通过一些设置就可以组建完成了、那么具体应该怎样操作呢?接下来我就详细的说明并演示一下、
首先第一步:准备制作好的四根网线一端分别连接在四台电脑的网卡上,另一端连接在“路由器”的LAN端口上、详细操作步骤如下图所示、
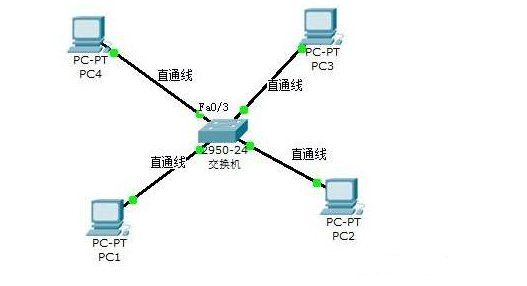
第二步:分别对四台电脑做如下操作、右键单击”计算机“选择属性然后在”计算机工作组“设置栏中选择”更改设置“,最后将工作组命名详细操作步骤如下图所示、
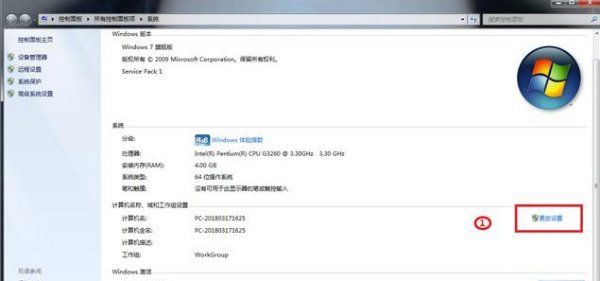
提示:将四台电脑都设置成一个工作组!
第三步:(1)分别将四台电脑做如下操作、右键单击”网络“选择属性然后点击”更改高级共享设置“,详细操作步骤如下图所示、
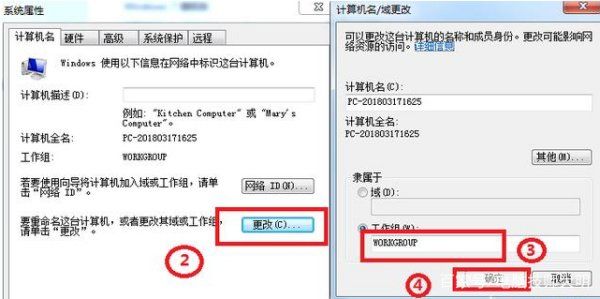
(2)依次点击”启用网络发现“-”启用文件和打印机共享“-”关闭密码保护共享“-”保存修改“,详细操作步骤如下图所示、
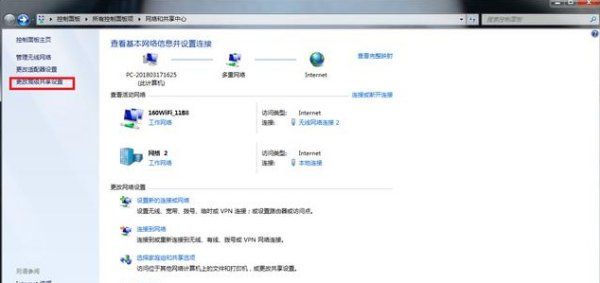
提示:四台电脑分别设置完以上操作,局域网就可以使用了!
以上就是今天分享的内容希望对大家有所帮助、喜欢的话别忘记 点个赞 关注一下,如果大家对这个问题有不同观点,可以在评论区共同讨论,打开“百度APP”,搜索“电脑技师大明”,有更多原创电脑知识,供大家参考,本期问答就讲到这里、咱们下期再见!