一、link路由器如何设置登录密码
要设置一个新的登录密码,需要先使用原来的用户名和密码登录到路由器的管理界面,如果忘记原有密码,可以按路由器上的reset键强制重启,恢复默认密码,然后在进行修改,TP_Link路由器的默认用户名和密码都是admin。
具体操作步骤为:
1、用就密码登录到TP-Link路由器的管理界面:在浏览器中输入“192.168.1.1”,在弹出的对话框的用户名中输入admin,密码后面输入admin,点击“确定”登录。
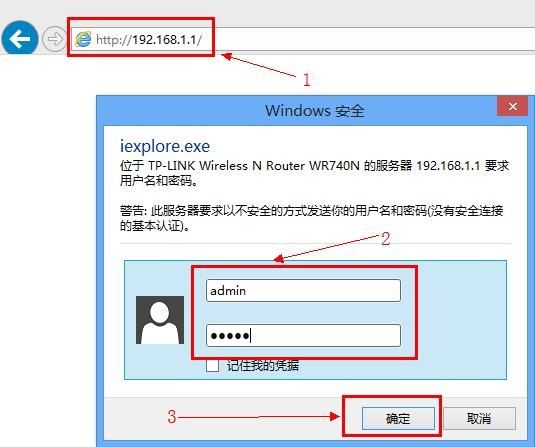
2、在管理界面点击“系统工具”—>点击“修改登录口令”—>在“原用户名”后面输入原来默认的用户名admin,在“原口令”后面输入原来的登陆密码admin,在“新用户名”后面输入新的web管理用户名,在“新口令”后面输入新的登陆密码,在“确认新口令”后面再次输入刚才输入的密码—>点击“确定”,此时路由器自动弹出一个登陆对话框,用新的用户名和密码进行登陆就可以了。
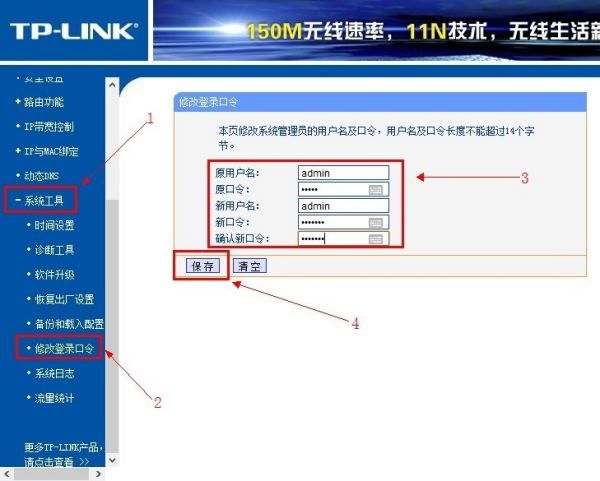
二、换路由器怎么设置密码
不论是设置路由器的WiFi密码,还是设置登录密码,用户必须要知道 原来的登录密码,能够成功登录到路由器的设置界面,然后才能够对WiFi密码、登录密码进行修改、设置。以下是我为大家整理分享的换路由器怎么设置密码,欢迎阅读参考。
换路由器怎么设置密码
一、路由器无线WiFi密码设置
1、登录到设置界面
在浏览器中输入:192.168.0.1 并按下键盘中的回车按键——>在弹出的对话框中,“用户名”输入:admin——>“密码”输入:admin——>然后点击“登录”,如下图所示。
输入192.168.0.1,打开路由器登录页面
温馨提示:
路由器的默认登录用户名、默认登录密码都是:admin,可以在路由器底部(侧边)中的铭牌中查看到。
2、2.4G无线WiFi密码设置
点击“2.4G无线设置”——>点击“基础设置”——>右侧的“安全加密”选择:WPA/WPA2-PSK——>设置“密钥”——>点击“应用”
设置路由器的2.4G无线WiFi密码
3、5G无线WiFi设置
点击“5G无线设置”——>点击“基础设置”——>右侧的“安全加密”选择:WPA/WPA2-PSK——>设置“密钥”——>点击“应用”.
设置路由器的5G无线WiFi密码
温馨提示:
(1)、“密钥”指的就是无线WiFi密码
(2)、本例用的双频TOTOLINK无线路由器进行演示,所以有2.4G无线设置、5G无线设置 2个无线设置选项。如果你的是单频的路由器,则只有一个 无线设置或者2.4G无线设置的选项。
(3)、WiFi密码建议用大写字+小写字母+数字+符号的组合来设置,并且密码的'长度最好大于8位,这样设置的WiFi密码比较安全,可以避免被蹭网卡、蹭网软件破解。
二、路由器登录设置设置
登录到路由器的设置页面后,点击“系统管理”——>“管理员设置”——>在“原密码”选项中,输入之前的登录密码——>在“新密码”、“确认密码”选项中,输入新的登录密码——>点击“应用”。详细设置如下图所示
设置路由器的登录密码
注意问题:
不论是设置路由器的WiFi密码,还是设置登录密码,用户必须要知道 原来的登录密码,能够成功登录到路由器的设置界面,然后才能够对WiFi密码、登录密码进行修改、设置。
以上就是路由器无线WiFi密码和登录密码的设置与修改方法,如果你在设置的过程中有问题,请仔细阅读上面介绍的内容;如果仍然无法解决问题,可以在本文后面留言,详细描述你在设置时遇到的问题,本站技术人员会及时进行解答。
三、家里的路由器如何设置密码
前提:首先设置家里路由器密码之前,首先需要连接到自己的路由器,如果无线默认开启,连接无线就可以,如果无线没有开,需要将路由器跟电脑链接操作。
1、每个路由器都有默认的登录地址及账号密码,翻开路由器背面看下:

2、进去之后一般在左侧会有设置选项,选择无线设置,点击之后会有无线的名称选项以及密码设置选项:
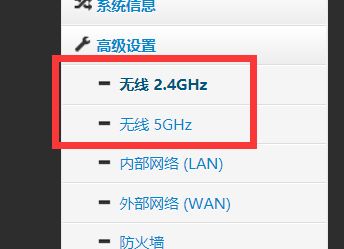

3、在密匙处输入需要设置的密码。无线路由器主要提供了三种无线安全类型:WPA-PSK/WPA2-PSK和WEP,建议使用WPA-PSK/WPA2-PSK安全类型(安全性很高,设置也比较简单,适合普通家庭用户和小型企业使用),不建议使用WEP,容易被人破解蹭网。

4、之后重启路由器就好了,再次链接wifi需要输入密码了。