一、如何设置路由器上网
操作工具:联想
操作系统:Windows 7
1、单击电脑右下角的联网图标,右键点击打开网络共享中心。(如下图所示)
2、单击连接中的无线网络连接或者连接中的本地连接。(如下图所示)
3、单击状态中的详细信息。
4、查看详细信息中的ip地址。是否获取到192.168.1.2-192.168.1.253(或者192.168.0.1-192.168.0.253)的地址。(如下图所示)
5、设置路由器,打开浏览器,在浏览器地址中输入192.168.1.1或(192.168.0.1),输入用户名和密码,点击登录即可。(如下图所示)
6、进入路由器界面,点击DHCP服务器。(如下图所示)
7、关闭DHCP服务。(如下图所示)
8、点击系统工具,重启路由器。重新连接网线或者连接网络即可。(如下图所示)
路由器设置注意事项:
这里有一个地方需要注意,就是“安全模式”这里,出厂时默认的安全模式是“WPA2个人”,这种安全模式是比较高级的,如果你的系统是Windows XP Service Pack 2,那么你的电脑就不支持这种高级的安全模式,你需要选择WPA个人这种安全模式。
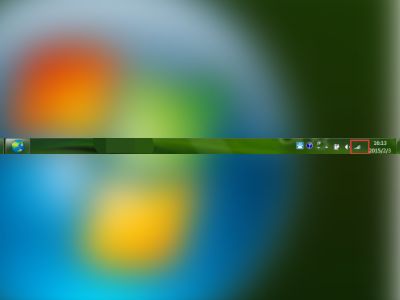
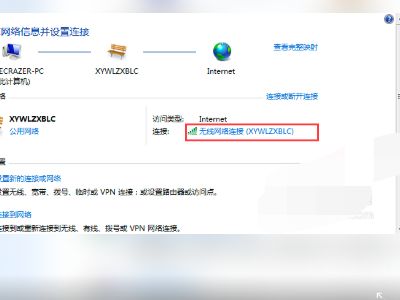
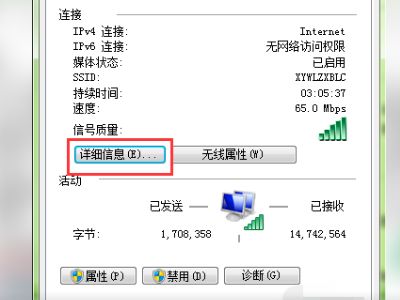
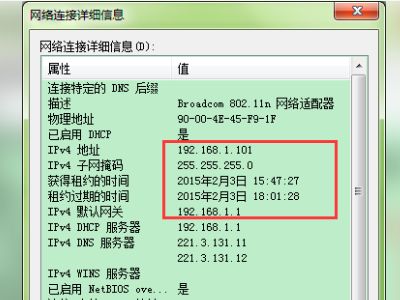
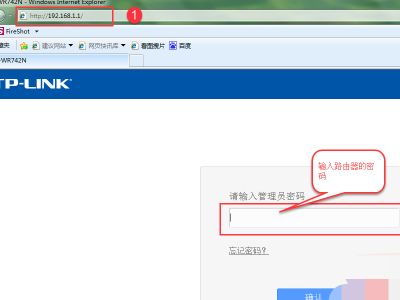
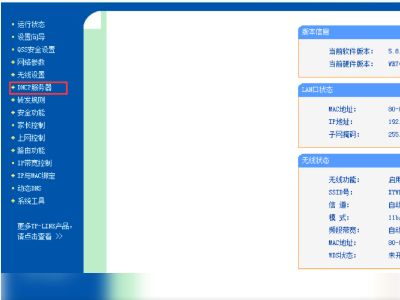
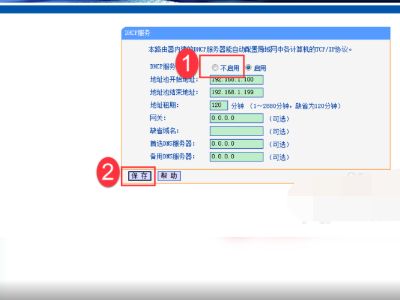
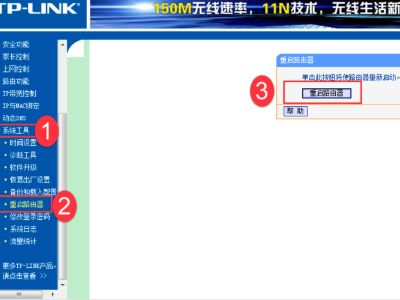
二、N宽带路由器怎么设置
你好!具体的腾达无线路由器的设置方法如下:
1. 将路由器的电源连接好,然后将一条网线的一头插在电脑的网口,另一头插在路由器的LAN口。
2. 打开电脑的浏览器,在地址栏里输入路由器的IP(大部分产品的IP都是192.168.0.1),点击回车键,进入路由器的设置页面,用户名是 admin,密码是空白,点击登陆,进入路由器的设置主页。
3. 登录主页后,选择手动设置。然后再选择手动因特网设置,家庭拨号用户选择PPPOE连接类型。在用户名,用户里正确输入ISP提供商(网通,长城,电信,铁通,有线等)给的用户名和密码。连接方式选择总是(或者自动。型号,版本不同可能会不一样)MTU值填入1492.保存就完成了。
4. 无线路由器还有一个无线加密,用来保障用户无线的安全。在路由器的设置主页面选择无线设置,在安全模式里选择一种加密方式,WEP、WPA、WPA2中的任何一种,然后在安全密钥里输入8位或者以上汉字或者数字作为无线的密码,保存设置后路由器的设置就完成。
5.设置完成后路由器会自动重启,将外网线连在路由器的WAN口就可以使用了。
三、win10怎么设置新路由器
一台新购买回来的无线路由器,或者是刚恢复出厂设置后的无线路由器,要使用Win10电脑来设置上网,本文就来分享一篇win10设置新路由器方法,希望对大家能有所帮助!
一、连接无线路由器
1、宽带是电话线接入时
需要准备2根网线,无线路由器的WAN接口用网线连接猫上;无线路由器上的LAN(1/2/3/4)接口中的任意一个,用网线连接Win10电脑
宽带是电话线接入时,Win10电脑与路由器的正确连接方式
2、宽带是光纤接入时
需要准备2根网线,无线路由器的WAN接口用网线连接光猫上;无线路由器上的LAN(1/2/3/4)接口中的任意一个,用网线连接Win10电脑。
宽带是光猫接入时,Win10电脑与路由器的正确连接方式
3、宽带是入户网线接入时
需要准备1根网线,无线路由器的WAN接口,连接宽带运营商提供的入户网线(墙壁的网线接口);无线路由器上的LAN(1/2/3/4)接口中的任意一个,用网线连接Win10电脑。
宽带是入户网线接入时,Win10电脑与路由器的正确连接方式
注意问题:
(1)、正确连接无线路由器后,Win10电脑暂时就不能上网了。待路由器设置成功后,Win10电脑自动就可以上网的。
(2)、在设置路由器的时候,不需要电脑能够上网,只要路由器连接正确,电脑就可以打开路由器的设置界面,对路由器进行设置的`。
(3)、请严格按照上面的方法,连接你的无线路由器,不要更改连接方式。
二、设置Win10电脑IP地址
1、点击桌面右下角的“开始菜单”图标——>然后点击:设置
打开Win10的“设置”
2、点击“网络和Internet”选项
打开Win10的“网络和Internet”设置选项
3、点击左侧的“以太网”——>然后继续点击“更改适配器选项”
打开Win10的“更改适配器设置”
4、右击“本地连接”——>选择“属性”
打开Win10的“本地连接”属性
5、选择“Internet协议版本4(TCP/IPv4)”,——>并点击“属性”。
选择“Internet协议版本4(TCP/IPv4)”
6、勾选“自动获得IP地址”和“自动获得DNS服务器地址”选——>点击“确定”。
把Win10的IP地址设置为自动获得
三、设置路由器上网
重要说明:
不同品牌的无线路由器,设置界面不一样;同一品牌 ,不同型号的无线路由器,设置界面也会有所不同。下面本文用一台新款的迅捷(FAST)无线路由器为例,来演示介绍。
1、查看路由器的设置网址
在路由器底部有一个标签(铭牌),上面有这台路由器的设置网址,如下图所示。本例中该路由器的设置网址是:falogin.cn
先查看路由器的设置网址
2、打开设置界面
打开Win10电脑上的浏览器,在浏览器地址栏中输入:falogin.cn 并按下回车——>在弹出界面的“设置密码”框中自定义设置一个登录密码——>并在“确认密码”中再次输入登录密码——>点击 确定。
用Win10电脑打开路由器设置页面
3、设置路由器上网
“上网设置”界面,有一个“上网方式”的选项,点开后有3个选项:“宽带拨号”、“自动获得IP地址”、“固定IP地址”。
“上网方式”需要根据用户办理的宽带业务类型,或者是网络接入环境来选择,如果选择错误,会导致设置后不能上网,下面详细介绍,“上网方式”选择依据。
(1)、“宽带拨号”
“宽带拨号”,有些路由器中叫做:ADSL拨号、PPPoE拨号。
开通宽带的时候,运营商提供了宽带账号、宽带密码。在未使用路由器时,猫(宽带网线)直接连接电脑上网时,电脑上需要用“宽带连接”(类似的程序),填写宽带账号、宽带密码,进行拨号,拨号成功后,电脑才能上网。
如果你的宽带符合上面介绍的情况,“上网方式”就应该选择:宽带拨号——>然后填写“宽带帐号”、“宽带密码”——>点击“下一步”。
用Win10电脑设置路由器“宽带拨号上网”
(2)、“自动获得IP地址”
“自动获得IP地址”,有些路由器中叫做:DHCP、动态IP上网。
办理宽带后,运营商未提供任何信息,在未使用路由器上网时,只需要把猫接出来的网线(入户网线),连接到电脑;连接后电脑自动就能上网。
如果你的宽带符合上面介绍的情况,“上网方式”就应该选择:自动获得IP地址——>点击“下一步”。
用Win10电脑设置路由器“自动获得IP地址上网”
注意问题:
即使运营商提供了宽带账号、宽带密码,但是在未使用路由器时,只需要把猫接出来的网线(入户网线),连接到电脑;连接后电脑自动就能上网。那么在设置路由器时,“上网方式”也应该选择:自动获得IP地址。
(3)、固定IP地址
开通宽带时,运营商提供了一个IP地址、子网掩码、网关、DNS服务器地址。
在未使用路由器上网时,需要在电脑“本地连接”中,手动填写运营商提供的IP地址、子网掩码、网关、DNS服务器地址,之后电脑才能上网。
如果你的宽带符合上面介绍的情况,那么在设置路由器时,“上网方式”就应该选择:固定IP地址——>然后填写:IP地址、子网掩码、网关、DNS服务器地址——>点击“下一步”。
用Win10电脑设置路由器“固定IP地址上网”
4、设置无线网络
在“无线名称”中设置信号名称(WiFi名称)——>“无线密码”中设置WiFi密码——>点击“确定”。
注意问题:
(1)、无线名称,建议用字母、数字来设置,切勿使用中文;因为某些手机、笔记本的无线网卡不支持中文,会出现搜索不到中文名称的WiFi信号。
(2)、无线密码,建议用大小写字母、数字、符号的组合来设置,且长度不得小于8位,以便保证无线WiFi的安全。
5、设置完成
点击ˇ,完成设置向导
路由器设置完成
四、检查路由器设置是否成功
在路由器的设置界面,点击设置完成后,进入路由器管理界面,在“常用设置”——>“上网设置”中,如在上网设置图标上显示,即表示网络连接成功。
检查路由器设置是否成功
重要说明:
无线路由器设置成功后,电脑只需要网线连接到路由器的LAN(1、2、3、4)中的任意一个,自动就可以上网了;不需要再用“宽带连接”拨号上网了。
易错点分析:
(1)、路由器连接错误,请严格按照本文第一步中介绍的方式进行连接。
(2)、上网方式选择错误。请按照上面文章中介绍的方式,判断你自己的宽带类型;如果还是无法判断,请致电你的宽带运营商客服,咨询客服人员。
(3)、上网方式是“宽带拨号上网”时,宽带账号、宽带密码填写错误。如果不确定账号、密码是否正确,可以致电你的宽带运营商查询核实。
(4)、上网方式是“固定IP地址”时,IP地址、子网掩码、网关和DNS填写错误