一、Tplink无线设置如何设置路由器
现在越来越多的人会选择开通自己的网络,然后弄个路由器,这样就可以自由使用高速WiFi了。
但是很多人把路由器买回来之后,发现并不擅长设置。
这有点尴尬。
所以,今天编辑就来分享一份详细的路由器WiFi设置对照表,新手必备!
路由器设置可以分为两步,分别是路由器连接设置和路由器网络设置!
一、路由器连接设置!
首先,连接路由器 将电源线头与电源插座连接,然后将电源线插入电源插座。
然后将光猫连接的网线连接到路由器的WAN口,注意标记,不要 不要插错了。。
最后,将另一根网络电缆从路由器LAN端口连接到计算机网络电缆接口。
二、路由器网络设置!
首先打开电脑浏览器,输入路由器管理地址进入登录页面,输入用户名和密码。
然后,路由器可能会弹出设置向导。您可以按照向导提示或单击 quot路由设置 quot- quot;互联网设置 quot。请参考以下设置步骤。
WAN连接类型:建议自动获取IP地址,后续选项会让系统自动获取。也可以根据需要设置固定的IP地址。
IP地址:直接填写分配的IP地址即可。
子网掩码:根据ip地址,大部分家庭使用的IP是C类,填255.255.255.0就可以了。
网关:填写运营商提供的IP地址即可。
首选DNS服务器:直接填写运营商提供的DNS服务器。
备用DNS服务器:您可以将其留空。
然后,点击左边的无线设置,打开右边的无线功能,设置无线名称和无线密码,也就是你的WiFi名称和密码。
之后,单击 quot局域网端口设置 quot在左边,你通常会选择 quot自动 quot让系统自动分配IP地址的设置。
最后,单击 quot重启并恢复出厂 quot在左边,点击 quot重新启动路由器在左边。路由器基本设置完毕,你的WiFi可以用了!
当然,想要有高速WIFI,还需要做的更多,比如路由器的摆放。
现在很多朋友为了节省空间,往往喜欢把路由器放在角落或者柜子里,不被注意。
但是,这种做法是错误的,因为它会削弱我们WiFi连接的信号强度。
那么,路由器应该怎么摆放呢?
首先,路由器要放在空旷的地方,远离柜子、墙壁等障碍物。
其次,路由器要放在高处,最好离地1米,避免信号被桌椅沙发等物品遮挡。
接下来,路由器要远离电子产品,因为同样会发出电磁信号的设备,比如电视,会干扰WiFi信号。
最后调整路由器的发射天线,四根天线要保持相互平行,与地面垂直90度。
好吧,那 今天就到这里 的路由器设置教程。你学会了吗?
王者之心2点击试玩
二、link路由器设置
工具/原料:路由器,网线,宽带猫,电脑。
1、首先路由器和宽带猫电脑连接,如图:
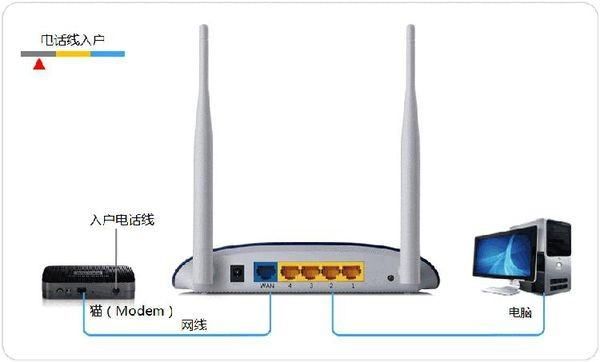
2、然后打开浏览器输入路由器的管理地址和登录密码。
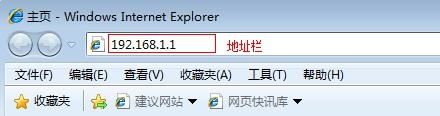
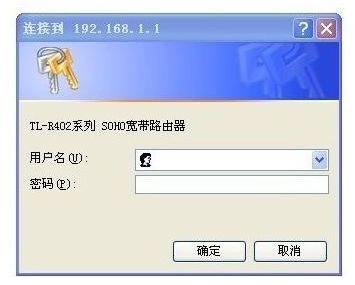
3、登录后台后,点击设置向导,然后根据向导指示填写相应的参数即可。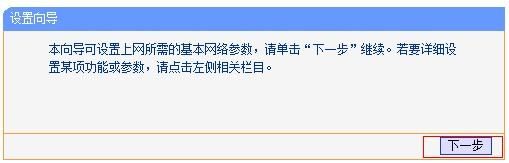
4、选择联网模式一般是pppoe,然后点击下一步输入宽带帐号和密码,点击下一步:

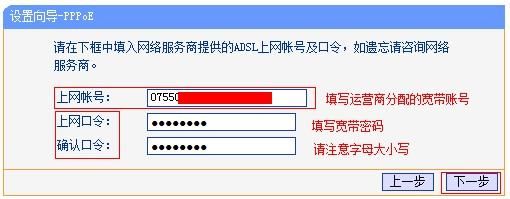
5、宽带参数设置完后,进入无线设置界面,填写一个无线名称和密码如图:
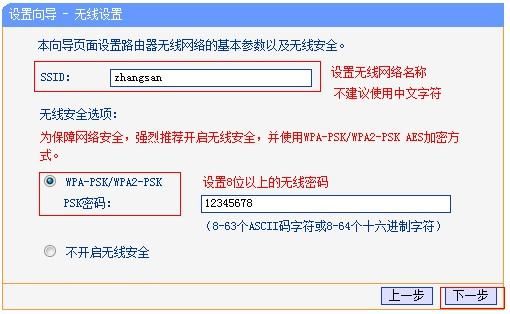
6、无线设置完毕后,点击保存,然后重新启动路由器即可正常使用了。
注意事项:路由器和宽带猫之间的网线请勿连接错误,路由器的wan口和宽带猫的lna口连接,然后路由器的lan口和电脑的网卡连接。
三、tplink路由器怎么设置桥接模式
无线桥接(WDS)如何设置?
应用介绍
在面积较大的环境(如别墅、写字间等),路由器无线覆盖范围有限,部分区域信号较弱到或存在信号盲点。无线WDS桥接功能可以扩展无线覆盖范围,实现信号增强、移动漫游的需求。
主路由器与副路由器通过无线WDS桥接,无线终端可连接副路由器上网,移动过程中自动切换,实现漫游。

使用建议:
1、如果两个无线路由器都支持5G,请使用5G桥接。
设置步骤
设置之前,请您注意以下事项:
1、主、副路由器之间不需要(也不可以)连接网线;
2、双频路由器之间不可以同时进行2.4G和5G的桥接;
3、无线桥接仅需要在副路由器上设置,以下操作指导均是在副路由器上进行;
1、登录副路由器管理界面
操作电脑连接到副路由器的LAN口或无线信号(默认为TP-LINK_XXXX),打开浏览器,清空地址栏并输入tplogin.cn或192.168.1.1,设置不少于6位数的登录密码, 点击登录,如下图:
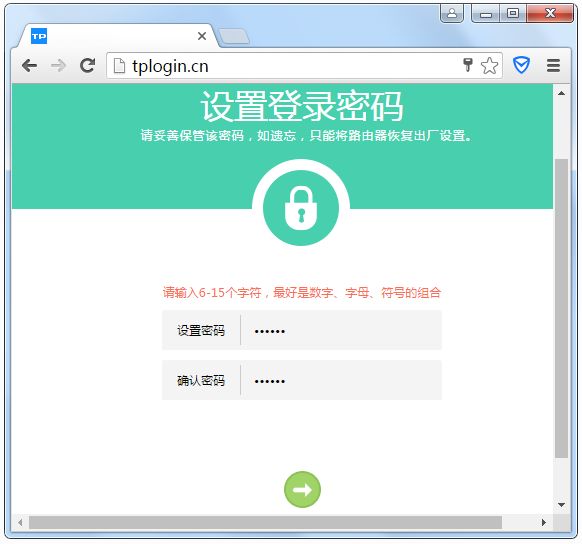
注意:如果已经设置过登录密码了,请直接使用该密码登录管理界面。
可能遇到的问题:登录不了管理界面?
2、进入WDS设置界面
进入管理界面后,点击 高级设置 > 无线设置5G > WDS无线桥接,点击WDS无线桥接中的 下一步,开始设置,如下图:
注意:如果使用2.4G桥接前端主路由器,请点击 无线设置2.4G > WDS无线桥接。
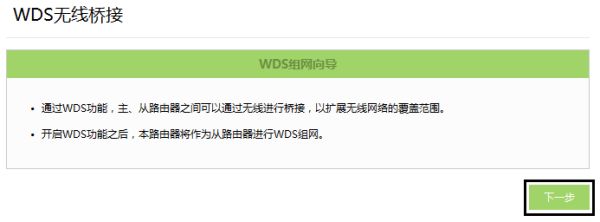
3、扫描并连接主路由器信号
路由器会自动扫描周边信号,找到主路由器的信号,点击 选择,路由器自动提示输入主路由器的无线密码,请正确输入,并点击 下一步。如下图:
注意:可能不止一页,可以点击 进入到下一页。如果无法扫描到主路由器信号,请减小路由器之间的距离或障碍物。
进入到下一页。如果无法扫描到主路由器信号,请减小路由器之间的距离或障碍物。
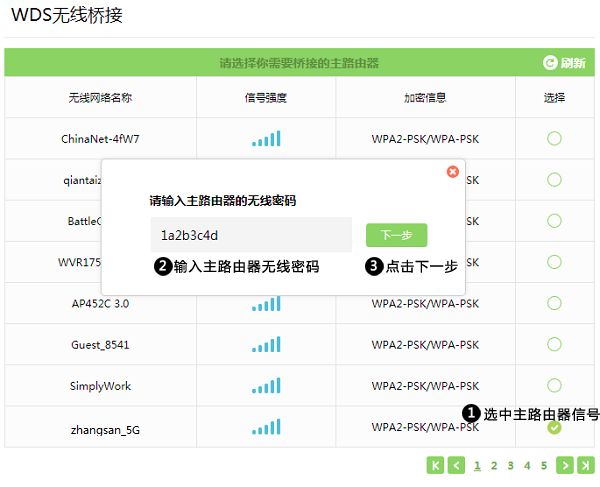
4、设置副路由器无线参数
设置副路由器5G信号的无线网络名称和无线密码,并点击 下一步,如下图:
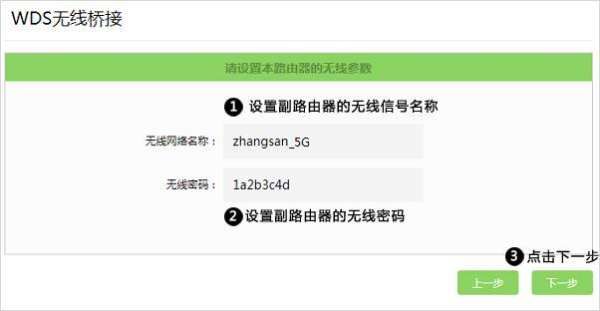
注意:如果不需要实现无线漫游,可以将副路由器的无线名称及密码设置为与主路由器不一样。
5、修改副路由器LAN口IP地址
将副路由器的LAN口IP地址修改为与主路由器在同一网段且不冲突,并点击 下一步,如下图。
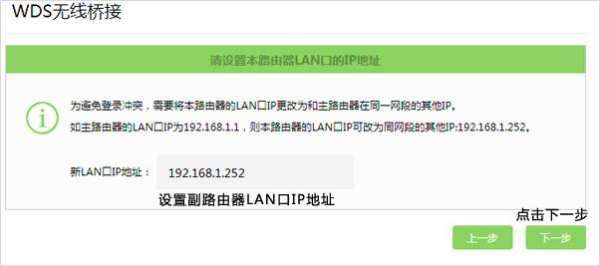
确认配置信息正确,点击 完成,设置完成。如下图:
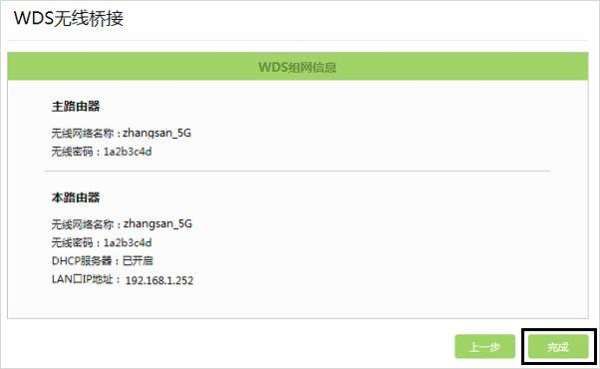
6、确认WDS成功
观察右上角WDS状态,已连接 表示WDS桥接成功。如下图:
注意:该页面参数无需设置,仅在后续网络变动时做修改。
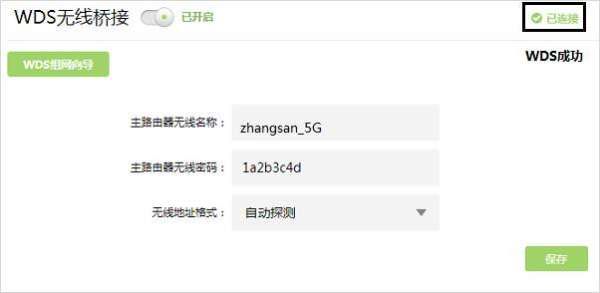
7、关闭DHCP服务器
点击 网络参数 > DHCP服务器,关闭DHCP服务器,如下图。

至此,无线桥接设置完成。